İçindekiler
Windows'un piyasaya sürülmesinden bu yana Başlat Menüsü işletim sisteminin ayrılmaz bir parçası olmuştur. Sadece PC'ye yüklenen uygulamaların listesini bulmaya yardımcı olmakla kalmaz, aynı zamanda PC'yi yeniden başlatmanıza ve kapatmanıza da yardımcı olur. Ancak, diğer tüm öğeler gibi, Başlat Menüsü'nün Windows 11'de çalışmaması bazen olur. Bu nedenle, Windows tuşuna ne kadar basarsanız basın veya menüye tıklamak için fareyi ne kadar kullanırsanız kullanın, açılmaz.
Bu sinir bozucu olabilir ve kullanıcıların üretkenliğini etkileyebilir. Bu makale, Windows 11 Başlat Menüsünün çalışmamasının yaygın nedenlerini ele alacak ve sorunu düzeltmek için 8 çözüm sunacaktır.
| Uygulanabilir Çözümler | Adım adım sorun giderme |
|---|---|
| Düzeltme 1. Windows'u yeniden başlatın | Bazen en kolay çözüm en etkili olanıdır. Windows 11'inizi yeniden başlatma... Tam adımlar |
| Düzeltme 2. SFC ve DISM Araçlarını kullanın | Sistem Dosyası Denetleyicisi (SFC) ve Dağıtım Görüntüleme ve Hizmet Yönetimi... Tam adımlar |
| Düzeltme 3. Windows Güncellemelerini Kontrol Edin ve Yükleyin | Mevcut tüm USB portlarını deneyin; USB 2.0 veya 3.0 kullandığınızı belirleyin... Tüm adımlar |
| Düzeltme 4. Windows Gezgini İşlemini Yeniden Başlatın | Mevcut tüm USB portlarını deneyin; USB 2.0 veya 3.0 kullandığınızı belirleyin... Tüm adımlar |
| Daha Fazla Düzeltme | Diğer 6 düzeltme, Windows 11 başlat menüsü çalışmıyor sorununu takip edip düzeltmeniz için burada mevcuttur... Tam adımlar |
[Önceden] Windows 11'iniz Kötüleşmeden Önce Verileri Kurtarın
Genellikle, bu gibi sorunlar işletim sistemi arızasına yol açabilir. Bu nedenle, kullanıcılar sorun ortaya çıkmadan önce verileri yedeklemelidir. Ancak en iyi yedeklemelerde bile, arızalar bildirimle gelmez ve veri kaybına yol açabilir.
Kullanıcılar, kullanıcıların verilerini kurtarmalarına yardımcı olabilecek güçlü bir veri kurtarma programı olan EaseUS Data Recovery Wizard'ı yükleyebilir. Herkesin kullanabileceği mükemmel bir kullanıcı arayüzü sunar ve algoritması da başkalarının yapamayacağı kadar hızlı ve etkili bir şekilde dosyaları kurtarabilir.
Not: EaseUS Data Recovery Wizard, dosya sistemi önyükleme yapamadığında WinPE önyüklenebilir CD/DVD'si de oluşturabilir .
Başlat Menüsü sorunu için herhangi bir düzeltmeye geçmeden önce kalıcı olarak silinen dosyaları kurtarmak için EaseUS Data Recovery Wizard'ı düğmelerinden indirebilirsiniz. Bu 3 adımla Windows 11/10/8/7'deki verilerinizi kurtarabilirsiniz
Not: Yüksek veri kurtarma şansını garantilemek için, EaseUS veri kurtarma yazılımını dosyalarınızı kaybettiğiniz orijinal disk yerine başka bir diske yükleyin.
Adım 1. Windows 11, Windows 10, Windows 8 veya Windows 7 bilgisayarınızda EaseUS Data Recovery Wizard'ı başlatın. Verilerinizi kaybettiğiniz disk bölümünü veya depolama konumunu seçin ve "Kayıp Verileri Ara"ya tıklayın.

Adım 2. Bu kurtarma yazılımı, tüm kaybolan ve silinen dosyaları bulmak için diski taramaya başlayacaktır. Tarama işlemi tamamlandığında, kaybolan dosya türlerini belirtmek için "Filtre" > "Tür" öğesine tıklayın. Dosya adını hatırlıyorsanız, hedef dosyayı bulmanın en hızlı yolu olan arama kutusunda da arama yapabilirsiniz.

Adım 3. Kayıp Windows dosyalarını önizleyin ve geri yükleyin. Taranan dosyaları önizlemek için çift tıklayabilirsiniz. Ardından, hedef verileri seçin ve bunları PC'deki veya Bulut sürücüsündeki başka bir güvenli noktaya kaydetmek için "Kurtar" düğmesine tıklayın.

Windows 11 Başlat Menüsü Neden Açılmıyor
Windows 11 Başlat Menüsü çalışmıyor sorununu yaşıyorsanız, bunun arkasında birçok neden olabilir. İşte açık forumlarda kullanıcılar tarafından bildirilen sorunlardan bazıları.
- 🔎Arama Dizini sorunu: Windows Başlat menüsü yüklendiğinde, uygulamaları ve dosyaları da gösterir. Arama dizini bozulmuşsa, yükleme normalden daha uzun sürer ve bazen işlem takılır.
- 📃 Sistem dosyası bozulmaları: Windows'daki her şey sistem dosyaları ve hizmetleri tarafından yönetilir. Bu dosyalardaki herhangi bir bozulma, özellikle Windows UI ile ilgili olanlar, buna neden olur.
- ⏫Windows Update sorunu: Windows güncellemeleri bazı sorunları çözse de bazen Windows güncellemelerinin çalışmaması gibi sorunlara yol açar. Yani sorun yakın zamanda yapılan bir güncellemeden sonra başladıysa, sebebini biliyorsunuzdur.
- 📲 Üçüncü taraf yazılım çakışmaları: Bazı üçüncü taraf yazılımlar Windows ile çakışabilir ve Başlat Menüsü'nde sorunlara neden olabilir, özellikle de Windows görünümünü ve hissini özelleştirenler.
- 🦹Antivirüs yazılımlarının müdahalesi: Antivirüs yazılımları bazen Windows 11'e müdahale edebilir ve Başlat Menüsü'nde sorunlara neden olabilir.
Windows 11 Başlat Menüsü Çalışmadığında Nasıl Onarılır
Windows 11'de çalışmayan başlat menüsünü düzeltmeden önce, önce bu videoyu izleyin. Windows 11 başlat menüsünün açılmaması sorunu hakkında daha fazla ayrıntı sağlar.
- 00:21 - Windows Gezgini'ni yeniden başlatın
- 00:50 - Windows Arama Hizmetini Yeniden Başlatın
- 01:50 - Son Açılan Uygulamaları Devre Dışı Bırak
- 02:33 - Başlat Menüsündeki Sorunları Giderme
Windows 11 Başlat Menüsünü düzeltmek için 8 çözüm:
- Düzeltme 1. Windows'u yeniden başlatın
- Düzeltme 2. SFC ve DISM Araçlarını kullanın
- Düzeltme 3. Windows Güncellemelerini Kontrol Edin ve Yükleyin
- Düzeltme 4. Windows Gezgini İşlemini Yeniden Başlatın
- Düzeltme 5. Başlat Menüsünü Onarmak İçin PowerShell'i Kullanın
- Düzeltme 6. Sistem Geri Yüklemesi Gerçekleştirin
- Düzeltme 7. Windows 11'i sıfırlayın
- Düzeltme 8. Windows Arka Plan Hizmetlerini Yeniden Başlatın
Düzeltme 1. Windows'u yeniden başlatın
Bazen en kolay çözüm en etkili olanıdır. Windows 11 cihazınızı yeniden başlatmak , Başlat Menüsündeki sorunlar da dahil olmak üzere birçok sorunu çözebilir. Cihazınızı yeniden başlatmak için "Başlat" - "Güç" öğesine tıklayın ve ardından "Yeniden Başlat" öğesine tıklayın.

Bir PC'yi yeniden başlatmanın nasıl yardımcı olduğunu merak ediyorsanız, o zaman basittir. Kapatma sırasında tüm işlemler öldürülür ve Başlat menüsünün bozulmasına neden olan her şey de sonlandırılır.
Düzeltme 2. SFC ve DISM Araçlarını kullanın
Sistem Dosyası Denetleyicisi (SFC) ve Dağıtım Görüntüleme ve Hizmet Yönetimi ( DISM ) komutları, Başlat Menüsü'nde sorunlara neden olabilecek bozuk sistem dosyalarını düzeltebilir.
Bu aracı Windows Terminal veya Komut İstemi'nde yönetici izniyle çalıştırabilirsiniz. Ancak, işletim sisteminin kurulu olduğu C Sürücüsünü tarayacağınız için kontrol PC başladıktan sonra gerçekleşecektir. İşte SFC scannow komutu :
sfc /scannow

Aşağıdaki araç, DISM, işletim sisteminin bazı çekirdek dosyalarındaki sorunları, bunları bir Windows klasöründen veya bir ISO görüntüsünden çalışan bir kopyayla değiştirerek çözebilir. İşte komut:
DISM /Çevrimiçi /Temizleme-Görüntü /RestoreHealth

Düzeltme 3. Windows Güncellemelerini Kontrol Edin ve Yükleyin
En son Windows güncelleştirmelerini yüklemek Başlat Menüsü ile ilgili birçok sorunu çözebilir. Güncelleştirmeleri denetlemek için Başlat düğmesine tıklayın, Ayarlar simgesine tıklayın, Windows Update'e tıklayın ve ardından Güncelleştirmeleri denetle'ye tıklayın.
Düzeltme 4. Windows Gezgini İşlemini Yeniden Başlatın
Windows Explorer işlemini yeniden başlatmak Başlat Menüsündeki sorunları çözebilir. Bunu yapmak için, Ctrl + Shift + Esc tuşlarını kullanarak Görev Yöneticisini açın. İşlemler sekmesi altında Windows Explorer'ı bulun, üzerine sağ tıklayın ve "Yeniden Başlat"a tıklayın.

Düzeltme 5. Başlat Menüsünü Onarmak İçin PowerShell'i Kullanın
PowerShell, kullanıcıların sistemi daha verimli yönetmesini sağlayan bir komut satırı aracıdır. Ayrıca Windows 11'deki Başlat Menüsüyle ilgili sorunları gidermeye yardımcı olabilir. Aşağıdakiler Başlat Menüsünün bir kısmını yeniden yükleyebilir ve sorunu çözebilir.
Başlat Menüsüne sağ tıklayın, Windows Terminal'i seçin ve ardından aşağıdaki komutu çalıştırın.

Get-AppXPackage -AllUsers | Foreach {Add-AppxPackage -DisableDevelopmentMode -Register "$($_.InstallLocation)\AppXManifest.xml"}
Komut tamamlandıktan sonra PowerShell penceresini kapatın ve bilgisayarınızı yeniden başlatın.
Düzeltme 6. Sistem Geri Yüklemesi Gerçekleştirin
Sistem Geri Yükleme, kayıt defteri ayarları, sistem dosyaları ve yüklü programlar dahil olmak üzere bilgisayarınızı önceki bir duruma geri döndürebilen Windows'da yerleşik bir özelliktir. Yakın zamanda başlat menüsünün çalışmamasına neden olan bir yazılım yüklediyseniz, sistem geri yüklemesi sorunu çözebilir. Windows 11'de sistem geri yüklemesi nasıl yapılır:
Adım 1. Çalıştır iletişim kutusunu açmak için Win + R tuşlarını kullanarak Çalıştır istemini açın.
Adım 2. Sistem Geri Yükleme Sihirbazını başlatmak için rstrui yazın ve Enter tuşuna basın.
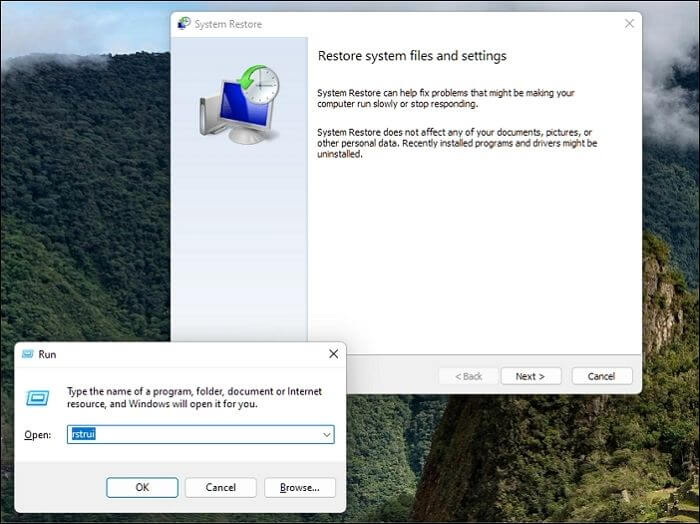
Adım 3. İşlem sırasında, Başlat menüsünde herhangi bir sorun olmadığı, yani çalıştığı bir tarihi seçin.

Adım 4. Ardından İleri butonuna tıklayın ve sistem geri yükleme işlemini başlatmak için bitirin.
Adım 5. Geri yükleme işleminin tamamlanmasını bekleyin ve ardından bilgisayarınızı yeniden başlatın.
Düzeltme 7. Windows 11'i sıfırlayın
Önceki düzeltmelerin hiçbiri işe yaramadıysa, Windows'u sıfırlamak son çareniz olabilir. Bu, Windows 11'i yeniden yükleyecek ve tüm kişisel dosyalarınızı silecektir, bu nedenle devam etmeden önce tüm önemli verilerinizi yedekleyin. Windows 11'i sıfırlamanın yolu:
Adım 1. Win + I tuşlarını kullanarak Windows Ayarlarını açın.
Adım 2. Sistem > Kurtarma'ya gidin. Bu bölüm gelişmiş sorun gidermeyle ilgili her şeyi içerir.
Adım 3. Bu Bilgisayarı Sıfırla seçeneğinin yanındaki "Bilgisayarı Sıfırla" butonuna ve ardından "Başlayın" butonuna tıklayın.
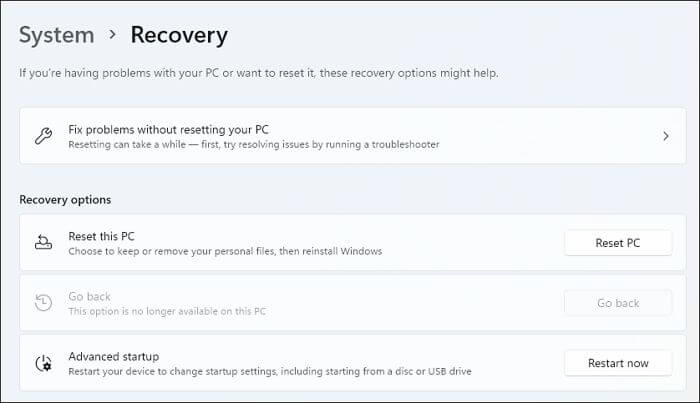
Adım 4. PC'yi Sıfırla sihirbazı tüm kişisel dosyalarınızın yedeğini tutmanıza veya bunları kaldırmanıza olanak tanır. İkincisi, uzun süre kullanmayı planlamadığınızda kullanışlıdır. Bizim durumumuzda ilk seçeneği seçin.

Adım 5. Sıfırlama işlemini başlatmak için "Sıfırla"ya tıklayın.
Adım 6. Sıfırlama işleminin tamamlanmasını bekleyin ve ardından Windows 11'i yeni bir kurulum yapıyormuş gibi kurun.
Düzeltme 8. Windows Arka Plan Hizmetlerini Yeniden Başlatın
Uygulamalar çalışırken Windows arka plan hizmetlerini çalıştırır. İlgili hizmetler çalışmıyorsa Windows 11 Başlat Menüsünün çalışmaması mümkündür. Bunu çözmek için programı sonlandırmalı ve ardından yeniden başlatmalıyız.
Adım 1. Ctrl + Shift + Esc tuşlarına basarak Görev Yöneticisi'ni başlatın.
Adım 2. Ayrıntılar sekmesine geçin ve StartMenuExperienceHost.exe'ye gidin. veya BAŞLAT

Adım 3. Üzerine sağ tıklayın ve "Görevi sonlandır" seçeneğini seçin.
Adım 4. Otomatik olarak başlayacaktır, ancak başlamazsa "Dosya" > "Yeni Görev"e tıklayın ve aynı adı elle yazıp Enter tuşuna basarak programı çalıştırın.
Son Düşünceler
Çalışan bir Başlat menüsü olmadan Windows'u kullanmak herkes için imkansızdır. İşletim sisteminin ayrılmaz bir parçasıdır ve çalışmayı bıraktığında sinir bozucu olabilir. Bu makale, Windows 11'de çalışmadığında Başlat Menüsü'nü düzeltmek için çeşitli yöntemler sağlamıştır. Tüm yöntemleri denediyseniz ve hala sorun yaşıyorsanız, bu bir donanım sorunu gibi daha ciddi bir sorunun işareti olabilir.
Bununla birlikte, kullanıcıların her zaman profesyonel veri kurtarma yazılımlarına sahip olmalarını öneririz. EaseUS Data Recovery Wizard bu durumda en iyi çözümlerden biridir ve bozuk sürücülerden ve diğer veri kaybı durumlarından kaybolan veya silinen dosyaları kurtarmanıza yardımcı olabilir.
Windows 11 Başlat Menüsü Çalışmıyor SSS
Artık Windows 11 Başlat Menüsü sorununa neden olan sorunların çoğunu bildiğinize göre, sorunla ilgili bazı yaygın soruları aşağıda bulabilirsiniz.
1. Windows 11'de Başlat menüsünü nasıl geri yüklerim?
Sorunu düzeltmenin en kolay yolu bilgisayarı yeniden başlatmaktır. Bu işe yaramazsa, bilgisayarı çalışır bir duruma yeniden başlatmayı ve Sistem Dosyası Denetleyicisi'ni çalıştırmayı deneyebilirsiniz. Ancak hiçbir şey işe yaramazsa, Windows 11'i sıfırlamanız veya işletim sistemini yeniden yüklemeniz gerekir.
2. Windows 11'de yanıt vermeyen başlat ve görev çubuğu sorununu nasıl çözebilirim?
Başlat Menüsü ve Görev Çubuğu ile ilgili hizmetler veya programlar takıldığında, yanıt vermez. Görev Yöneticisi'ni açıp ardından Dosya Gezgini'ni yeniden başlatmayı seçerek bunu hızla düzeltebilirsiniz.
3. Windows 11'de başlangıç ekranım neden donuyor?
Ekran donması sorunu Sürücüden kaynaklanır. Genellikle, bir Windows güncellemesi veya sürücü güncellemesinden sonra, bunlardan herhangi biri arasında bir uyumluluk sorunu varsa başlangıç ekranı donar.
4. Windows 11'de Görev Çubuğu'na neden tıklayamıyorum?
Görev çubuğu genellikle Windows Explorer hizmetindeki bir aksaklık nedeniyle yanıt vermeyi durdurur. Windows Explorer'ı yeniden başlatmak genellikle sorunu çözer, ancak bu işe yaramazsa Windows güncelleştirmesi soruna neden olmuştur. Son zamanlarda yüklenen herhangi bir güncelleştirmeyi kaldırmak sorunu çözmeye yardımcı olabilir.
İlgili Makaleler
-
Windows 11 Nasıl Onarılır ve Bozuk Dosyalar Nasıl Düzeltilir
![author icon]() Mike/2024/09/14
Mike/2024/09/14
-
Windows 11/10'un 2024'te Kapanmaması Sorununu Çözmenin 6 Kanıtlanmış Yolu
![author icon]() Mike/2024/09/27
Mike/2024/09/27
-
Windows 11'de Silinen Dosyalar 9 Yöntemle Nasıl Kurtarılır
![author icon]() Mike/2024/09/25
Mike/2024/09/25
-
Audacity Kayıt Kurtarma: Silinen ve Kaydedilmeyen Audacity Kayıtlarını Kurtarma
![author icon]() Ezgi Bıçakcı/2022/09/21
Ezgi Bıçakcı/2022/09/21