İçindekiler
Bu sayfada, Windows 11/10'da Gizli Dosyaları Gösterme Çalışmıyor sorununu çözmenize yardımcı olacak 4 güvenilir düzeltmeyi topladık:
| Uygulanabilir Çözümler | Adım adım sorun giderme |
|---|---|
| Düzeltme 1. Gizli Dosyaları Göster | Klasörü Aç > Görünüm > "Gizli öğeler"i kontrol et... Tüm adımlar |
| Düzeltme 2. SFC'yi çalıştırın | Komut İstemi'ni Yönetici olarak açın > DISM.exe /Online /Cleanup-image /Restorehealth ... girin Tam adımlar |
| Düzeltme 3. Kayıt Defterini Ayarlayın | Windows + R'ye basın > Regedit'e girin > "Tamam"a tıklayın... Tam adımlar |
| Düzeltme 4. Gizli Dosyayı Kurtar | EaseUS Data Recovery Wizard'ı çalıştırın > Gizli dosyaları tarayın ve kurtarın... Tam adımlar |
Windows 11/10'da Gizli Dosyaları Göster Çalışmıyor
"Herkese merhaba; buradaki asıl sorunum Windows'un gizli klasörleri ve dosyaları gösterememesi. "Gizli dosyaları ve klasörleri göster" seçeneğini işaretlemeye çalıştığım her seferinde, kendi işaretini kaldırıyor. Şu anda Windows 10 kullanıyorum. Windows 10'um neden gizli klasörleri gösteremiyor? Bu hatayı nasıl düzeltebilirim? Lütfen yardım edin! Teşekkürler!"
Normalde, gizli dosyaları Windows Dosya Gezgini Seçeneklerini açıp gizli dosyaları, klasörleri ve sürücüleri gösterme seçeneğini işaretleyerek gösteririz. Ancak, bu yol her zaman düzgün çalışmaz. Kullanıcıların "Gizli Dosyaları Göster" seçeneğini işaretleyemediği duruma ek olarak, başka bir durum da Windows 10'da gizli dosyaları göstermenin çalışmadığını gösterir. Yani, kullanıcılar seçeneği işaretleyebilir, ancak gizli dosyalar hala gösterilmez. Windows 10 gizli dosyaları göstermenin çalışmaması sorunu nasıl düzeltilir? Okumaya devam edin ve cevapları alacaksınız.
Windows 11/10'da "Gizli Dosyaları Göster Çalışmıyor" Nasıl Düzeltilir
Gizli dosyaların görünmesi için aşağıdaki düzeltmeleri deneyin.
Yöntem 1. Gizli Dosyaları Göstermek İçin Alternatif Yollar Kullanın
Windows bilgisayarınızda gizli dosyaları göstermek için genellikle aşağıdaki ilk iki yoldan birini kullanırsınız.
Seçenek 1. Gizli dosyaların bulunduğu klasörü açın, "Görünüm"e gidin ve "Gizli öğeler"i işaretleyin.

Seçenek 2. "Denetim Masası" > "Dosya Gezgini Seçenekleri"ne gidin, "Görünüm" sekmesine gidin ve "Gizli dosyaları, klasörleri ve sürücüleri göster" seçeneğini işaretleyin.

Aslında, Windows 10'da gizli dosyaları göstermenin başka bir yolu da Komut İstemi'ni kullanmaktır. Yukarıdaki iki seçenek Windows'da gizli dosyaları göstermezse, üçüncü seçeneği deneyebilirsiniz.
Seçenek 3. CMD Kullanarak Gizli Dosyaları Göster
Adım 1. "Başlat"a tıklayın ve cmd yazın.
Adım 2. "Komut İstemi"ne sağ tıklayın ve "Yönetici olarak çalıştır"ı seçin.
Adım 3. Komut İstemi'ne attrib -h -r -s /s /df:*.* yazın ("f" harfini gizli dosyaları içeren bölümün sürücü harfiyle değiştirin).

Komut satırının manuel olarak yürütülmesi bilgisayar profesyonelleri için uygundur, çünkü yanlış komutlar yarardan çok zarar verebilir. Bu nedenle, güvenlik ve kullanılabilirlik için otomatik komut satırı alternatifi olan EaseUS CleanGenius'u denemenizi şiddetle öneririz. Karmaşık komut satırları yazmak yerine dosya sistemi hatalarını kontrol etmenizi ve düzeltmenizi, yazma korumasını etkinleştirmenizi/devre dışı bırakmanızı ve sisteminizi tek tıklamayla güncellemenizi sağlayan pratik bir araçtır.
Bu 1 tıklamayla düzeltme yazılımıyla gizli dosyaları göstermek için aşağıdaki basit adımları izleyin.
Adım 1. EaseUS CleanGenius'u Ücretsiz İNDİRİN.
Adım 2. EaseUS CleanGenius'u başlatın, sol panelde "Optimizasyon"u seçin. Sonra, sağ panelde "Dosya Gösterme"ye tıklayın.

Adım 3. Sabit sürücüyü seçin ve "Çalıştır"a tıklayın.

Adım 4. İşlem tamamlandıktan sonra gizli dosyaları kontrol etmek için buradaki bağlantıya tıklayın.

Yöntem 2. Sistem Dosyası Denetleyicisi Aracını Çalıştırın
Windows 10'da "Gizli dosyaları göster" seçeneğini hiç işaretleyemiyorsanız, bunun nedeni muhtemelen Windows sistem dosyalarınızdan bazılarının bozuk olmasıdır. Böyle bir durumda, Sistem Dosyası Denetleyicisi aracını çalıştırmak faydalı olacaktır. Windows'un yerleşik aracı, eksik veya bozuk sistem dosyalarını onarmaya yardımcı olur ve bu da Windows 10'daki "gizli dosyaları göster çalışmıyor" hatasını düzeltebilir.
Adım 1. "Başlat"a tıklayın ve cmd yazın.
Adım 2. "Komut İstemi"ne sağ tıklayın ve "Yönetici olarak çalıştır"ı seçin.
Adım 3. Aşağıdaki komut satırlarını sırayla girin. (DISM komutu verilerinizi korumak için bir Windows imajı oluşturmak için kullanılır.)
DISM.exe /Çevrimiçi /Temizleme-görüntüsü /Restorehealth
sfc /scannow
Adım 4. Bilgisayarı yeniden başlatın ve sorunun devam edip etmediğini kontrol edin.
Yöntem 3. Kayıt Defterini Ayarlayın
Kayıt defterini değiştirirken dikkatli olun, çünkü yanlış işlemler ciddi sistem hatalarına yol açabilir.
Adım 1. "Windows + R" tuşlarına basın ve "Regedit" girin. İstemde "Tamam"a tıklayın.
Adım 2. Şuraya gidin:
HKEY_LOCAL_MACHINE\SOFTWARE\Microsoft\Windows\CurrentVersion\Explorer\Gelişmiş\Klasör\Gizli\SHOWALL
Adım 3. "CheckedValue" üzerine çift tıklayın ve "Değer verisi"ni "1" olarak ayarlayın.
Adım 4. Bilgisayarınızı yeniden başlatın ve "Gizli dosyaları göster çalışmıyor" uyarısının hala mevcut olup olmadığını kontrol edin.
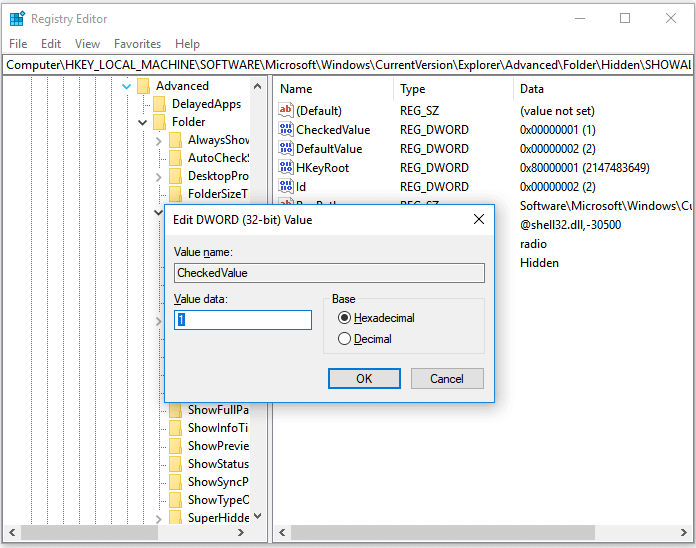
Yöntem 4. Gizli Dosyaları Kurtarın
Bilgisayarınızdaki gizli dosyaları veya harici sabit sürücüdeki dosyaları üç yöntemi de denedikten sonra hala göremiyorsanız, bunları veri kurtarma yazılımı olan EaseUS Data Recovery Wizard ile kurtarabilirsiniz. Bu yazılım, kısayol virüsü gibi bir virüs tarafından veya kendiniz tarafından gizlenen dosyaları kurtarmanıza yardımcı olacaktır. Gizli dosyaların dışında, bilgisayarınızın sabit sürücüsünden veya harici depolama aygıtlarından silinen, biçimlendirilen ve kaybolan dosyaları kurtarmanıza da yardımcı olur. %100 güvenli ve virüssüzdür.
Tüm gizli dosyalarınızı ve klasörlerinizi kurtarmak için:
Adım 1. Taranacak virüs bulaşmış sürücüyü seçin
Windows PC'nizde EaseUS virüs dosyası kurtarma yazılımını çalıştırın. Virüsün saldırdığı diski seçerek kayıp veya gizli dosyaları tarayın. Şunu unutmayın:
- Virüs nedeniyle dosyaların gizlendiği veya silindiği bir HDD ise, verilerin üzerine yazılmasını önlemek için yazılımı farklı bir birime veya harici bir USB belleğe yüklemek daha iyidir.
- Eğer enfekte cihaz harici bir sabit disk, flash bellek veya hafıza kartı ise, yazılımı bilgisayarın yerel sürücüsüne kurmanın bir önemi yoktur.

Adım 2. Taranan tüm sonuçları kontrol edin
EaseUS Data Recovery Wizard, virüs bulaşmış sabit diskinizdeki silinmiş veya gizli dosyalarınızı bulmak için hemen bir tarama işlemi başlatacaktır. İstenen dosyaları hızlı bir şekilde bulmak için, Sadece resim, video, belge, e-posta vb. öğelerin görüntülenmesini sağlayan filtreleme veya arama kutusu özelliği.

Adım 3. Silinen/gizlenen dosyaları önizleyin ve kurtarın
İşlem tamamlandığında, taranan dosyaların önizlemesini yapabilirsiniz. İstediğiniz dosyaları seçin ve "Kurtar" düğmesine tıklayın. Geri yüklenen dosyaları, kayboldukları yere değil, başka bir güvenli konuma veya Bulut sürücüsüne kaydetmelisiniz.

Sonuç
Windows 10'da "Gizli dosyaları göster" çalışmıyorsa, alternatif bir yol kullanarak, Sistem Dosyası Denetleyicisi aracını çalıştırarak veya kayıt defteri anahtarını değiştirerek sorunu çözebilirsiniz. Bu ipuçları işe yaramazsa, gizli dosyalarınızı geri almanın kesin bir yolu, gizli dosyaları veya klasörleri kurtarmak için veri kurtarma yazılımını kullanmaktır.
İlgili Makaleler
-
Windows.old Geri Yükleme: Windows.old Klasöründeki Dosyaları Alma
![author icon]() Ezgi Bıçakcı/2022/09/21
Ezgi Bıçakcı/2022/09/21
-
Windows 11'de Sürücüye Erişilemez Erişim Reddedildi Sorunu Nasıl Düzeltilir
![author icon]() Mike/2023/09/02
Mike/2023/09/02
-
Easy Data Recovery Yazılımı Crack'li Ücretsiz İndirme
![author icon]() Ezgi Bıçakcı/2024/04/01
Ezgi Bıçakcı/2024/04/01
-
Silinen veya Kaybolan Disk Bölümünü Geri Getirme
![author icon]() Ezgi Bıçakcı/2022/09/21
Ezgi Bıçakcı/2022/09/21