İçindekiler
Bu makalede şunları öğreneceksiniz:
- Windows 11'de Sürücünün Erişilemez Olması Sebepleri
- Sürücüye Erişilemez Erişimin Reddedildiğini Düzeltme Windows 11
- Erişilemeyen Sürücü Windows 11'den Veri Kurtarma
Windows 11'inizde belirli dizinlere, dosyalara ve klasörlere erişimde sorun mu yaşıyorsunuz? Ses, metin, resim ve diğer dosyaları kullanmak için muhtemelen harici sürücüyü farklı bilgisayarlardan birkaç kez çıkarmışsınızdır.
Bunu defalarca yaptığınız için sürücü bozulabilir veya erişilemez hale gelebilir. Windows 11'de sürücünün erişilebilir olmaması, erişimin reddedilmesinin ne anlama geldiğini hâlâ merak mı ediyorsunuz? Bu, Windows 11 PC'nizin harici sabit sürücüyü kısıtladığı anlamına gelir. Sisteminizde gezinirken bu "Erişim reddedildi" açılır penceresi zaman zaman ortaya çıkabilir.
Windows 11'de Sürücünün Erişilemez Olması Sebepleri
Windows 11'deki erişilemeyen sürücülerin olası nedenleri şunlardır:
- 🔌Bozuk veya kopmuş kablo. Kablolar çoğunlukla, farklı açılarda büküldükleri konnektör alanına yakın yerlerde aşırı aşınma ve yıpranmaya maruz kalır.
- 🖱️Arızalı USB bağlantı noktası . Diğer bir neden ise kir, kir, yazılım veya donanım hatası nedeniyle arızalanabilecek düşük performanslı USB bağlantı noktalarıdır.
- ❌Yanlış ayrıcalık ayarları . Sabit sürücünüz "Sürücüye erişilemiyor, Erişim reddedildi" hata metnini gösterdiğinde, Windows'ta doğru ayrıcalık ayarlarına sahip değilsinizdir.
- 🔑Yönetici izni yok . Windows kullanıcı hesabınızın harici HDD'ye erişim için yönetici izni yoksa "erişim reddedildi" hata mesajını alırsınız.
Bunlar "sürücüye erişilemiyor; Windows 11'de erişim reddedildi" ifadesinin en önemli 4 nedenidir. Lafı daha fazla uzatmadan aşağıdaki olası düzeltmelere bakalım.
Sürücüye Erişilemez Erişimin Reddedildiğini Düzeltme Windows 11
Bu hata mesajını alırsanız bunda talihsiz bir durum yoktur çünkü bu makalede sizi bu durumdan koruyacak en iyi çözümler açıklanmaktadır. Tek yapmanız gereken diski uygun şekilde kullandığınızdan emin olmaktır.
- Düzeltme 1. Farklı USB Bağlantı Noktalarına Geçiş Yapın
- Düzeltme 2. USB Güç Tasarrufunu ve Ayarını Kapatın
- Düzeltme 3. Aygıt Yöneticisindeki Ayarı Değiştirme
- Düzeltme 4. Varsayılan Önyükleme İşlemini Devre Dışı Bırakma
- Düzeltme 5. Windows 11'de Sürücüleri Güncelleyin
Düzeltme 1. Windows 11'de Sürücü Yazılımını Güncelleyin
Güncel olmayan bir sürücüyü güncellemek veya kaldırmak, "sürücüye erişilemiyor, Windows 11'e erişim reddedildi" hatasını düzeltmek için en iyi stratejidir. Harici sürücünün tanınmamasının yaygın nedeni, Windows 11 bilgisayarınızın daha eski olması ve bir miktar güncelleme gerektirmesidir. Windows 11'de sürücü yazılımını güncellemek için aşağıdaki adımları izleyin:
Adım 1. Arama çubuğunda arama yaparak "Çalıştır" penceresini açın veya bunu Win + R tuşlarına birlikte basarak yapabilirsiniz.
Adım 2. Devmgmt yazın. Çalıştır kutusuna msc yazın.
3. Adım. Penceredeki büyük listeden harici bir sürücü arayın.
Adım 4. Kaldırma seçeneğine basın. Mevcut bir güncelleme olması durumunda bunu seçebilirsiniz. Bu adımları gerçekleştirdikten sonra bilgisayarınızı yeniden başlatmanız yeterlidir.

Düzeltme 2. Bitlocker Şifreleme Hizmetini Değiştirme
Sürücüdeki BitLocker şifrelemesi nedeniyle "Erişim reddedildi" hata mesajı görüntülenebilir. Korumaya izin verilirse veya BitLocker bazı hatalarla karşılaşırsa kullanıcı harici sürücüye hızlı erişim sağlayamayabilir. Bu hatayı çözmek için kullanıcıların BitLocker Şifreleme Hizmetini değiştirmesi veya devre dışı bırakması gerekir. Aşağıdaki adımları takip et:
Adım 1. Çalıştır'ı açın ve Denetim Masasına Denetim yazın.

Adım 2. "Sistem ve Güvenlik" seçeneğini seçin.

3. Adım. Aşağı kaydırın ve BitLocker Sürücü Şifrelemesini seçin.
4. Adım. BitLocker'ı devre dışı bırakmak istediğiniz sürücüye tıklayın.
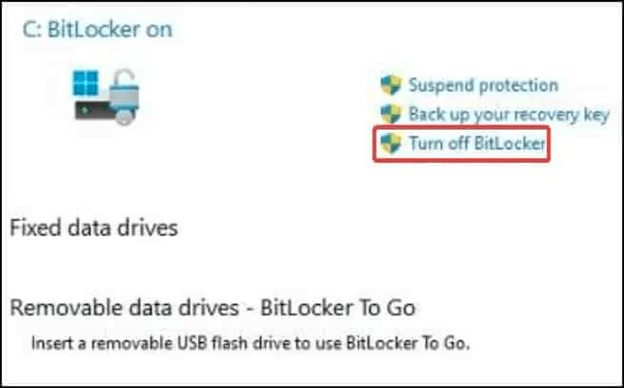
Adım 5. "BitLocker'ı Kapat"ı seçin; diğer pencerede BitLocker'ı kapat seçeneğini seçin.
Adım 6. Sürücüye bir kez daha erişmeyi deneyerek yaklaşımın işe yarayıp yaramadığını görün.

Biçimlendirilmiş BitLocker Şifreli Sabit Sürücü Nasıl Kurtarılır
BitLocker kurtarma eğitim kılavuzu, biçimlendirilmiş BitLocker şifreli sabit sürücüdeki verilerin kurtarılmasına yardımcı olmayı amaçlamaktadır. Daha fazlasını okuyun >>
Düzeltme 3. Erişilemeyen Harici Sabit Sürücünün Sahipliğini Alın
Yukarıda belirtildiği gibi, "sürücüye erişilemiyor; Windows 11'e erişim reddedildi" hatası sahiplik sorunlarından kaynaklanmaktadır. Sorunun ana nedeni buysa, HDD'nin sahipliğini almak size ihtiyacınız olan anında erişimi sağlayabilir. Aşağıdaki adımları izleyin:
Adım 1. Erişmeyi düşündüğünüz klasörü bulun ve dosyaya sağ tıklayın. Bundan sonra menüden Özellikler'i seçin.
Adım 2. Security sekmesine gelinmeli ve Advanced butonuna tıklanmalıdır.
3. Adım. Sahip bölümünü arayın ve Değiştir düğmesine basın. Yeni bir diyalog kutusu açacaktır.

Adım 4. Seçilen Grup veya Kullanıcı penceresinde, Nesne adını yazın alanına Yöneticilerinizi veya kullanıcı adınızı girin.

Adım 5. Bundan sonra, değişiklikleri kaydetmek için Adları Kontrol Et ve Tamam düğmelerine basın.

Adım 6. Tüm alt nesne izin girişleri yerine, Bu nesneden devralınabilen tüm izin girişleri kullanılmalıdır seçeneğinin yanındaki kutuyu işaretleyin. İzin verilmiyorsa bu adımı atlayın.
7. Adım. Değişiklikleri kaydetmek için Uygula düğmesine ve Tamam'a basın.
Birçok Windows 10/11 kullanıcısı aracın etkinliğini kanıtladı. Veri kurtarma sorununu çözmekle ilgileniyorsanız, bunu Facebook, Twitter, Instagram ve diğer sosyal medya platformlarında paylaşın!
Düzeltme 4. Windows 11'de Sürücü Harfini Değiştirme
Windows, bilgisayarınızdaki her sürücüye bir alfabe ayırır. Örneğin işletim sistemi C sürücüsünde güvenli bir şekilde tutulur. Windows 11'de sürücü harfini değiştirmek genellikle erişim reddedildi hatasını düzeltmeye yardımcı olabilir. Sürücü harfini değiştirme adımları şunlardır:
1. Adım. Windows aramasını başlatmak için Windows + S tuşlarına basın. Disk Yönetimi yazın ve "Arama sonuçlarından HDD bölümleri oluştur ve biçimlendir" seçeneğini açın.

2. Adım. Harici HDD'ye sağ tıklanmalı ve "Sürücü Harflerini ve Yollarını Değiştir" seçeneğini seçmelisiniz.
3. Adım. Sonraki açılır pencerede Değiştir düğmesine basın.
4. Adım. Başka bir açılır penceredeki açılır seçenekten yepyeni bir sürücü harfini tercih edebilirsiniz. Başka bir sürücü tarafından kullanılmayan bir sürücüyü seçmelisiniz. Değişiklikleri kaydetmek için "Tamam" düğmesine basın.
Söz konusu sürücü harfini sayan "bazı programlar" gibi bir uyarı açılır bildiriminin verimli şekilde çalışmayabileceğini fark ederseniz, devam etmek için Tamam düğmesine basın.
Düzeltme 5. Harici Sabit Sürücüdeki Hataları Komut Satırıyla Düzeltme
Hata tanımlama aracı, Komut İstemindeki CHKDSK komutuna benzer şekilde çalışacaktır. Komut satırı araçları konusunda becerikli ve deneyimliyseniz, daha fazla seçenek sunduğu için disk komutunu inceleyin. Araç, diskin işlevselliğini inceleyecek ve bulduğu hataları düzeltmeye çalışacaktır. Harici sabit sürücüdeki hataları komut satırıyla çözmek için aşağıdaki adımları izleyin:
Adım 1. Dosya Gezgini'ndeki harici sürücü klasörüne sağ tıklanmalı ve Özellikler'i tercih edilmelidir.
Adım 2. Araçlar sekmesi altında açılan açılır pencerede Kontrol Et düğmesine basın.
3. Adım. Windows, hata olmaması durumunda harici HDD'yi taramanızı önerecektir. HDD'nin taranması, erişim reddedildi hatasının temel nedeninin belirlenmesine yardımcı olacaktır.
Dosya Sistemi Türüne İlişkin Düzeltmeler RAW, CHKDSK RAW Sürücülerde Kullanılamıyor
'Dosya sisteminin türü RAW'dır' hata mesajı alınıyor. Chkdsk RAW sürücüler için mevcut değil mi? Bu sayfada ham dosya sistemindeki verilerin nasıl kurtarılacağı anlatılmaktadır.

Erişilemeyen Sürücü Windows 11'den Veri Kurtarma
Erişilemeyen sürücü Windows 11 ciddi bir güçlüktür ve HDD'ye erişirken veri kaybetmiş olabilirsiniz. O halde bozuk HDD'nizde depolanan verileri nasıl geri alırsınız? Profesyonel bir veri kurtarma aracı olan EaseUS Data Recovery Wizard , bir aksilik sonucu verilerini kaybedenler için en bilinen çözümdür.
Bu tek noktadan veri alma yazılımı, kullanıcıların yanlışlıkla silinen dosyaları geri yüklemesine yardımcı olur. Her dosya türünü, görüntüyü, sesi, videoyu ve belgeyi geri yükleyebilen güçlü bir veri alma yazılımıdır. Bu güçlü yazılım şunları yapabilir:
- ✅Biçimlendirilmiş HDD'den, hafıza kartından, boşaltılmış geri dönüşüm kutusundan, flash sürücüden, video kameralardan ve sistem çökmesinden dosyaları alın
- ✅ Silinen veya kaybolan dosyaları, fotoğrafları, müziği, belgeleri ve e-postaları verimli bir şekilde geri yükleyin
- ✅Çeşitli durumlarda kazara silme, sabit disk bozulması, biçimlendirme, kötü amaçlı yazılım saldırıları ve sistem çökmelerine karşı veri alımını destekleyin
Bu profesyonel veri alma yazılımını bugün indirin ve aşağıdaki adımları deneyin:
1. Adım. Harici sabit sürücüyü seçin ve tarayın
- EaseUS Veri Kurtarma'yı PC'nize veya dizüstü bilgisayarınıza indirip yükleyin.
- Harici sabit sürücüyü bilgisayarınıza bağlayın.
- EaseUS Veri Kurtarma Sihirbazını çalıştırın ve Harici sürücüler listesinden harici sürücüyü seçin. Ardından kayıp verileri tara'yı tıklayın.

2. Adım. Tarama sonuçlarını kontrol edin
- EaseUS veri kurtarma yazılımı, seçilen sürücüyü silinmiş, bozulmuş ve mevcut veriler de dahil olmak üzere tüm veriler için anında tarayacaktır.
- Resimler, Word, Excel, PDF, videolar, e-postalar vb. gibi tek türdeki dosyaları hızlı bir şekilde bulmak için Filtre özelliğini kullanabilirsiniz.

3. Adım. Verileri önizleyin ve kurtarın
- Önizlemek için taranan sonuçlardan bir dosyaya çift tıklamak.
- İstediğiniz dosyaları seçin ve "Kurtar"a tıklayın.
- Kurtarılan dosyaları orijinal dosya yerine kaydetmek için farklı bir sürücü seçin.

Tamamlamak için
Windows'ta "Sürücüye Erişilemez" hatası almak can sıkıcı olabilir. Sabit sürücünüzün sahipliğini geri almak ve veri kaybını önlemek için sunulan 5 düzeltmeyi kullanın. Hassas bilgileri korumak için sürücünüzü silmeden önce EaseUS Data Recovery Wizard gibi bir veri kurtarma yazılımı kullanmanızın şiddetle tavsiye edildiğini unutmamak özellikle önemlidir. Bu düzeltmeleri kullanarak "Windows diske erişemiyor" hatasını etkili bir şekilde düzeltebilir ve sabit sürücünüzü planladığınız gibi kullanabilirsiniz.
Sürücüye Erişilemez Erişim Reddedildi Windows 11 SSS
Konuyu daha iyi anlamak için aşağıda belirtilen SSS'ler şunlardır:
1. Sabit diskim neden Windows 11'i reddetti?
Uygunsuz bağlantı veya harici sürücüyle ilgili donanım sorunları gibi teknik aksaklıklar nedeniyle Windows, bağlantı sonrasında aygıtı tanımlamayı reddeder. Harici HDD dosya sistemi bozulduysa Windows 11, sürücüye erişime izin vermeyebilir.
2. Windows 11'de reddedilen USB sürücülerini nasıl etkinleştiririm?
Disk hatası kontrol aracıyla Windows 11'de reddedilen USB sürücülerini etkinleştirebilir veya düzeltebilirsiniz. Sabit sürücünüzdeki, USB'nizdeki, SD kartınızdaki veya diğer depolama aygıtınızdaki dosyalara erişmede sorun yaşadığınızı varsayalım. Bu durumda, erişilemeyen bir cihazı bağlayabilir, Bu PC'yi açabilir ve erişilemeyen cihaza sağ tıklayıp Özellikler'i seçebilirsiniz. Son olarak Araçlar sekmesine tıklayın ve Şimdi Denetle'ye tıklayın.
3. Sabit sürücü erişiminin reddedilmesini nasıl düzeltirim?
Windows 11'de sürücü harfini değiştirerek sabit sürücü erişimi reddedildi hatasını düzeltebilirsiniz. Yukarıda Fix 4'te belirtilen adımları izleyin.
4. Windows 11'de kilitli bir sürücünün kilidini nasıl açarım?
Tek yapmanız gereken, Windows PC'nin arama çubuğuna [BitLocker'ı Yönet] yazıp aramak ve ardından Aç düğmesine basmaktır. Bundan sonra, kodunu çözmek istediğiniz sürücüdeki BitLocker'ı kapat'a basın. Son olarak, sürücünün kodunu çözmek istiyorsanız tercihinizi onaylayın ve BitLocker'ı kapat seçeneğini seçin.
İlgili Makaleler
-
Belgelerim Klasörü Silindi Windows 10
![author icon]() Ezgi Bıçakcı/2022/09/21
Ezgi Bıçakcı/2022/09/21
-
Virüs Bulaşmış Bilgisayar, Flash Bellek, Hafıza Kartı, USB Bellek Temizleme ve Dosyaları Kurtarma
![author icon]() Ezgi Bıçakcı/2022/09/21
Ezgi Bıçakcı/2022/09/21
-
Biçimlendirilmiş Dosyaları Geri Getirmek için Ücretsiz Format Kurtarma Programı
![author icon]() Ezgi Bıçakcı/2022/09/21
Ezgi Bıçakcı/2022/09/21
-
Kısayol Dosyasını Normal Dosyaya Çevirme
![author icon]() Ezgi Bıçakcı/2022/09/21
Ezgi Bıçakcı/2022/09/21