İçindekiler
Microsoft Word kullanmayı seviyorsanız, Word belgenizi kaydettiğinizi sandığınız ancak kaydetmediğiniz bir durumda bulabilirsiniz kendinizi. Şimdi, belgeyi bulmak bir kabus olabilir. Bunun dışında, Word belgelerinizi PC'nizde birçok şekilde kaybedebilirsiniz. Bu yollardan bazıları sabit disk arızası, yanlışlıkla silme, virüs saldırıları vb.'dir.
Geçici Word dosyaları nerede saklanır? Bu gönderi, hem Windows hem de macOS'ta geçici Word dosyalarını bulma adımlarında size yol gösterecektir.
Ancak en iyi yanı, Word'ün kaydetmediğiniz belgenin bir kopyasını veya geçici dosyasını oluşturması ve depolamasıdır. Bu, kaybolan belgenizi kurtarmak istediğinizde size yardımcı olacaktır. Takipte kalın!
Windows'ta Geçici Word Dosyaları Nasıl Bulunur
Bu bölümde, Windows'ta geçici Word dosyalarını bulabileceğiniz farklı yolları göstereceğiz. Zaman kazanmak için, Windows'ta geçici Word dosyalarını bulmak için bu yolu doğrudan kopyalayıp yapıştırabilirsiniz: C:\Users\admin\AppData\Roaming\Microsoft\Word .
Windows için şu yöntemleri kullanabilirsiniz:
Düzeltme 1. Kurtarma Yazılımı ile Kaydedilmemiş Word Dosyalarını Bulun
Geçici Word dosyalarını ve kaydedilmemiş Word belgelerini bulmak için EaseUS Data Recovery Wizard'ı deneyin. Bu yazılım, nasıl kaybettiğinizden bağımsız olarak geçici Word belgelerinizi kurtarmanıza olanak tanır.
Word dosyalarının yanı sıra, kaydedilmemiş PowerPoint, Excel, fotoğraflar, videolar, ses dosyaları ve daha fazlasını kurtarabilirsiniz . Kaydedilmemiş dosyalarınızı bulmak için dosyaları derinlemesine tarar. Bundan sonra, dosyaları yola veya türe göre filtreleyin ve geri yüklemek istediğiniz dosyaları seçin.
Kaydedilmemiş Word dosyalarını kurtarmak için EaseUS Data Recovery Wizard'ı kullanırken izlemeniz gereken adımlar şunlardır.
Adım 1. Bu sayfadaki indirme düğmesine tıklayın ve EaseUS Data Recovery Wizard'ı Windows bilgisayarınıza yükleyin. Yazılımı başlattıktan sonra, taramak için yerel diske tıklayın.

Adım 2. "Tür"e tıklayın ve "Kaydedilmemiş Dosyalar"ı işaretleyin. Tüm MS Word dosyaları gösterilecektir ve kaydedilmemiş Word belgelerini kurtarmak için "doc/docx"i seçebilirsiniz.

Adım 3. Kaydedilmemiş MS Word dosyasını bulmak için aşağı kaydırın ve belgeyi kontrol etmek için "Önizleme"ye tıklayın. "Kurtar"a tıklayın ve seçili belgeleri kaydetmek için bir konum seçin. (Bu yazılım silinen Word belgelerini kurtarmanıza da yardımcı olabilir.)

Eğer faydalı bulursanız, bu kaydedilmemiş Word kurtarma yazısını arkadaşlarınızla veya meslektaşlarınızla paylaşabilirsiniz.
Düzeltme 2. Kaydedilmemiş Word Belgelerini Kurtar'ı Kullanarak Word Geçici Dosyalarını Bulun
Microsoft Office Word, MS Word'deki kaydedilmemiş belgelerinizin herhangi birini kurtarmanıza olanak tanıyan bir işleve sahiptir.
Adım 1. Bir Microsoft Word dosyası açın.
Adım 2. Sol üst taraftaki "Dosya" sekmesine tıklayın.

Adım 3. Ardından "Aç" > "Kaydedilmemiş Belgeleri Kurtar" seçeneğini seçin.

Adım 4. "Kaydedilmemiş belgeler" listesini göreceksiniz. İletişim kutusunu kontrol ederek ihtiyacınız olanı seçin.

Adım 5. Kurtarılan dosyayı açın ve kaydedin.
"UnsavedFiles" klasörünü bulamıyorsanız, AppData > Roaming > Microsoft > Word'e gidin. Orada geçici dosyalar bulacaksınız, ardından Word belgeleri olarak açmayı denemeden önce bunları yeni bir klasöre kopyalayın. Excel geçici dosya konumunu bulmak için benzer bir yöntem kullanabilirsiniz.
Düzeltme 3. Dosya Gezgini'ni Kullanarak Geçici Dosyaları Bulun
Windows'unuzdaki geçici Word dosyalarını aramak için Dosya Gezgini'ni kullanabilirsiniz. İşte bunu nasıl yapacağınız.
Adım 1. Dosya Gezgini'ni açmak için klavyedeki "Windows tuşu ve E" tuşuna aynı anda basın.
Adım 2. Sağ üst köşedeki arama çubuğuna .temp yazın ve anahtar kelimeye "Enter" tuşuna basın.

Adım 3. Listeden istediğiniz geçici Word dosyasını seçin.
Bu iki yöntemi sosyal medyada paylaşmaktan çekinmeyin!
Düzeltme 4. Çalıştır İletişim Kutusunu Kullanarak Word Temp Dosyalarını Bulun
Çalıştır İletişim Kutusunu kullanmak, sistemin geçici klasöründeki geçici dosyaları bulmanın başka bir yoludur. Aşağıdaki adımları kullanarak bu konumu keşfedin:
Adım 1. Çalıştır iletişim kutusunu açmak için aynı anda "Windows tuşu + R" tuşuna basın.
Adım 2. %temp% girin ve "Tamam" düğmesine tıklayın
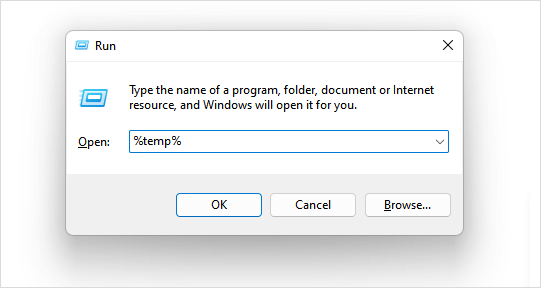
Adım 3. Geçici dosyaların bir listesi görüntülenecektir. Devam edin ve ihtiyacınız olan dosyayı bulun.
Bu arada, kaydedilmemiş Word dosyalarını geri yüklemek istiyorsanız, önceden Otomatik Kaydet ve Otomatik Kurtarma'yı etkinleştirmeniz gerekir:
Adım 1. Word uygulamasını açın, ardından "Dosya" sekmesine gidin.
Adım 2. "Seçenekler"i seçin.

Adım 3. "Otomatik kurtarma bilgilerini kaydetme sıklığı"nı işaretleyin, ardından 5 ile 10 arasında herhangi bir dakika miktarı ayarlayın.

Adım 4. Şimdi "Kaydetmeden kapatırsam son otomatik kaydedileni sakla" seçeneğini işaretleyin ve "Tamam"a tıklayın.
macOS için geçici dosyaları bulmak için aşağıdaki bölümü kontrol edebilirsiniz:
Word Geçici Dosyaları Mac | Nasıl Bulunur ve Kurtarılır
Bu makale, Mac'te Word geçici dosyalarının nasıl bulunacağını ve kaydedilmemiş Word belgelerinin bunlarla nasıl kurtarılacağını anlatacaktır. Daha fazlasını okuyun >>
Geçici Word Dosyaları Nasıl Çalışır?
Geçici Word dosyaları Microsoft Word'ün işleyişinde önemli bir rol oynar. Bu, bir belge oluşturduğunuzda veya düzenlediğinizde gerçekleşir. Uygulama geçici dosyalar üreterek belgenin güvenli olduğundan emin olur ve sorunsuz bir düzenleme deneyimi sağlar.
Genellikle geçici Word dosyaları ".tmp" uzantısıyla kısaltılır ve üzerinde çalışılan belgenin yedek kopyası görevi görür.
Word belgesini her değiştirdiğinizde, değişiklikleri arka planda geçici dosyaya kaydeder. Word uygulaması bunları bilgisayarınızdaki belirlenmiş geçici bir klasörde depolar.
Ayrıca, geçici dosyanın genellikle belgeyi kaydettiğinizde otomatik olarak silineceğini de unutmamalısınız.
Özetlemek gerekirse
Bu makale, bir Windows kullanıcısıysanız geçici dosyaları bulmanın bir güçlük olmadığını göstermiştir. Bu yöntemleri deneyebilir ve hangisinin sizin için işe yaradığını görebilirsiniz.
Ancak, güvende olmak için EaseUS Data Recovery Wizard'ı indirmenizi öneririm. Bu yazılım, kaybolan veya kaydedilmemiş dosyalarınız için yüksek bir kurtarma ücreti garanti edecektir.
Geçici Word Dosyaları SSS
Geçici Word dosyalarının nerede saklandığı hakkında daha fazla bilgi bulabilirsiniz.
1. Windows'ta kaydedilmemiş Word dosyaları nerede saklanır?
Varsayılan olarak, Microsoft Word bu dosyaları AutoRecover özelliği aracılığıyla şu yola kaydeder: C:\Users[Kullanıcı Adı]\AppData\Local\Microsoft\Office\UnsavedFiles. Ancak, tam konum Word sürümüne ve sistem ayarlarına bağlıdır. Kesin ayrıntılar için Word'ün AutoRecover ayarlarını doğrulayın.
2. Geçici dosyaları nasıl hızlı bir şekilde bulabilirim?
Geçici dosyaları hızla bulmak için yerleşik Dosya Gezgini'ni kullanabilirsiniz.
Adım 1. Dosya Gezgini'ni açmak için aynı anda "Windows tuşu + E" tuşlarına basın,
Adım 2. Arama çubuğuna %temp% yazın ve Enter'a basın.
Adım 3. Bu sizi geçici dosyaların bulunduğu Temp klasörüne yönlendirecektir.
3. Geçici dosyalar olmadan kaydedilmemiş Word'ü kurtarabilir miyim?
Evet, Word Otomatik Kurtarma özelliğini kullanmanız gerekecek. Bunu başarmak için izlenecek adımlar şunlardır.
Adım 1. "Dosya sekmesini" seçin, ardından "Bilgi"ye tıklayın ve ardından "Belgeleri Yönet"i seçin.
Adım 2. "Kaydedilmemiş Belgeleri Kurtar"a tıklayın.
Adım 3. Kurtarmak istediğiniz dosyaları seçtikten sonra "Aç"ı seçin.
Adım 4. "Farklı Kaydet" butonunu seçin ve Word dosyanızı kaydedin.
4. Mac'te geçici Word dosyaları nerede saklanır?
Mac OS Word için geçici dosyaları Geçici klasöründe bulabilirsiniz. Mac işletim sistemi bu geçici dosyaları sistemin Geçici klasöründe (TMP klasörü) oluşturur. Kayıp çalışmanızı oradan kurtarma şansınız vardır.
İlgili Makaleler
-
WD My Passport Mac'te Görünmüyor | Hızlıca Çözün
![author icon]() Mike/2024/09/24
Mike/2024/09/24
-
Mac’te Office 2016’da Kaydedilmeyen Word/Excel Dosyasını Geri Getirme
![author icon]() Ezgi Bıçakcı/2022/09/21
Ezgi Bıçakcı/2022/09/21
-
Kaydedilmemiş Excel Dosyası Kurtarmada Değil Nasıl Düzeltilir (2024 İpuçları)
![author icon]() Mike/2024/09/24
Mike/2024/09/24
-
Windows 10/8/7'de Konum Kullanılamıyor, Erişim Engellendi Hatası Nasıl Düzeltilir
![author icon]() Mike/2024/09/25
Mike/2024/09/25
