İçindekiler
Ertesi gün önemli bir ödev için son teslim tarihiniz var; son kez bakıyorsunuz ve yanlışlıkla dosyayı siliyorsunuz! Psst! Çoğunuzun deneyimlediği ve yaşamak istemediği bir durum.
Office 365 Home'da kaydetmeden önce yanlışlıkla bir Word belgesini sildim. Nasıl geri alabilirim? https://answers.microsoft.com/
Kelime silme bazen operasyonel hatalar veya bilgisayar sorunları nedeniyle kaçınılmazdır. Acelecilik ve ihmalkarlıktan dolayı sıklıkla bu durumla karşılaşırsınız. Silinen Word belgelerinin nasıl kurtarılacağını merak ediyorsanız cevabı burada bulabilirsiniz.
Dosya Kurtarma Yazılımı ile Kalıcı Olarak Silinen Word Belgeleri Nasıl Kurtarılır (En İyi Yöntem🏆)
Word belgeleri kalıcı olarak silinir; yani Geri Dönüşüm Kutusu'nda veya bilgisayarda bulunamazlar, insanların Word belgelerini kurtarması için gerçek ihtiyaçtır. Yedeklemeler olmadan kalıcı olarak silinen Word belgelerini kurtarmak için EaseUS Data Recovery Wizard'ı kullanabilirsiniz.
EaseUS veri kurtarma yazılımı, HDD'ler, SSD'ler, SD kartlar, USB'ler vb. dahil olmak üzere farklı cihazlardan kaybolan dosyaları geri yüklemede iyidir. Çeşitli durumlarda silinen Word belgelerini ve yüzlerce diğer dosya türünü kurtarabilir. Dosya kurtarma işleminden sonra, Word belgeniz hala bozuksa, bozuk dosyayı onarmak için bu yazılımı da kullanabilirsiniz.
Şimdi, bu bilinen dosya kurtarma aracını indirin ve silinen Word belgelerinizi kurtarmak için aşağıdaki adımları izleyin.
Adım 1. Word dosya konumunu seçin
Word belgelerinizi kaybettiğiniz sürücüyü veya belirli bir klasörü seçin ve "Kayıp Verileri Ara" butonuna tıklayın.

Adım 2. Word belgelerinizi bulun
Yazılım, seçili sürücüdeki tüm kayıp verileri hemen taramaya başlayacaktır. Taramadan sonra, sol paneldeki "Belgeler" seçeneğine tıklayın. Tarama sonuçlarından hedef Word dosyasını seçin. Ardından, "Önizleme"ye tıklayın.

Adım 3. Silinen Word belgelerini kurtarın
Önizlemeden sonra, istediğiniz Word dosyalarını seçin ve "Kurtar"a tıklayın. Unutmayın, kurtarılan belgeleri orijinal yer yerine başka bir yere kaydedin. Kurtarılan belgeleri OneDrive veya Dropbox gibi bulut depolama alanına kaydetmek harika bir seçimdir.

Bu veri kurtarma yazılımını başkalarıyla paylaşmak ister misiniz? İşlemi tamamlamak için aşağıdaki Paylaş düğmesine tıklayın.
Silinen Bir Word Belgesi Geri Dönüşüm Kutusundan Nasıl Geri Yüklenir
Geri Dönüşüm Kutusu, dosyanızı kalıcı olarak silmediğinizde dosyaları ve önemli belgeleri kurtarmak için her zaman bir seçenektir. Bilgisayarınızın ayarlarını dosyaları kalıcı olarak silmek üzere yapılandırmadıysanız veya Shift+Del tuşlarını aynı anda kullanmadıysanız, bir kurtarma seçeneği vardır.
Silinen bir Word belgesini Geri Dönüşüm Kutusu'ndan kurtarmak için aşağıdaki adımları izleyin:
Adım 1. Masaüstünüze gidin. Geri Dönüşüm Kutusu'nu bulun, sağ tıklayın ve "Aç"ı seçin.

Adım 2. Kurtarmak istediğiniz silinmiş Word belgesini bulun. Sağ tıklayın. Bir açılır menü belirecektir; "Geri Yükle" seçeneğini seçin.

Bunu yaptıktan sonra Microsoft Word'e gidin ve başlangıçta sildiğiniz Word belgesini bulun. Ayrıca, Geri Dönüşüm Kutusu'nda belgenizi bulma konusunda herhangi bir sorunla karşılaşırsanız, Kutu'da dosyanızın adına göre arama yapın. Alternatif olarak, doc veya docx uzantısıyla biten dosyaları arayabilir, bunları tarihe göre sıralayabilir ve En Yeniler Önce olarak ayarlayabilirsiniz.
Geri Dönüşüm Kutusu'ndan geri yükleme yaparken Word belgenizi bulamayabilirsiniz. Geri Dönüşüm Kutusu kurtarma hakkında daha fazla bilgi için aşağıdaki makaleyi okuyun.

Geri Dönüşüm Kutusundan Silinen Dosyaları 4 Yöntemle Kurtarın
Bu makale, Windows 10 veya Windows 11'de Geri Dönüşüm Kutusu'ndan silinen dosyaları geri yüklemek için kanıtlanmış dört çözüm sunmaktadır . Daha fazlasını okuyun >>
Önceki Sürümlerden Silinen Word Belgeleri Nasıl Kurtarılır
Önceki Sürümler özelliğini kullanarak kaybolan belgenizi bile geri alabilirsiniz. Bunu yapmak dosyanızı ilk sürümüne geri yükler ve böylece dosyanızı geri alabilirsiniz. Hızlıca kullanabileceğiniz en kolay yöntemdir.
Önceki Sürümlerden silinen Word Belgelerini kurtarmak için aşağıda verilen adımları izleyin:
Adım 1. Belgenizin kaydedildiği klasöre veya dosyaya gidin.
Adım 2. Dosyaya sağ tıklayın ve Önceki Sürümleri Geri Yükle'yi seçin.

Adım 3. Önceki belge sürümlerinin bir listesi görüntülenecektir. Geri yüklemek istediğiniz sürüme tıklayın.
Silinen Word Belgeleri Bulut Sürücüsünden Nasıl Kurtarılır
Birden fazla dosyayı güvende tutabileceğinizi bildiğinizde, ancak cihazınızın depolama alanını kullanmadığında memnuniyet gerçektir. Bulut Bilişim, birçok kullanıcıyı rahatlatan köklü bir dönüşüm ve yenilik getirdi. Microsoft OneDrive, bu tür güçlü bir Bulut Sürücüsüdür. Belgeler, resimler, videolar, PPT'ler, PDF'ler, elektronik tablolar ve daha fazlası dahil olmak üzere her türlü dosyayı kaydedersiniz.
Yani, dosyalarınızı Microsoft OneDrive'a yüklediyseniz, bunları kolayca kurtarabilirsiniz. Silme işlemi için Shift+Delete tuşlarını kullanmış olmanız önemli değil; bunları geri alabilirsiniz.
OneDrive'dan silinen Word Belgelerini kurtarmak için aşağıda verilen adımları izleyin:
Adım 1. Tarayıcınızı açın, https://onedrive.live.com adresine gidin ve Enter tuşuna basın.
Adım 2. Kimlik bilgilerinizi kullanarak OneDrive'a giriş yapın. Erişimi aldıktan sonra, ekranın sol tarafındaki Geri Dönüşüm Kutusu'na gidin.
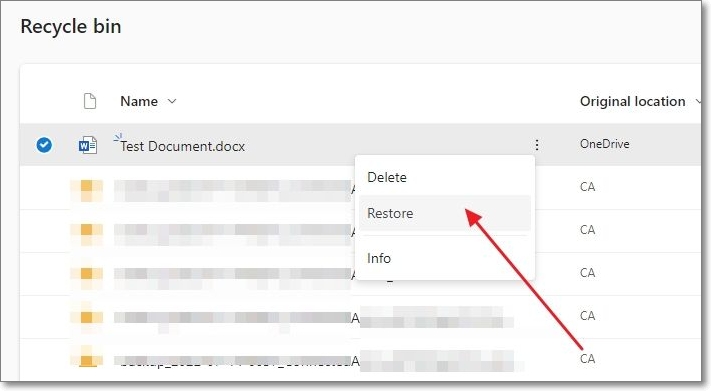
Adım 3. Silinen dosyaya sağ tıklayın. Bir açılır menü belirir. "Geri Yükle" seçeneğini seçin.
Bunu yaptıktan sonra dosyanız ilk başta kaydettiğiniz yere geri alınacaktır.
Ayrıca, dosyanızı Kişisel Kasa'ya kaydetmiş olsaydınız, onu normal olarak bulamazdınız. Bunun yerine, Kişisel Kasa Öğelerini Geri Dönüşüm Kutusu'ndan Göster'e tıklamanız gerekirdi ve Word belgesi orada listelenirdi.
Birkaç gün önce silinen bir Word belgesini kurtarmak istiyorsanız, dosyayı 30 gün sonra bulamazsınız. OneDrive silinen dosyaları yalnızca 30 gün boyunca saklar. Ayrıca, bir Microsoft 365 Aboneliğiniz varsa, belge 93 gün boyunca saklanacaktır.
OneDrive'da Saklanan Bir Word Belgesinin Önceki Sürümünü Kurtarma
OneDrive'da saklanan bir Word Belgesi'nin önceki sürümünü almak istiyorsanız sizi düşündük. Bunu cihazınızda bulup uzun biçimli prosedürü takip etmeniz gerekmez; bunu kolayca yapabilirsiniz.
Bunu yapmak için aşağıda belirtilen adımları izleyin:
Adım 1. OneDrive'a gidin ve kimlik bilgilerinizle oturum açın. Önceki sürümünü almak istediğiniz belgeye gidin.
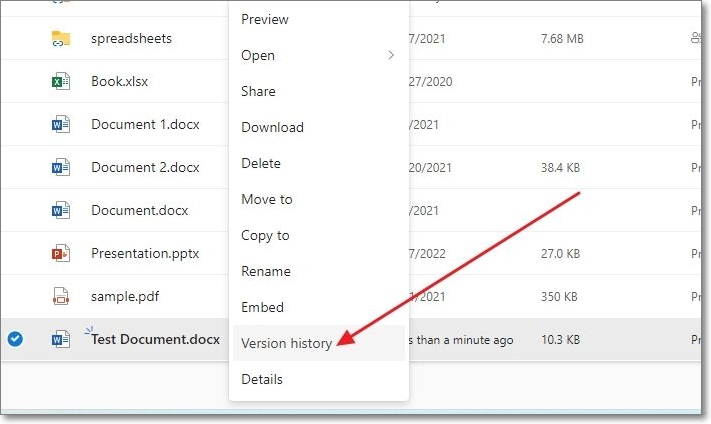
Adım 2. Üzerine sağ tıklayın ve bir açılır menü belirecektir; Sürüm Geçmişi'ne tıklayın. Şimdi, belgenizi geri almak için "Geri Yükle"yi seçin.
Belgenizin önceki sürümü artık geri yüklenecek.
Bu yazıyı sosyal medyanızda paylaşın ve bu bilgiye ihtiyaç duyan diğer insanlara yardımcı olun.
Sonuç
Bu öğreticiyi okuduktan sonra, silinen Word belgelerini kurtarmak için dört yararlı yol öğrendiniz. Bilgisayarınızın Geri Dönüşüm Kutusu'nu kontrol edebilir, bir belgenin önceki sürümlerinden geri yükleyebilir veya Cloud Drive'ı kullanabilirsiniz. EaseUS Data Recovery Wizard, ciddi veri kaybı durumlarında kalıcı olarak silinen Word belgelerini geri yüklemek için en etkili yolları sunar. Hemen deneyin!
İlgili Makaleler
-
Bozuk Verileri Onarın ve PSP Memory Stick'ten Dosyaları Kurtarın | 2024
![author icon]() Mike/2024/09/24
Mike/2024/09/24
-
Mac Rastgele Kapanıyor: 8 Şekilde Çözüldü (2023)
![author icon]() Mike/2023/08/16
Mike/2023/08/16
-
Fotoğraf Kurtarma: PC/USB Disk/Android/iPhone’dan Fotoğraf Kurtarma
![author icon]() Ezgi Bıçakcı/2022/09/21
Ezgi Bıçakcı/2022/09/21
-
Windows 10/11'de Silinen Klasörleri Kurtarma [Hızlı]
![author icon]() Mike/2024/09/18
Mike/2024/09/18