İçindekiler
Bilgisayarınızda VIDEO_TDR_FAILURE (nvlddmkm.sys) mavi ekran hatasıyla karşılaşırsanız, NVIDIA grafik kartı kullanan Windows 10 kullanıcılarının bu sorunu yaşadığından emin olabilirsiniz. Endişelenmeyin, çünkü bunu düzeltmenin yolları var.
Video TDR Arızasından Sonra Verilere İlk Yardım
Bu hata sistem çökmelerine ve yeniden başlatmalara yol açabilir ve bu da diskinizde depolanan video dosyalarının veya diğer verilerin kaybolmasıyla sonuçlanabilir.
Veri kaybını önlemek ve video dosyalarını geri almak için bir veri kurtarma aracı kullanmanız önerilir. Popüler seçeneklerden biri, silinmeler, virüs saldırıları, biçimlendirme kazaları, kayıp bölümler, dosya bozulması veya sistem arızaları gibi durumlardan veri kurtarmadaki etkinliğiyle tanınan EaseUS Data Recovery Wizard yazılımıdır.
Başarı oranı ve zamandan ve enerjiden tasarruf sağlayan etkili tarama yetenekleriyle EaseUS Data Recovery Wizard, SSD'ler, USB flash sürücü kurtarma , sabit diskler, hafıza kartları ve daha fazlası dahil olmak üzere depolama aygıtlarından veri kurtarmanızı sağlar.
Adım 1. EaseUS Data Recovery Wizard'ı çalıştırın ve videolarınızı kaybettiğiniz/sildiğiniz konumu veya cihazı seçin. Kayıp videoları bulmak için "Kayıp Verileri Ara"ya tıklayın.

Adım 2. Taramadan sonra sol panelde "Videolar"ı seçin. Eğer hatırlıyorsanız doğrudan arama çubuğuna dosya adını yazabilirsiniz. Bulunan videoları seçin ve "Önizleme"ye tıklayın.
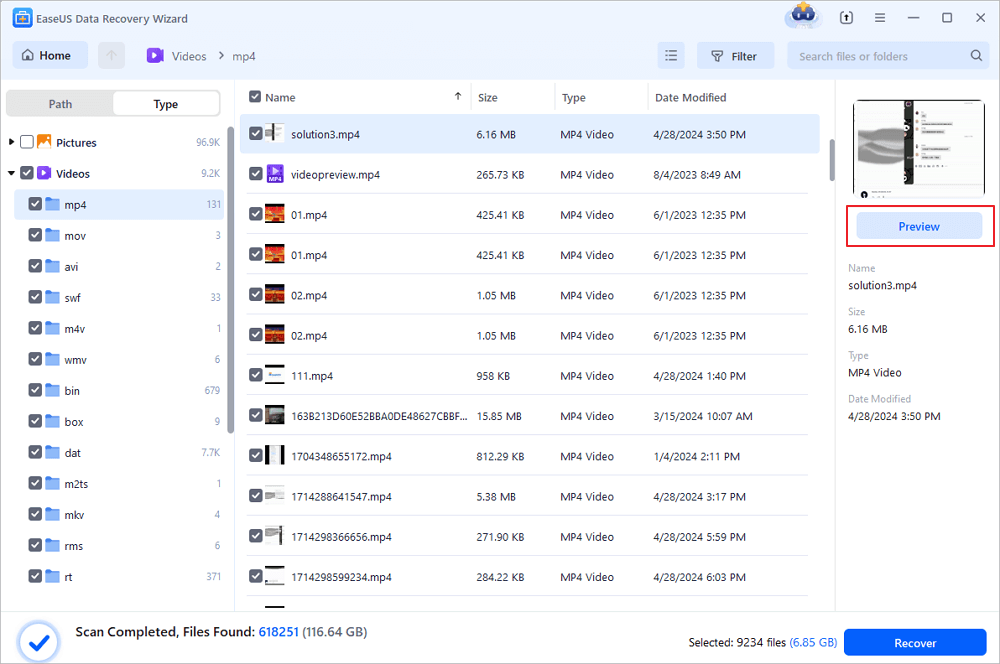
Adım 3. Geri yüklemek istediğiniz video dosyalarını seçin. Bunları bilgisayarınızda, harici depolama aygıtınızda veya bulut depolamanızda başka bir güvenli konuma kaydetmek için "Kurtar"a tıklayın.
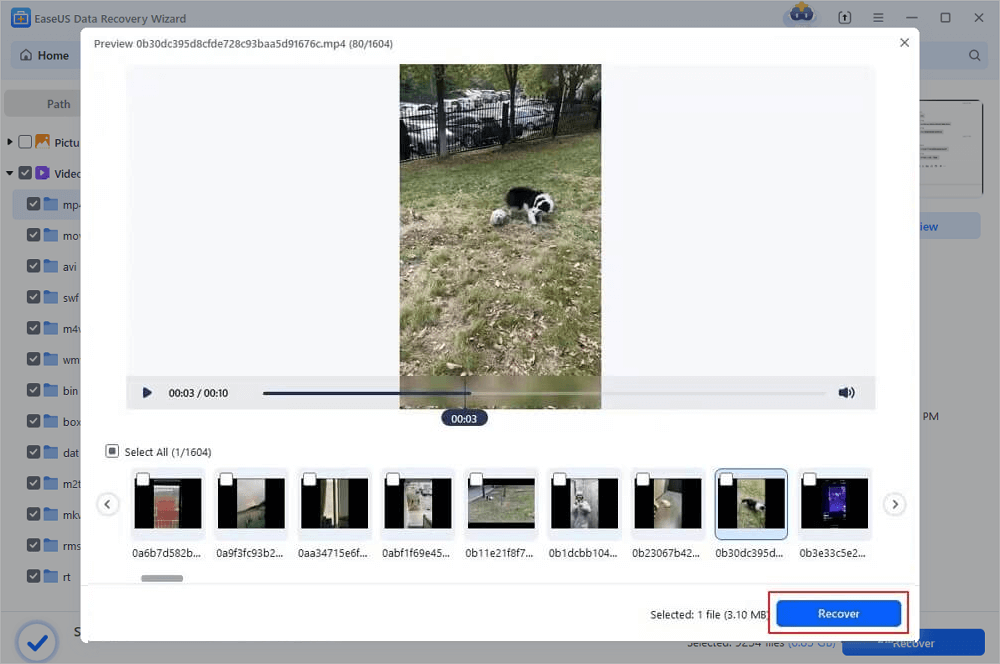
Ayrıca, bu yazılım Windows 10/11 dahil olmak üzere tüm Windows işletim sistemi sürümleriyle uyumludur. Bu bilgileri yararlı bulursanız, lütfen sosyal medyada başkalarıyla paylaşarak bu yaygın zorluğun üstesinden gelmelerine yardımcı olun.
Mesajı Düzeltin: Video TDR Arızası (NVLDDMKM.SYS)
İşte keşfetmeniz için 6 olası çözüm. Hepsini aynı anda denemenize gerek yok; size en uygun olanı bulana kadar her birini test edin.
- Düzeltme 1. Windows Sisteminizi Yeniden Başlatın
- Düzeltme 2. Grafik Kartı Sürücülerini Güncelleyin
- Düzeltme 3. Windows'u En Son Sürüme Güncelleyin
- Düzeltme 4. Bilgisayarda Disk ve Bellek Kontrolü Çalıştırın
- Düzeltme 5. CHKDSK Kullanarak Disk Denetimi Çalıştırın
- Düzeltme 6. Windows Bellek Tanılama'yı Kullanarak Bellek Denetimi Çalıştırın
Video TDR hatası NVLDDMKM.SYS'yi çözme hakkında daha fazla bilgi veren bir video paylaştık. Bir göz atın!
- 00:21 - Aygıt Yöneticisi'ne gidin
- 00:36 - Intel HD Graphics Sürücüsünü Güncelleyin
- 00:58 - Sürücü Güncellemelerini Kontrol Edin
- 02:51 - Güç Planı Ayarlarını Ayarlayın
- 02:59 - Gelişmiş Güç Ayarlarına Erişim
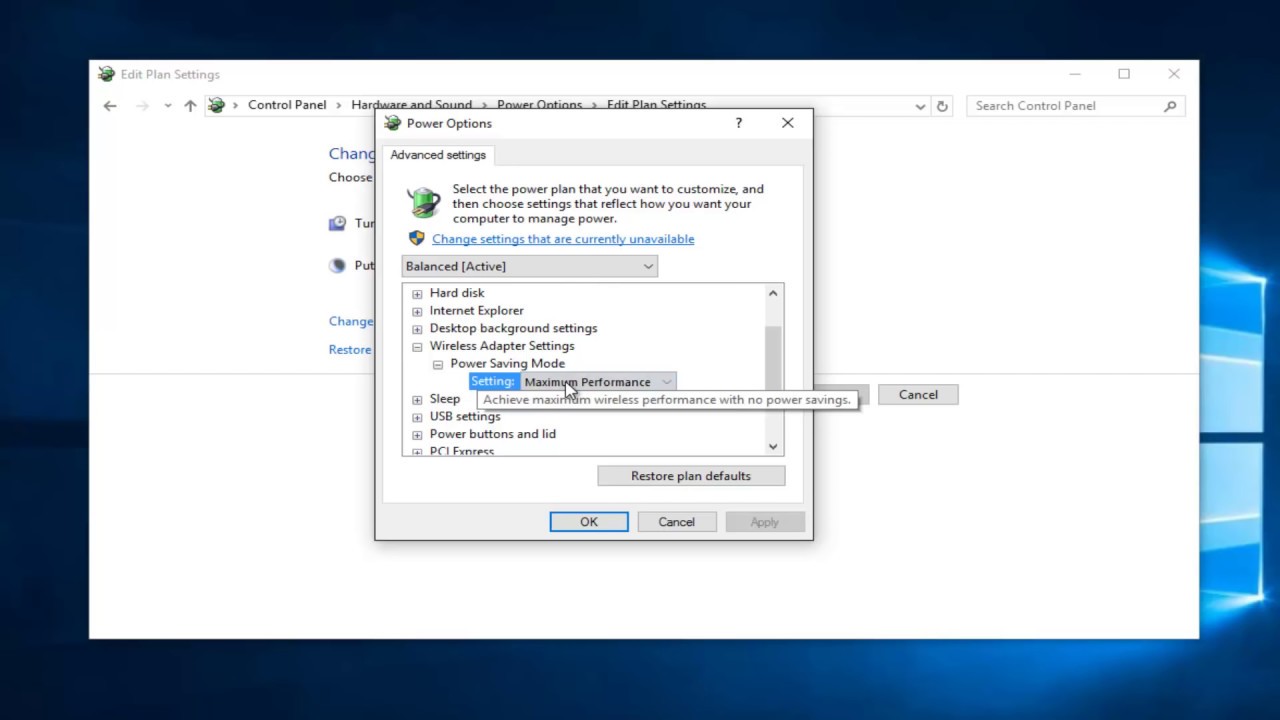
Düzeltme 1. Windows Sisteminizi Yeniden Başlatın
Bilgisayarınızı yeniden başlatmanın Windows sorunlarını sıklıkla çözebileceği bilinen bir gerçektir. Sistem belleğine yardımcı olur, ayarları sıfırlar ve PC'nizde ortaya çıkabilecek donanım aksaklıklarını giderir. Bu yüzden bilgisayarınızı yeniden başlatın. Windows'unuzdaki nvlddmkm.sys hatasını çözüp çözmediğine bakın.
Düzeltme 2. Grafik Kartı Sürücülerini Güncelleyin
Güncel olmayan GPU sürücüleri genellikle Windows'taki hataların arkasındaki suçlulardır. Bu nedenle, sürücülerinizi güncellemek genellikle bu sorunu çözmenin ilk adımıdır.
Adım 1. İlk olarak, "Win" +"R" tuşlarına basarak çalıştır komutunu açın ve devmgmt.msc yazın
Adım 2. Görünen pencerede "Ekran Bağdaştırıcıları"nı bulun. Menüyü genişletin.
Adım 3. Nvidia GPU'nuza sağ tıklayın. "Sürücüyü güncelle"yi seçin.

Adım 4. Yeni bir pencere açılacak; "Sürücüleri otomatik olarak ara" seçeneğine tıklayın.

Adım 5. Windows daha sonra çevrimiçi olarak mevcut sürücüleri arayacaktır.
Adım 6. Bilgisayarınızı yeniden başlatmayı unutmayın.
Düzeltme 3. Windows'u En Son Sürüme Güncelleyin
Bazen, Windows'un eski sürümleri nvlddmkm.sys BSOD hatasını tetikleyebilir. Bir sürüm kullanıyorsanız, uyumluluk sorunları bu soruna neden olabilir. Bazı durumlarda, sisteminizi güncelleştirmeleri kullanarak güncelleştirmeniz önerilir.
Adım 1. "Windows Tuşu" + "I" tuşlarına basın ve ardından "Güncelleştirme ve Güvenlik" bölümüne gidin.
Adım 2. Mevcut güncellemeler otomatik olarak gösterilecektir. Herhangi bir güncelleme varsa, Windows'un kurulum sürecini tamamlamasına izin vermek için "İndir veya Yükle"ye tıklayın ve gerekirse yeniden başlatın.

Düzeltme 4. Bilgisayarda Disk ve Bellek Kontrolü Çalıştırın
Bu hatanın başka bir açıklaması olabilir; belki de hafızanız arızalıdır veya depolama aygıtınız sorunlar yaşıyor olabilir. En iyi eylem yolu, bu olasılıkları kontrol ederek ortadan kaldırmaktır.
Düzeltme 5. CHKDSK Kullanarak Disk Denetimi Çalıştırın
Adım 1. Arama çubuğunda Komut İstemi'ni (cmd) arayın. "Yönetici olarak çalıştır"ı seçin.
Adım 2. Komut İstemi penceresinde "chkdsk /fc;" yazın ve "Enter"a basın.

Adım 3. Önyükleme sırasında CHKDSK çalıştırmak isteyip istemediğinizi soran bir istem görünecektir. 'Y' yazın. "Enter"a basın.
Adım 4. Komut İstemi'ni kapatın. Bilgisayarınızı yeniden başlatın.
Düzeltme 6. Windows Bellek Tanılama'yı Kullanarak Bellek Denetimi Çalıştırın
Windows Bellek Tanılama aracı, Windows'ta bellekle ilgili sorunları çözmede kullanıcı dostudur ve etkilidir. Herhangi bir sorunu gidermek için bir seçenektir.
Adım 1. Çalıştır komut kutusunu açmak için "Windows Tuşu" + "R" tuşlarına basın.
Adım 2. Metin alanına mfsched.exe yazın ve "Tamam"ı seçin.

Adım 3. Görüntülenen pencerede, bir kontrol için bilgisayarınızı yeniden başlatmayı veya bunu daha sonra yapmayı seçebilirsiniz. nvlddmkm.sys hatasını gidermek için, yeniden başlatmanız önerilir
Adım 4. İşlemin tamamlanmasını bekleyin ve sorunun çözülüp çözülmediğini doğrulayın.
Video TDR Arızası (NVLDDMKM.SYS) Hatasının Nedeni Nedir?
"Video TDR hatası NVLDDMKM.SYS" mesajı, NVIDIA grafik kartlarına sahip Windows 10 ve 11 bilgisayarlarda yaygın olarak görülen bir ölüm ekranı ( BSOD ) hatasıdır. Bu hata, video sürücüsünün belirtilen zaman dilimi içinde yanıt vermediğini ve sistemin başarısız bir sıfırlama denemesine yol açtığını gösterir.
Bu sorunun ardındaki nedenler şunlardır;
- Sürücü Windows güncelleştirmeleri veya donanım yapılandırmasıyla uyumlu olmayabilir ve bu da çakışmalara veya hatalara neden olabilir.
- Performans için bileşenlerin saat hızlarını artırmayı içeren hız aşırtma, ısı ve güç tüketim seviyelerini de artırabilir ve bu da kararsızlığa veya hasara neden olabilir.
- Sistem dosyaları virüs, kötü amaçlı yazılım veya kötü kullanım nedeniyle enfekte olursa hatalara veya sistem çökmelerine neden olabilir.
- GPU, CPU, RAM, anakart veya güç kaynağı gibi hatalı donanım bileşenleri de hatalara veya arızalara neden olabilir.
Çözüm
Video TDR Arızasını (NVLDDMKM.SYS) çözmek oldukça basittir. Windows'unuzu yeniden başlatmalı ve Grafik Kartı sürücülerinizi veya Windows'unuzu güncellemelisiniz. Ayrıca EaseUS Data Recovery Wizard'ı kullanarak kaybolan videoları kurtarabilirsiniz .
Video TDR Arızası (NVLDDMKM.SYS) SSS
Burada Video TDR Arızası (NVLDDMKM.SYS) hakkında bazı bilgiler bulacaksınız.
1. TDR arızası nasıl giderilir?
TDR arızası hatasını çözmek için deneyebileceğiniz yöntemler vardır. Bunlar arasında grafik sürücünüzü güncellemek veya yeniden yüklemek, hız aşırtma araçlarını devre dışı bırakmak, donanım ve aygıtları çalıştırmak, kayıt defteri düzenleyici sorunlarını gidermek, CD/DVD sürücünüzü temizlemek, antivirüs programlarını ve güvenlik duvarlarını devre dışı bırakmak veya bilgisayarınızı modunda başlatmak yer alır.
2. Windows neden sürekli olarak video TDR arızası veriyor?
Windows, grafik kartınız veya ekran sürücünüzdeki sorunlar nedeniyle video TDR arızasıyla tekrar tekrar çökebilir. Bu sorun, arızalı bir bağlantıdan, uyumsuz bir dosya sisteminden, hasarlı veya enfekte bir cihazdan veya cihazdaki arızalı bir sektörden kaynaklanabilir.
3. Video TDR özelliği nedir?
Windows'daki Zaman Aşımı, Algılama ve Kurtarma olarak bilinen video TDR özelliği, grafik kartının veya ekran sürücüsünün yanıt vermediği veya donduğu durumları belirlemek ve bunlardan kurtulmak için tasarlanmıştır. Bazı durumlarda, Windows aygıtı sıfırlamayı ve işlevselliği geri yüklemeyi dener. Yine de, bu işlem başarısız olabilir ve video TDR arızası veya video TDR zaman aşımı algılandı gibi bir ölüm ekranı (BSOD) hatasıyla sonuçlanabilir.
4. TDR'yi nasıl kapatabilirim?
TDR'yi devre dışı bırakmak genellikle önerilmez çünkü potansiyel olarak sorunlara ve sistem istikrarsızlığına yol açabilir. Ancak yine de devam etmek istiyorsanız, kayıt defterini değiştirerek bunu yapabilirsiniz. Bu işlem sırasında hatalar sisteminize zarar verebileceğinden, herhangi bir değişiklik yapmadan önce kayıt defterinizi yedeklemeniz çok önemlidir. TDR'yi devre dışı bırakmak için şu adımları izleyin;
Adım 1. Çalıştır iletişim kutusunu başlatmak için "Windows" + "R" tuşlarına basın. Regedit girin. "Enter"a basın.
Adım 2. Kayıt defteri anahtarına gidin: HKEY_LOCAL_MACHINE\SYSTEM\CurrentControlSet\Control\GraphicsDrivers
Adım 3. Kayıt defterinde bir ayar oluşturmak için, bir alana sağ tıklayın, "Yeni" > "DWORD (32 bit)"Değeri'ni seçin, "TdrLevel" adını verin ve değeri "0" olarak ayarlayın. Bunu yaptıktan sonra, kayıt defteri düzenleyicisini kapatın. Bilgisayarınızı yeniden başlatın.
İlgili Makaleler
-
Ctrl+Z İle Silinen Dosyayı Geri Getirme
![author icon]() Ezgi Bıçakcı/2022/09/21
Ezgi Bıçakcı/2022/09/21
-
iCloud'dan Kalıcı Olarak Silinen Dosyalar Nasıl Kurtarılır [Veri Kaybı Olmadan]
![author icon]() Mike/2024/09/23
Mike/2024/09/23
-
Ayrıntılı Kılavuz | DJI'dan Silinen Videolar Nasıl Kurtarılır
![author icon]() Mike/2024/09/25
Mike/2024/09/25
-
Windows 10/8/7'de Konum Kullanılamıyor, Erişim Engellendi Hatası Nasıl Düzeltilir
![author icon]() Mike/2024/09/25
Mike/2024/09/25