İçindekiler
Bu sayfa Windows 11/10/8/7'de ESD USB sürücüsünü geri alma ve veri kaybı olmadan cihazınızın toplam kapasitesini geri yükleme çözümlerini kapsamaktadır.
ESD-USB nedir?
"32 GB ESD-USB 1 TB harici sabit diskimi normale nasıl döndürebileceğimi bilen var mı? Bir Windows medya oluşturma aracı oluşturmaya çalışırken yanlışlıkla onu bir ESD-USB sürücüsüne dönüştürdüm. Şimdi sürücüde yalnızca 32 GB'lık bir bölüm kaldı. Geri kalan bölüm ve veriler gitti."
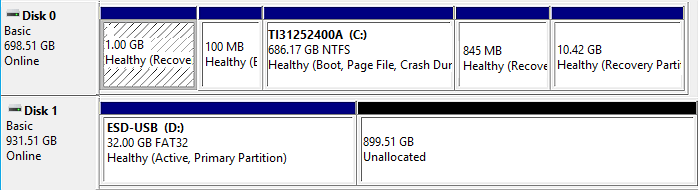
USB sürücünüzde önyüklenebilir bir Windows kurulumu oluştururken, bunu "Elektronik Yazılım Dağıtımı" anlamına gelen ESD USB kullanarak yaparsınız. Yukarıdaki resimde gösterilen ESD-USB sürücülerinin durumunun yanı sıra, sabit sürücünüzde veya harici sabit sürücünüzde listelenen belirtileri de deneyimlemiş olabilirsiniz:
- 1. Sabit disk veya harici sabit disk Windows Gezgini'nde yalnızca 32 GB veya 31 GB gösteriyor
- 2. ESD sabit disk sürücüsünde veya harici sabit disk sürücüsünde bölümler tahsis edilmemiş hale gelir
- 3. Kaydedilen veriler silinir veya kaybolur
Aynı sorunu yaşıyorsanız endişelenmeyin. Okumaya devam edin ve aşağıdaki iki bölümde kaybolan verileri nasıl geri yükleyeceğinizi ve ESD-USB sürücüsünü nasıl geri alacağınızı öğrenin.
- Uyarı:
- Sabit diskinizde veya harici sabit diskinizde değerli verilerinizi kaybettiyseniz endişelenmeyin. Kaybolan dosyalarınızı hemen geri getirmek için sağlanan yöntemleri uygulayabilirsiniz.
- ESD-USB veya harici hard diskinizi anında normale çevirmek istiyorsanız, bu yazımızın 3. bölümünde çözümleri bulabilirsiniz.
ESD-USB'den Değerli Kayıp Dosyalar Nasıl Kurtarılır
Windows Media Kurulum Aracını yanlış sürücüde oluşturduğunuzda, yalnızca 32 GB ESD-USB bölümü kalacak şekilde tüm bölümleri ve verileri kaybedersiniz. Depolama aygıtınız bir ESD-USB sürücüsüne dönüştüğünde acil görev silinen dosyaları kurtarmaktır .
Önce ESD-USB bölümünü silin, ardından tüm kaybolan dosyaları tarayıp geri yüklemek için dosya kurtarma yazılımını uygulayın. Bu bölümü inceleyin ve kaybolan tüm verilerinizi mümkün olan en kısa sürede nasıl geri getireceğinizi öğrenin.
1. EaseUS Dosya Kurtarma Yazılımı ile Tüm Kayıp Sürücü Dosyalarını Geri Yükleyin
Güvenilir bir dosya kurtarma yazılımı ile ESD-USB aygıtınızdan kaybolan tüm dosyaları geri yüklemek pratik ve güvenli bir yöntemdir.
Böyle bir aracı çevrimiçi arayabilir veya yardım için EaseUS Data Recovery Wizard - Data Recovery Wizard uygulamasını indirebilirsiniz.
EaseUS Data Recovery Wizard, ESD-USB sürücüsündeki tüm mevcut ve kaybolan dosyaları kapsamlı bir şekilde tarayabilir ve cihazdaki her şeyi yalnızca üç adımda geri yükleyebilir.
Adım 1. EaseUS Data Recovery Wizard'ı açın, ardından verilerin kaybolduğu USB sürücüsünü seçin. Sonra, "Tara"yı seçin.

Adım 2. Gerekli dosyaları bulana kadar sol üst veya sağ köşedeki dosya biçimi filtresini kullanarak tarama sonuçlarını daraltın. Daha sonra, bir dosyanın içeriğini önizlemek isterseniz, "Önizleme" düğmesine tıklayın veya çift tıklayın.

Adım 3. Kayıp verileri güvenli bir konuma geri yüklemek için dosyanın yanındaki kutuyu işaretleyin ve "Kurtar"a tıklayın. Geri yüklenen verileri daha önce kaybettiğiniz diskte saklamamanızı öneririz.

ESD-USB sabit sürücünüzü veya harici sabit sürücünüzü hemen normale dönüştürmeyi öğrenelim. Ondan önce, bu pasajı Facebook, Twitter veya SNS'de paylaşarak işaretlemeyi unutmayın.
2. Mevcut ESD-USB Bölümünü Silin
Bildiğiniz gibi, mevcut ESD-USB bölümü yalnızca istemediğiniz bazı Windows kurulum dosyalarını içerir. Sonuç olarak, mevcut 32 GB bölümü silmek sürücünüzde veri kaybına neden olmaz.
Ayrıca, geri yüklenen verilerin açılamaması sorununun yaşanmasını önlemek için, EaseUS veri kurtarma uzmanları ESD-USB bölümünü silmenizi ve tüm sabit sürücüyü taramak için dosya kurtarma yazılımı kullanmanızı öneriyor.
Bu nedenle, geri yüklenen verilerin kullanılabilir ve yeniden kullanılabilir olmasını garantilemek için, mevcut bölümü silmek üzere aşağıdaki adımları izleyin:
Adım 1. Harici sabit diskinizi bilgisayarınıza bağlayın ve Disk Yönetimi'ni açın.
Adım 2. Cihazınızın ESD-USB 32GB bölümünü bulup sağ tıklayın ve "Birimi Sil" seçeneğini seçin.
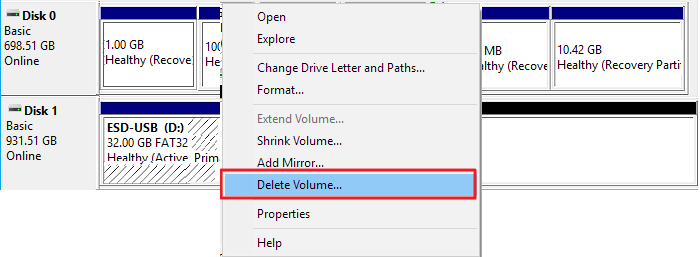
Adım 3. Onaylamak için "Tamam"a tıklayın.

Windows 10/8/7'de USB Flash Sürücünün Görünmemesini Düzeltin (6 Kanıtlanmış Yöntem)
Bu makale, Mac bilgisayarlarda Çöp Kutusu'nu boşaltmadan önce veya boşalttıktan sonra silinen dosyaları kurtarmanın 5 ücretsiz ve basit yolunu ele almaktadır. Daha fazlasını oku >>
ESD USB Sabit Sürücüyü Normale Nasıl Geri Alabilirim
| 📕ÖNEMLİ: Eğer doğrudan bu kısma atlayacaksanız, lütfen öncelikle Disk Yönetimi'ni kullanarak cihazınızda bulunan ESD-USB bölümünü silin. |
Bölüm 1'i takip ettikten sonra, ESD-USB bölümü artık harici sabit sürücünüzde olmayacaktır. Aygıt artık tahsis edilmemiş bir sürücü olmalıdır.
Bu nedenle, ESD-USB'yi geri almak için cihazda yeni bir bölüm oluşturabilirsiniz. Bunu yaparak, HDD'nizi veya harici sabit sürücünüzü toplam kapasiteye geri yükleyebilirsiniz :
Adım 1. Disk Yönetimi'ne girin ve ayrılmamış alana sağ tıklayın, "Yeni Basit Birim" seçeneğini seçin.

Adım 2. Yeni Basit Birim Sihirbazı'na girin ve devam etmek için "İleri"ye tıklayın.
Adım 3. Sabit veya harici sabit sürücülerinizde yeni bölüm boyutunu, dosya sistemini - NTFS ve bölüm etiketini ayarlayın.

Adım 4. Tüm ayarları tamamladıktan sonra işlemi tamamlamak için "Bitir" butonuna tıklayın.

Not: Sabit diskinizde birden fazla bölüm oluşturmanız gerekiyorsa, kullanılmayan alanı uygun şekilde ayırın ve işlemi tekrarlayın.
Bundan sonra sabit diskinizi veya harici sabit diskinizi ilgili verilerinizi ve dosyalarınızı depolamak için tekrar kullanabilirsiniz.
Ancak, bu henüz son değil. Ayrıca, verilerinizi nasıl koruyacağınızı ve sabit veya harici sabit disklerin ESD-USB'ye dönüştürülmesini nasıl önleyeceğinizi bilmek yanlıştır. Bir sonraki bölümde, bazı güvenilir ipuçları bu sorunu kolayca çözmenize yardımcı olacaktır.
HDD/Harici Sabit Sürücüyü Verilerle Koruyun
Özellikle veri kaybını önlemede verilerinizi ve harici veya dahili sabit diskinizi nasıl koruyacağınızı bilmeniz oldukça faydalı olacaktır.
Değerli dosyalarınızı ve depolama aygıtınızı hemen korumak için uygulayabileceğiniz ve harekete geçebileceğiniz bazı güvenilir ipuçları:
1. Veri Yedeklemesi Oluşturun ve Başka Bir Cihaza veya Bulut Sürücüsüne Kaydedin
Değerli dosyalarınızın ve verilerinizin tam bir yedeğini başka bir sabit diske veya harici depolama aygıtına oluşturmak her zaman iyi bir alışkanlıktır. Veriler aygıtınızda kaybolduğunda, bunları her zaman yedeklemeden geri getirebilirsiniz.
Zaman kazandıran ve etkili bir yöntem ise güvenilir dosya yedekleme yazılımlarından yardım almaktır.
2. Virüsleri, Kötü Amaçlı Yazılımları vb. Düzenli Olarak Temizlemek İçin Antivirüs Yazılımı Çalıştırın
Ayrıca yardım için antivirüs yazılımı kullanmalısınız. Güvenilir antivirüs yazılımıyla, sabit diskinizden veya harici depolama aygıtlarınızdan mevcut veya uyku modundaki virüsleri, kötü amaçlı yazılımları vb. temizleyebilir ve kaldırabilirsiniz.
Microsoft Defender'ı açmak nispeten yeterli değildir ve işte deneyebileceğiniz güvenilir antivirüs yazılımlarının bir listesi:
- Norton Security 360/Norton Antivirüs Plus
- McAfee
- Ortalama
- Avira
- Avast
- Kötü amaçlı yazılım baytları
- Kaspersky Antivirüs
Hangi yazılımı kullanmaya karar verirseniz verin, kurulumu tamamladığınızda yazılımı hemen çalıştırın. Bilgisayarınızı ve harici depolama aygıtlarınızı kapsamlı bir şekilde tarayacak ve tüm olası virüsleri kaldıracaktır.
3. Sabit Sürücüyü/Harici Sabit Sürücüyü Parola ile Şifreleyin ve Kilitleyin
Cihazınızı ve verilerinizi güvende tutmanın bir diğer yolu da harici sabit sürücünüzü bir parola ile şifrelemek veya kilitlemektir.
Eğer Windows 10/8/7 kullanıcısıysanız, aşağıdaki adımları izleyerek cihazınızda BitLocker'ı etkinleştirebilirsiniz:
Adım 1. Denetim Masası'nı açın ve "BitLocker Sürücü Şifrelemesi"ne tıklayın.
Adım 2. Kilitlemek istediğiniz sürücüyü veya harici sabit sürücüyü bulup genişletin ve "BitLocker'ı Aç" seçeneğini belirleyin.
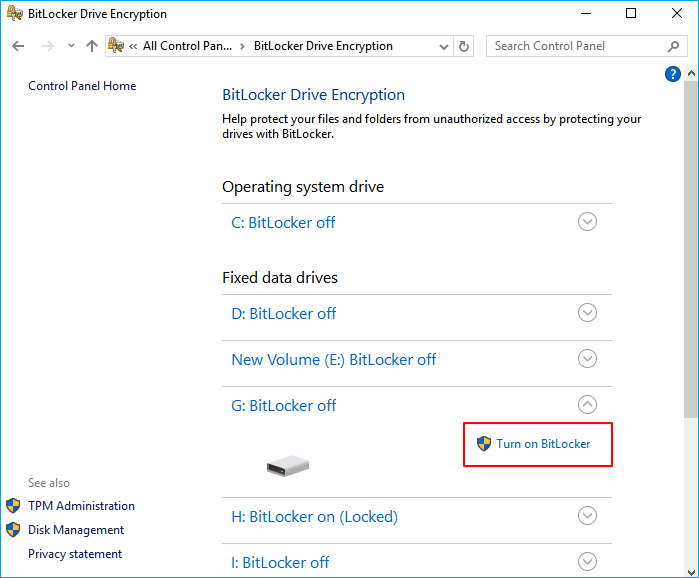
Adım 3. Seçili sabit sürücüyü veya harici sabit sürücüyü kilitlemek için bir parola belirleyin ve devam etmek için "İleri"ye tıklayın.

Adım 4. Parolanızı Microsoft hesabınıza, bir USB sürücüye, bir dosyaya kaydetmenin bir yolunu seçin veya kurtarma anahtarını yazdırın ve onaylamak için "İleri"ye tıklayın.
Adım 5. Sürücünüzün ne kadarını şifreleyeceğinizi seçin ve devam etmek için "İleri"ye tıklayın -
- Yalnızca kullanılan disk alanını şifrele (yeni bilgisayarlar ve sürücüler için daha hızlı ve en iyi)
- Tüm sürücüyü şifrele (daha yavaştır ancak halihazırda kullanımda olan bilgisayarlar ve sürücüler için en iyisidir).

Adım 6. Hangi şifreleme modunun kullanılacağını seçin ve devam etmek için "İleri"ye tıklayın -
- Yeni şifreleme modu (bu cihazdaki sabit sürücüler için en iyisi)
- Uyumlu mod (bu cihazdan taşınabilen sürücüler için en iyisidir).

Adım 7. "Şifrelemeyi başlat"a tıklayın ve işlemin bitmesini bekleyin.

Ayrıca, bazı güvenilir programlar sürücünüzü bir parola ile kilitleyebilir ve şifreleyebilir. Bunu yaparak, hiç kimse parola olmadan verilerinize, sabit sürücünüze veya harici sabit sürücünüze doğrudan erişemez.
- İpucu
- Kilitli sabit sürücünüzdeki veya harici sabit sürücünüzdeki dosyalarınıza erişmeniz ve bunları kullanmanız gerektiğinde, cihazın kilidini şu şekilde açabilirsiniz:
- 1. Sabit diskinizi veya harici sabit diskinizi bilgisayarınıza bağlı tutun.
- 2. Sürücünüze çift tıklayın ve BitLocker şifrelemesi için belirlediğiniz parolayı girin.
- 3. Bundan sonra cihazınızı açıp verilerinizi tekrar güvenli bir şekilde kullanabilirsiniz.
Sonuç
Bu sayfada size eksiksiz çözümler sunduk. Önce veri kurtarma yazılımını kullanarak ve ardından yeni bölümler oluşturarak, ESD-USB sürücüsünü veri kaybı olmadan normale döndürebilirsiniz.
Verilen ipuçlarını uygulamak, verilerinizin üzerine yazılmasını önlemek veya depolama aygıtlarının yanlışlıkla ESD-USB'ye dönüştürülmesini önlemek için eksiksiz bir plan elde etmenizi de sağlayacaktır.
ESD-USB Sabit Sürücü SSS'lerini Geri Al
İşte ESD-USB sabit disk sürücüsünü geri alma hakkında 4 ek soru. Cevaplar için buraya bakın.
1. ESD-USB'den verilerimi nasıl kurtarabilirim?
EaseUS Data Recovery Wizard gibi bir veri kurtarma uygulaması, bir ESD USB'den veri kurtarmanın en iyi yoludur. Yapabileceğiniz şey şudur:
- ESD-USB belleği bilgisayarınızın portuna takın.
- EaseUS USB veri kurtarma yazılımını bilgisayarınıza kurun ve başlatın.
- ESD-USB’yi seçin ve Tara’ya tıklayın.
- Hedef verileri ve dosyaları seçin ve geri yüklemek için "Kurtar"a tıklayın.
2. Biçimlendirmeden sonra dosyaları kurtarmak mümkün müdür?
Evet, dosyalar biçimlendirmeden sonra kurtarılabilir. Bir depolama aygıtını biçimlendirdiğinizde tüm önceki veriler silinir; çoğu kullanıcı için biçimlendirmeden sonra verileri silmek tüm verilerin kalıcı olarak kaybolmasıyla sonuçlanır. Ancak eski veriler, yeni veriler yerini alana kadar sürücüde kalır. Biçimlendirilen sabit sürücüye yeni dosya veya dizin eklemediyseniz biçimlendirmeden sonra dosyaları kurtarma şansınız hala vardır.
3. Bozuk bir USB'den dosyaları ücretsiz olarak nasıl kurtarabilirim?
Arızalı bir USB'den dosyaları kurtarmak için ücretsiz sürücü kurtarma yazılımını kullanın. USB sürücüsünden görüntüleri, filmleri, belgeleri ve diğer şeyleri hızla kurtarmak için ücretsiz EaseUS veri kurtarma programını deneyin.
4. ESD dosyasından Windows 10 yükleyebilir miyim?
Evet. Windows 10'u tamamen yüklemek için ESD dosyasını edinin ve kendi önyüklenebilir ISO dosyalarınızı oluşturun. Kullanıcılar, Microsoft'un her yeni Windows 10 sürümü için ISO dosyaları sağlama sözüne rağmen, yalnızca Windows Update aracılığıyla 10041 derlemesinin bitlerini alabilirler.
İlgili Makaleler
-
Windows GPEDIT.MSC'yi Windows 11/10'da Bulamıyor, Artık Düzeltildi!
![author icon]() Mike/2024/09/23
Mike/2024/09/23
-
MySQL Veritabanını Kurtarmak İçin MySQL Kurtarma Aracını Ücretsiz İndirin | 2024 Ücretsiz
![author icon]() Mike/2024/09/19
Mike/2024/09/19
-
Mouse Sol Tık Silme İşlemi Yapıyor Windows 10/8/7
![author icon]() Ezgi Bıçakcı/2022/09/21
Ezgi Bıçakcı/2022/09/21
-
Silinen Dosyaları CD, CD-RW, DVD ve DVD-RW'den Kurtarın
![author icon]() Mike/2024/09/20
Mike/2024/09/20