İçindekiler
Windows 11 kullanıcılarının, Sistem Geri Yükleme noktalarını geri yüklemek için doğru çözüm hakkında soruları olabilir. Örneğin, aşağıdaki kullanıcı kafası karışık:
Bilgisayarımın işletim sistemi Windows 11. Sistem Geri Yükleme'de "daha fazla geri yükleme noktası göster"e tıkladığımda, geçmişte silinmiş ve şu anda etkin olan geri yükleme noktalarına karşılık gelmeyen birçok eski "sistem görüntüsü geri yükleme noktası" görüyorum. Bu eski geri yükleme noktalarından herhangi birine tıkladığımda, bulunamadıklarını ve bunun yerine başka bir geri yükleme noktası seçmem gerektiğini söyleyen bir hata mesajı alıyorum. Bu geri yükleme noktalarını geri yüklemek istiyorum ancak başaramadım.
Windows Sistem Geri Yükleme noktası yardımcı programı, genellikle önemli bir sorunu çözmeye çalışırken başlamanız gereken yerdir.
Sürücü veya uygulama yükleme veya güncelleme gibi büyük bir olaydan önce, Windows işletim sistemi genellikle otomatik olarak geri yükleme noktaları ayarlar. Windows ayrıca bu noktaları manuel olarak etkinleştirme olanağı da sunar. Ancak, güncel olmayan bir geri yükleme noktası kullanmak, birçok anlamsız değişikliğin geri alınmasına veya " sistem geri yükleme noktası yok " sorununun ortaya çıkmasına neden olabilir.
Sistem Geri Yükleme Noktaları Windows 11 Nasıl Geri Alınır
"Sistem Geri Yükleme", kullanıcıların işletim sisteminin işleyişini etkileyebilecek kaybolan veya hasar gören sistem dosyalarını veya verilerini geri yüklemesini sağlayan Windows 11'deki kullanışlı bir özelliktir. Ancak Sistem Geri Yükleme geçici değildir ve kaybolabilir. Windows 11'de silinen sistem geri yükleme noktalarını nasıl geri alabilirim? Bu bölümde 7 çözüm hazırlıyoruz.
| 🗃️ Sistem Geri Yükleme Noktaları Kaybolduğunda Silinen Dosyaları Kurtarın | Sistem hatası nedeniyle geri yükleme noktaları kaybolduğunda, kaybolan dosyaları kurtarmak için bu yöntem kullanılabilir. |
| 🚩 Windows 11'de Sistem Geri Yüklemenin Etkin Olup Olmadığını Kontrol Edin | Bozuk sistem dosyalarının belirlenmesine yardımcı olabilir, bu dosyalar daha sonra onarılabilir veya değiştirilebilir. |
| 🗂️ Windows 11'de Bozuk Sistem Dosyalarını Kontrol Edin | Bozuk sistem dosyalarının belirlenmesine yardımcı olabilir, bu dosyalar daha sonra onarılabilir veya değiştirilebilir. |
| ⛑️ Windows Güvenli Modunda Sistem Geri Yükleme Noktalarını Sıfırla | Bu yöntem, bilgisayar düzgün şekilde başlatılmadığında ve sistem geri yükleme noktalarının sıfırlanması gerektiğinde yararlıdır. |
| 🎚️ Geri Yükleme Noktalarını Kurtarmak İçin Komut İstemini Kullanma | Kaybolan geri yükleme noktalarını kurtarmak için komut isteminin kullanılması gerekir ve bu da karmaşık olabilir. |
| ☀️ Volume Shadow Copy Hizmetini Başlat | Windows 11'de Hizmetler uygulamasına erişerek yapılabilen basit bir işlemdir. |
| 🪴 Disk Alanı Kullanımını Ayarlayın | Sistem geri yükleme tarafından kullanılan disk alanı miktarının ayarlanması gerekir. |
#1. Sistem Geri Yükleme Noktaları Kaybolduğunda Silinen Dosyaları Kurtarın
Windows kullanıcıları, Sistem Geri Yüklemesi ek yedeklemeler olmadan kayıp noktaları olduğunda veri kaybetme riskiyle karşı karşıyadır. Sistem geri yükleme noktaları kaybolduğunda, profesyonel bir veri kurtarma aracı Windows 11'de silinen dosyaları kurtarmanıza yardımcı olabilir.
Bu araçlardan biri, güvenilir ve son teknoloji algoritmalar kullanarak çeşitli dosyaları kurtarmak için oluşturulmuş EaseUS Data Recovery Wizard'dır . Ve bu yazılım, sistem geri yüklemeyi kullanarak kaybolan dosyaları kurtarmaya çalışırsanız kesinlikle ihtiyacınız olan şeydir.
- Bölüm kurtarma, bozuk sabit disk kurtarma , silinen dosya kurtarma, ham sürücü kurtarma ve daha fazlasını gerçekleştirebilir.
- Sistem arızası, formatlama, sabit disk bozulması ve virüs saldırısı gibi birçok durumda veri kurtarmayı destekler.
- Bu araç, sabit disklerden, USB flash sürücülerden ve diğer depolama aygıtlarından dosyaları kurtarabilir ve yok olan resimleri, belgeleri ve diğer verileri kurtarabilir.
Not: Yüksek veri kurtarma şansını garantilemek için, EaseUS veri kurtarma yazılımını dosyalarınızı kaybettiğiniz orijinal disk yerine başka bir diske yükleyin.
Adım 1. Windows 11, Windows 10, Windows 8 veya Windows 7 bilgisayarınızda EaseUS Data Recovery Wizard'ı başlatın. Verilerinizi kaybettiğiniz disk bölümünü veya depolama konumunu seçin ve "Kayıp Verileri Ara"ya tıklayın.

Adım 2. Bu kurtarma yazılımı, tüm kaybolan ve silinen dosyaları bulmak için diski taramaya başlayacaktır. Tarama işlemi tamamlandığında, kaybolan dosya türlerini belirtmek için "Filtre" > "Tür" öğesine tıklayın. Dosya adını hatırlıyorsanız, hedef dosyayı bulmanın en hızlı yolu olan arama kutusunda da arama yapabilirsiniz.

Adım 3. Kayıp Windows dosyalarını önizleyin ve geri yükleyin. Taranan dosyaları önizlemek için çift tıklayabilirsiniz. Ardından, hedef verileri seçin ve bunları PC'deki veya Bulut sürücüsündeki başka bir güvenli noktaya kaydetmek için "Kurtar" düğmesine tıklayın.

#2. Windows 11'de Sistem Geri Yüklemenin Etkin Olup Olmadığını Kontrol Edin
Sistem geri yükleme noktalarını geri yükleyemiyorsanız, bilgisayarınızın sistem geri yükleme yardımcı programı devre dışı bırakılmış olabilir. Sistem geri yüklemesi manuel olarak devre dışı bırakılırsa önceki geri yükleme noktaları silinir.
Özelliği açmak için şu adımları izleyin:
Adım 1. "Başlat" menüsünü açtıktan sonra Ayarlar uygulamasına tıklayın. Alternatif olarak, Win + I tuşlarına basarak "Ayarlar"ı başlatabilirsiniz.
Adım 2. Açık değilse "Ayarlar" menüsünden "Sistem"i seçin.
Adım 3. Arama kutusuna Sistem yazın ve "Sistem Koruması"nı seçin.

Adım 4. Sonra, aşağı kaydırmaya devam ettikten sonra sayfanın altındaki "Hakkında"yı seçin. Sistem korumasını etkinleştirmek için bir sürücü seçin ve "Yapılandır"a basın.
Adım 5. "Restore Settings" sekmesinin Turn On System Protection" düğmesi burada bulunur. Pencereyi kapatmak için "OK"e tıklayın.
#3. Bozuk Sistem Dosyalarını Kontrol Edin Windows 11
Windows 11 için sistem geri yükleme noktası olmaması, yedeklerin oluşturulduğu bozuk sistem diski ve dosyaları sorunu da olabilir. Bunu düzeltmek için:
Adım 1. Arama kutusuna Komut İstemi ve ardından DISM.exe /Online /Cleanup-image /Restorehealth girin. Bir süre çalışması için birkaç dakika bekleyin.

Adım 2. İşlem tamamlandıktan sonra sfc/scannow komutunu çalıştırın ve Enter'a basın.
Adım 3. Sabit diskiniz çökerse veya bozulursa, yukarıda belirtilen komutları yazdığınızda bir hata mesajı görüntülenir. Sistem daha sonra sonuç olarak kaybedilen noktaları geri yükler.

Windows 11'de CMD Kullanılarak Kalıcı Olarak Silinen Dosyalar Nasıl Kurtarılır [ÇÖZÜLDÜ]
Windows 11 kullanıcısıysanız doğru yerdesiniz. Windows 11'de CMD kullanarak kalıcı olarak silinen dosyaları kurtarmanın doğru yolunu öğrenebilirsiniz. Daha fazlasını okuyun >>
3 basit yöntemin yanı sıra, Windows 11'de silinen Sistem Geri Yükleme noktalarını geri yüklemek için 4 düzeltme daha var. Yöntemlerden biri faydalıysa, bu pasajı Facebook, Twitter veya SNS'de paylaşarak işaretlemeyi unutmayın.
#4. Windows Güvenli Modunda Sistem Geri Yükleme Noktalarını Sıfırlayın
Windows 11 Güvenli Modunda sistem geri yükleme noktalarını geri yüklemek, bilgisayarınızda görebiliyorsanız ancak oluşturulduktan sonra herhangi bir nedenle geri yükleyemiyorsanız yararlı bir seçenektir. Güvenli Moddayken bunları kurtarabilirsiniz.
Ek olarak, Güvenli Mod'da işletim sisteminde görünmeyen geri yükleme noktalarının görünür hale gelmesi mümkündür. Bu nedenle, bir denemeye değer. Güvenli Mod'da sistem noktalarını geri yüklemek için aşağıdaki adımları izleyin:
Adım 1. Tüm açık programları kapatın ve bilgisayarınızı tekrar başlatın. Bilgisayarınız Windows oturum açma sayfasını yüklemeden önce "Shift" tuşuna basın.
Adım 2. "Gelişmiş seçenekler"i seçmeden önce "Sorun Giderme"ye tıklayın.
Adım 3. Şimdi "Başlangıç Ayarı" altındaki "Yeniden Başlat" özelliğine gidin. Görünen menüden "Komut İstemi ile Güvenli Modu Etkinleştir"i seçin.

Adım 4. Açılan komut istemi penceresine rstrui.exe yazın ve "Enter" tuşuna basın.
Adım 5. "İleri" düğmesine tıkladığınızda kullanılabilir geri yükleme noktalarını göreceksiniz. Sistemi seçili herhangi bir "Geri Yüklenmiş" noktaya güncellemek için, onu seçin ve ardından alttaki "İleri" tuşuna basın.
Adım 6. Bir sonraki pencere göründüğünde geri yükleme prosedürünü doğrulayın. Sistem Geri Yükleme noktalarını geri yüklemek için "Bitir" düğmesine basın.
#5. Geri Yükleme Noktalarını Kurtarmak İçin Komut İstemini Kullanma
Windows'ta geri yükleme noktalarını Komut İstemi'ni kullanarak da keşfedebilirsiniz.
Adım 1. Yönetici modunda Komut İstemi'ne erişmek için, Çalıştır iletişim kutusunu açmak üzere Windows tuşu + R'ye basın, cmd yazın ve ardından CTRL + SHIFT + ENTER tuşlarına basın.

Adım 2. Bir şeyi görüntülemek için, komut istemi penceresine aşağıdaki listeden herhangi bir komutu girin. Komutta, doğru sürücü harfini girin. Genellikle, kaydedilmiş geri yükleme noktalarınız C sürücüsünde bulunur.
vssadmin listesi gölgeleri
vssadmin listesi gölgeleri /For=C:
vssadmin list shadows >"%userprofile%\Desktop\Restore Points.txt"
#6. Volume Shadow Copy Service'i Başlatın
İstemciler, uygulama meta verilerini ve verilerini de yedekleyen Volume Shadow Copy'yi kullanarak verileri güvenli bir şekilde yedekleyebilir. Windows 11'de silinen bir geri yükleme noktasını geri yüklemek için şu talimatları izleyin:
Adım 1. Windows + R tuşlarına basarak çalıştır kutusuna services.msc yazın ve devam etmek için "Tamam"a tıklayın.
Adım 2. Açılan Hizmetler kutusunda " Volume Shadow Copy " öğesini arayın. Devam etmek için, sağ tıklayın ve "Başlat" öğesini seçin.
Adım 3. Bir geri yükleme noktası oluşturulmaya başlanacaktır.
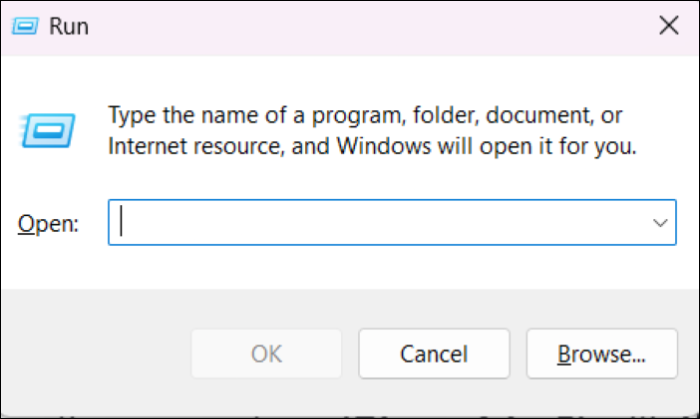
Windows Çözümü: Windows 10'da Geri Yükleme Noktası Oluşturulamıyor
Sistem Geri Yükleme, Windows 10'da tüm kritik sistem ve kayıt defteri dosyalarının bir kopyasını oluşturan ve bunları Geri Yükleme Noktaları olarak kaydeden kullanışlı bir özelliktir. Daha fazlasını okuyun >>
#7. Disk Alanı Kullanımını Ayarlayın
Windows 11'deki silinen geri yükleme noktası sorunu, disk alanı kullanımını ayarlayarak da çözülebilir. Silinen verileri geri yüklemek ve kaydetmek için artık ihtiyaç duymadığınız dosyaları silebilir veya bir bulut hesabı entegre edebilirsiniz. Bunu yaparak, disk belleği temizlenecek ve geri yükleme noktaları ek sorunlar olmadan kaydedilecektir.
Sabit disk kullanıyorsanız, geri yükleme noktalarını yalnızca sabit diskte tutun. Bu yaklaşımda silinen eski geri yükleme noktalarını veya alan kısıtlamalarını bulma konusunda endişelenmenize gerek kalmaz. Yedekleme dosyalarına kolayca erişilebilir ve eski işletim sistemi sürümünü geri yüklemek zor değildir.
Sistem Geri Yükleme Noktaları Windows 11 Nasıl Silinir
Windows 10/11'de geri yükleme noktalarını silmek basit bir işlemdir. Windows 11'de geri yükleme noktalarını silmek için adım adım bir eğitim aşağıda verilmiştir.
Adım 1. Birinci adımda Windows tuşuna basın.
Adım 2. Arama alanına "sistem geri yükleme" yazın.
Adım 3. Menüden "Geri yükleme noktası oluştur"u seçin. Sonuç olarak Sistem Özellikleri penceresi açılacaktır.
Adım 4. Sistem Özellikleri kutusunda "Sistem Koruması" sekmesini seçin. Sisteminizdeki tüm sürücülerin bir listesi görüntülenecektir.
Adım 5. Geri yükleme noktalarını kaldırmak istediğiniz sürücüyü seçin. Bu genellikle (C:)(System) olur ve "Yapılandır" düğmesini seçin.
Adım 6. Yeni pencerede iki seçenek göreceksiniz. "Sistem korumasını aç" ve "Sil." Menüden "Sil"i seçin.
Yeni bir pencere açılacak ve seçilen sürücü için her geri yükleme noktasını kaldırma kararınızı onaylamanız istenecektir. "Sil" düğmesine tıklanmalı, ardından onaylamak için "Devam" düğmesine tıklanmalıdır.
DAHA FAZLA BİLGİ EDİN
Hala merak ediyor musunuz? Windows 10'da Silinen Dosyaları Sistem Geri Yüklemenin Kurtaracağı hakkında bilgi edinmek için buraya tıklayın
Çözüm
En ciddi sistem sorunlarını düzeltmesi gereken araç bunu başaramayınca umutsuzluğa kapılmak normaldir. Neyse ki, bu yazıda yer alan çözümleri kullanırsanız Sistem Geri Yükleme sorunları genellikle çok zor çözülmez.
Sistem Geri Yükleme başarısız olsa bile, dosyalarınızı kurtarmak ve korumak için EaseUS Data Recovery Wizard gibi üçüncü taraf veri kurtarma yazılımlarını her zaman kullanabilirsiniz.
Silinen Sistem Geri Yükleme Noktalarını Geri Yükleme Windows 11 SSS
İşte sistem geri yükleme noktalarını geri yükleme hakkında 4 ek soru. Cevaplar için buraya bakın.
1. Silinen kurtarma noktalarını nasıl kurtarabilirim?
Sistem geri yükleme noktalarını kurtarmak için aşağıdaki düzeltmeleri deneyebilirsiniz:
- Sistem geri yükleme noktaları özelliğini etkinleştirin
- SFC scannow komutunu çalıştırın
- Disk alanı kullanımını kontrol edin ve bellek alanını değiştirin
- Birim gölge kopyası hizmetini etkinleştirin
- Windows 11'in Güvenli Modunda sistem noktalarını kurtarın
- Bozuk sistem dosyalarını silin
2. Windows 10'da eski geri yükleme noktaları nasıl bulunur?
Daha eski geri yükleme noktalarını aramak ve işletim sistemini geri yüklemek istiyorsanız Sistem Geri Yükleme seçeneğini işaretlemelisiniz. Sistem Geri Yükleme hem en son hem de önceki geri yükleme noktalarını görüntüler.
3. Sistem geri yükleme noktaları nerede saklanır?
Sisteminizi seçili duruma geri yüklemek için gereken veriler Sistem Geri Yükleme Noktaları'na dahildir. Geri yükleme noktaları, gizli, korumalı OS System Volume Information klasöründe sistem koruması etkinleştirilmiş herhangi bir sürücünün kök dizininde tutulur.
4. Sistem geri yükleme noktası kalıcı olarak nasıl kaydedilir?
Adım 1. Windows Başlat menüsünden Complete PC Backup'a tıklayın. Ardından "Maintenance"a tıklayın, ardından "All Programs"ı seçin ve son olarak "Backup and Restore Center" seçeneğine tıklayın.
Adım 2. "Bilgisayarı Yedekle" seçeneğine tıklayarak kalıcı bir geri yükleme noktasının kaydedileceği yeri seçin.
İlgili Makaleler
-
Bilgisayar Kapandığında Kaydedilmemiş Bir Word Belgesi Nasıl Kurtarılır
![author icon]() Mike/2024/09/23
Mike/2024/09/23
-
Windows 8’de Kalıcı Olarak Silinen Dosyaları Geri Getirme
![author icon]() Ezgi Bıçakcı/2022/09/21
Ezgi Bıçakcı/2022/09/21
-
GoPro Dosya Kurtarma: GoPro Silinen Videoları ve Dosyaları Geri Getirme
![author icon]() Ezgi Bıçakcı/2022/09/21
Ezgi Bıçakcı/2022/09/21
-
PC için En İyi 10 Ücretsiz Video Kurtarma İndirmesi
![author icon]() Mike/2024/09/24
Mike/2024/09/24