İçindekiler
Bu sayfada, geçici dizinde dosyanın çalıştırılamaması sorununu gidermek için dört çözüm bulacaksınız:
| Uygulanabilir Çözümler | Adım adım sorun giderme |
|---|---|
| Düzeltme 1. Dosyayı Yönetici Olarak Çalıştır | Yükleyici dosyasına sağ tıklayın > "Yönetici olarak çalıştır"ı seçin... Tam adımlar |
| Düzeltme 2. Güvenliği Doğru Kontrol Et | C:\Users\[Kullanıcı Adı]\AppData\Local'a gidin > Temp klasörüne sağ tıklayın ve "Özellikler"i seçin... Tüm adımlar |
| Düzeltme 3. Yeni Temp Klasörü Oluştur | C:'ye gidin ve Temp adında yeni bir klasör oluşturun > PC'ye sağ tıklayın ve "Özellikler"i seçin... Tüm adımlar |
| Düzeltme 4. Güvenlik Duvarını Devre Dışı Bırakın | Anti-virüs, anti-casus yazılım ve güvenlik duvarı uygulamalarınızı devre dışı bırakın... Tam adımlar |
Geçici Dizin'deki Dosya Çalıştırılamıyor
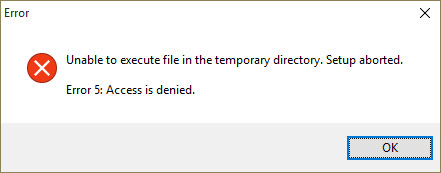
Bir programı yüklemek için bir kurulum dosyasını çalıştırdığınızda yukarıdaki resimde gösterilen hata mesajını alabilirsiniz. Ancak yazılıma kızmayın veya kökeninden şüphe etmeyin, yazılım masumdur. Sistem sorunları veya yazılım koruma yardımcı programları tarafından oluşturulur. "Geçici dizindeki dosya yürütülemiyor. Kurulum iptal edildi. Hata 5: Erişim engellendi" hatası, bildirimde görebileceğiniz gibi erişiminiz olmayan klasörde değişiklik yapmaya çalıştığınızı gösterir - "Erişim engellendi".
Genellikle, sadece Pencereyi kapatarak kuruluma devam edemezsiniz. Bunun yerine, önce sorunu çözmeniz ve ardından yazılım kurulumuna devam etmeniz gerekir.
Geçici Dizin'de Dosya Çalıştırılamıyor Hatasına 4 Düzeltme
Dosya yürütülemiyor hatasını düzeltmek için deneyebileceğiniz dört ipucu var. Aşağıdaki ipuçlarından herhangi birini denedikten sonra yazılımı tekrar yükleyin ve hata 5'in hala var olup olmadığına bakın.
Çözüm 1. Dosyayı Yönetici olarak çalıştırın
Bilgisayarı yönetici olarak kullanmadığınızda " Bu dosyayı/klasörü kopyalamak için yönetici izni sağlamanız gerekecek " hatası gibi, kullanırken kısıtlanabilirsiniz. Bu hata nedeniyle yazılım yüklemesiyle uğraşan çoğu kişi, dosyayı yönetici olarak çalıştırarak bunu aşmayı başardıklarını iddia ediyor.
Adım 1. Kurulum dosyasına sağ tıklayın.
Adım 2. "Yönetici Olarak Çalıştır"ı seçin. Daha sonra yazılım başarıyla yüklenebilir.
Çözüm 2. Güvenlik Hakkını Kontrol Edin
İlk çözüm başarısız olursa sorun güvenlik hakkı sorunlarından kaynaklanıyor olabilir. Aşağıdaki adımları deneyin:
Adım 1. C:\Users\[Kullanıcı Adı]\AppData\Local konumuna gidin.
Adım 2. Temp klasörüne sağ tıklayın ve "Özellikler"i seçin.
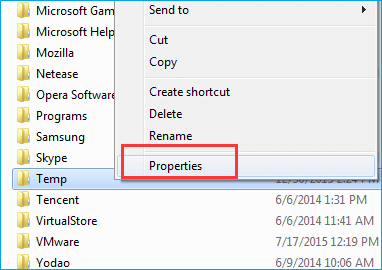
Adım 3. "Güvenlik"i seçin ve "Gelişmiş"e tıklayın.
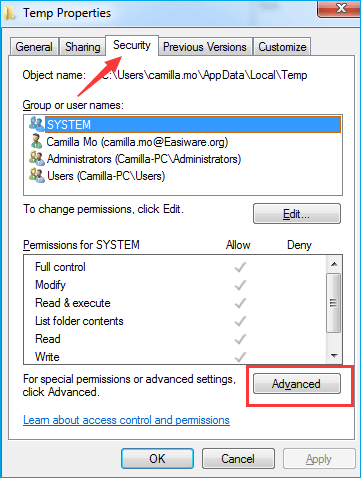
Adım 4. "İzinler"de üç seçenek görmelisiniz:
- 'Bu klasör, alt klasörler ve dosyalar' için geçerli olan Tam denetime sahip "SİSTEM"
- 'Bu klasör, alt klasörler ve dosyalar' için geçerli olan Tam denetime sahip "Yöneticiler"
- 'Bu klasör, alt klasörler ve dosyalar' için geçerli olan Tam denetime sahip "Kullanıcı Adınız"
Tüm bu izinler C:\Users\[Kullanıcı Adı]\ klasöründen devralındı. 'Bu nesnenin üst öğesinden devralınabilir izinleri dahil et' seçeneği işaretli değilse, "İzinleri Değiştir"e tıklayın.
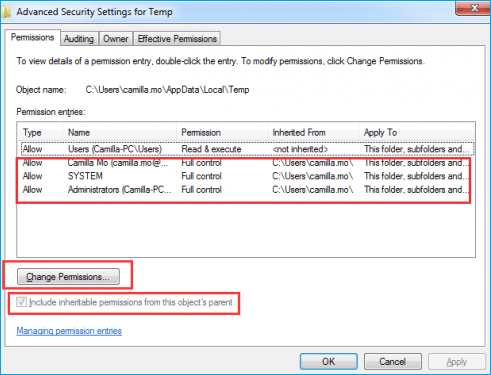
Adım 5. "Bu nesnenin ebeveyninden devralınabilir izinleri dahil et"i bir onay işaretiyle işaretleyin, "Uygula"ya ve ardından "Tamam"a tıklayın. Herhangi bir sorun varsa "Devam"a tıklayın, ardından devralınmayan izinleri kaldırın.
Yukarıdaki tüm adımlardan sonra yazılımınızı yükseltmeyi veya yazılımınızı tekrar yüklemeyi deneyebilirsiniz.
Çözüm 3. Yeni bir Temp Klasörü Oluşturun
Adım 1. C: sürücüsüne gidin ve Temp adında yeni bir klasör oluşturun.
Adım 2. Daha sonra Bu Bilgisayar'a (veya Bilgisayarım'a) sağ tıklayın ve "Özellikler"i seçin.
Adım 3. Sol bölmede "Gelişmiş Sistem Ayarları" bağlantısını bulun ve tıklayın.
Adım 4. "Gelişmiş" sekmesine tıklayın ve "Ortam Değişkenleri"ni seçin.
Adım 5. "TMP" üzerine çift tıklayın.
Adım 6. %USERPROFILE%\AppData\Local\Temp değerini C:\Temp olarak değiştirin.
Adım 7. Pencereyi kapatın ve tercih ettiğiniz yazılımı yüklemeyi deneyin.
Çözüm 4. Güvenlik Duvarını Devre Dışı Bırakın
Bu yanlış pozitife HIPS (Host-based Intrusion Prevention System HIPS) neden olabilir. Anti-virüs, anti-spyware ve güvenlik duvarı uygulamalarınızı tamamen devre dışı bırakmayı deneyin.
Ekstra İpucu: Verilerin Güvenliği Nasıl Sağlanır
Veri kaybı günlük olarak gerçekleştiğinden, verilerinizi ilk seferde kurtarmak için bir veri kurtarma yazılımı aracı edinmek her zaman gereklidir. Silinmiş, biçimlendirilmiş, erişilemeyen dosyaları kurtarmak istiyorsanız, ücretsiz veri kurtarma yazılımı - EaseUS Data Recovery Wizard yardımcı olabilir! EaseUS veri kurtarma yazılımı, basit tıklamalarla kaybolan dosyaları geri yükleyebilir.
- Kayıp veya silinmiş dosyaları, belgeleri, fotoğrafları, sesleri, müzikleri ve e-postaları etkili bir şekilde kurtarın
- Biçimlendirilmiş sabit diskten, boşaltılmış geri dönüşüm kutusundan, hafıza kartından, flash sürücüden, dijital kameradan ve video kameralardan dosyaları kurtarın
- Ani silme, biçimlendirme, sabit disk bozulması, virüs saldırısı, farklı durumlarda sistem çökmesi durumunda veri kurtarma desteği
Adım 1. Bir sürücü seçin ve tarama işlemini başlatın
EaseUS Data Recovery Wizard'ı başlatın ve verilerinizi kaybettiğiniz bölümün üzerine gelin. Bu dahili bir sabit disk, harici disk, USB veya SD kart olabilir. Ardından, "Kayıp Verileri Ara"ya tıklayın.

Adım 2. Taranan dosyaları kontrol edin ve önizleyin
İhtiyacınız olan dosyaları bulana kadar tarama sonuçlarını daraltmak için sol veya sağ üst köşedeki dosya biçimi filtresini kullanın. Ardından, isterseniz "Önizleme" düğmesine tıklayabilir veya bir dosyanın içeriğini önizlemek için çift tıklayabilirsiniz.

Adım 3. Kayıp verileri güvenli bir konuma kurtarın
Dosyanın yanındaki onay kutusunu tıklayın ve kaybolan verileri yerel depolama alanınıza veya Bulut sürücünüze geri yüklemek için "Kurtar"a tıklayın. Kurtarılan verileri daha önce kaybettiğiniz diskte saklamamanızı öneririz.

İlgili Makaleler
-
SD/USB, Windows PC veya Android/iPhone Belleğinden Kesilmiş Dosyaları Kurtarın [2024 Güncellendi]
![author icon]() Mike/2024/09/20
Mike/2024/09/20
-
Ayrıntılı Kılavuzla Mac'teki Görevi 4 Hızlı Yolla Bitirin
![author icon]() Mike/2024/08/01
Mike/2024/08/01
-
Dosyaları ve Klasör Yapısını Tamamıyla Kurtarma
![author icon]() Ezgi Bıçakcı/2022/09/21
Ezgi Bıçakcı/2022/09/21
-
Son Silinen Fotoğraflar Mac Gösterilmiyor | En Son Silinen Albüm Nasıl Bulunur?
![author icon]() Mike/2023/08/27
Mike/2023/08/27