İçindekiler
SSD'nizde TRIM'i etkinleştirmenin veya devre dışı bırakmanın basit bir yolunu mu arıyorsunuz? Bu sayfada, Windows 10/8/7'de SSD TRIM'i etkinleştirmenin iki güvenilir yolunu bulacaksınız. Ayrıca, SSD'de TRIM'i etkinleştirdikten veya devre dışı bıraktıktan sonra SSD verilerinizi korumak için bazı pratik ipuçları topladık.
SSD'de TRIM'i nasıl etkinleştireceğinizi ve SSD verilerinizi hızlı bir şekilde korumak için ipuçlarını nasıl uygulayacağınızı öğrenmek için takip edin:
| Uygulanabilir Çözümler | Adım adım sorun giderme |
|---|---|
| Düzeltme 1. SSD'nizde TRIM'in Etkin Olup Olmadığını Kontrol Edin | Normalde, TRIM varsayılan olarak SSD'lerde etkindir. Ancak yanlışlıkla veya üçüncü taraf bir araç aracılığıyla devre dışı bırakılabilir. Bu nedenle, TRIM'in etkin olup olmadığını düzenli olarak kontrol etmelisiniz... Tam adımlar |
| Düzeltme 2. SSD'de TRIM'i İki Yolla Etkinleştirin | Yöntem 1. EaseUS Yazılımı ile SSD'de TRIM'i açın ve SSD verilerini kurtarın; Yöntem 2. Windows 11/10'da Komut İstemi aracılığıyla SSD'de TRIM'i etkinleştirin... Tam adımlar |
| Düzeltme 3. SSD TRIM Etkinken Veri Kurtarma Hakkında Daha Fazla Kılavuz | TRIM, SSD'nizin yüksek performansını garanti eder, ancak verileri silmek yerine sildiği için cihazınızdaki veri kurtarma olasılığını ortadan kaldırır... Tam adımlar |
SSD TRIM Hakkında Bilmeniz Gereken Her Şey
SSD'de TRIM'i etkinleştirmeye veya devre dışı bırakmaya başlamadan önce bilmeniz gerektiğini düşündüğümüz bazı temel bilgiler şunlardır:
- 1. SSD TRIM Nedir?
- 2. SSD'de TRIM'i Etkinleştirmeli misiniz?
- 3. SSD Ne Sıklıkla KISALTILMALIDIR?
SSD'deki (Katı Hal Sürücüsü) TRIM, SSD'ye artık kullanılmadığında veri bloklarını silmesini söyleyen bir Gelişmiş Teknoloji Eki komutudur. Bunu yaparak, SSD'nin denetleyicisi depolama alanını daha verimli bir şekilde yönetebilir ve SSD'deki veri okuma ve yazma hızını büyük ölçüde iyileştirebilir.
Kısacası, TRIM SSD'nizin performansını büyük ölçüde iyileştirebilir ve ömrünü uzatabilir. Peki SSD'de TRIM'i etkinleştirmeli misiniz? Evet.
SSD'de TRIM ne sıklıkla etkinleştirilmelidir? SSD'nizde her zaman hızlı okuma ve yazma hızıyla yüksek performans elde etmek için TRIM'i her zaman açmanız önerilir.
Bunu yapmak için, TRIM'in SSD'nizde etkin olup olmadığını kontrol etmek için aşağıdaki kılavuzu izleyin. SSD TRIM devre dışıysa, Windows 10/8/7'de nasıl etkinleştirileceğini öğrenmek için izleyin.
#1. SSD'nizde TRIM'in Etkin Olup Olmadığını Kontrol Edin
Normalde, TRIM varsayılan olarak SSD'lerde etkindir. Ancak yanlışlıkla veya üçüncü taraf bir araç aracılığıyla devre dışı bırakılabilir. Bu nedenle, bilgisayarınızda TRIM'in etkin olup olmadığını düzenli olarak kontrol etmelisiniz.
SSD'nizdeki TRIM işlevini Komut İstemi yardımıyla kontrol edebilir ve yönetebilirsiniz. TRIM'in kullanımda olup olmadığından emin değilseniz, önce TRIM'in etkin olup olmadığını kontrol edebilirsiniz.
TRIM'in açık olup olmadığını kontrol etmek için:
Adım 1. Windows + X tuşlarına basın, "Ara"ya tıklayın ve Arama kutusuna cmd yazın.
Adım 2. "Komut İstemi"ne sağ tıklayın ve "Yönetici olarak çalıştır"ı seçin.
Adım 3. Aşağıdaki komutu girin: fsutil behavior query DisableDeleteNotify ve Enter'a basın.
- Çıktı DisableDeleteNotify = 1 ise, TRIM şu anda cihazınızda devre dışıdır.
- Sorgu sonucu DisableDeleteNotify = 0 ise SSD'nizde TRIM desteği etkindir.

Peki SSD'nizde devre dışı olduğunu gördüğünüzde TRIM'i nasıl açacaksınız? Bir sonraki kılavuza geçin, Windows 10/8/7'de SSD'de TRIM'i nasıl etkin bir şekilde etkinleştireceğinizi göstereceğiz.
#2. Windows 11/10/8/7'de SSD'de TRIM Nasıl Etkinleştirilir (İki Yol)
SSD performansınızı yüksek seviyede tutmak için, SSD'nizde her zaman TRIM'i etkinleştirmeniz önerilir. Deneyebileceğiniz iki yol şunlardır:
- 1. SSD'nizde TRIM'in Etkin Olup Olmadığını Kontrol Edin - Yeni Başlayanlar İçin Daha Kolay
- 2. Komut İstemi aracılığıyla SSD'de Trim'i etkinleştirin
Yöntem 1. EaseUS Yazılımı ile SSD'de TRIM'i Açın ve SSD Verilerini Kurtarın
SSD'nizde TRIM'i açmak için sezgisel bir yol istiyorsanız, ücretsiz veri kurtarma yazılımı - EaseUS Data Recovery Wizard yardımcı olabilir. Veri kurtarma için geliştirilmiş olsa da, SSD'nizde TRIM'i etkinleştirmek veya devre dışı bırakmak için de kullanabilirsiniz. Bu program aynı anda verileri kurtarabilir ve TRIM'i devre dışı bırakabilir/etkinleştirebilir. Program diski TRIM açıkken taradığında, TRIM'i otomatik olarak kapatır. Ve program kapatıldığında, TRIM anahtarı program çalışmadan önceki duruma geri döner.
Bu videoda SSD kurtarma hakkında daha detaylı bilgi verilecektir.
- 00:25 Yöntem 1. EaseUS Veri Kurtarma Sihirbazı
- 01:40 Yöntem 2. Kurtarma Hizmeti
- 02:08 Yöntem 3. Geri Dönüşüm Kutusu

Adım 1. SSD'yi tarayın
EaseUS Data Recovery Wizard'ı açın, verilerinizi kaybettiğiniz SSD'yi seçin ve "Kayıp Verileri Ara" butonuna tıklayın.

Adım 2. Sonuçları görüntüleyin
Tarama işlemi tamamlandığında, "Silinen Dosyalar" ve "Diğer Kayıp Dosyalar" klasörlerini kontrol ettikten sonra "Filtre" ve "Ara" seçeneklerini kullanarak kaybolan SSD verilerinizi bulun.

Adım 3. SSD dosyalarını kurtarın
İstediğiniz verileri seçin ve kaybolan SSD dosyalarınızı geri almak için "Kurtar" butonuna tıklayın.
💡 İpucu: Yerel disklerinizde, harici sabit disklerinizde ve hatta bulut depolama alanınızda bulunan verileri geri yükleyebilirsiniz.

Yöntem 2. Komut İstemi aracılığıyla SSD'de TRIM'i etkinleştirin
SSD'nizde TRIM'i etkinleştirmek için Windows'un yerleşik bir yolunu tercih ediyorsanız, aşağıdaki adımları izleyin:
Adım 1. Windows simgesine sağ tıklayın, "Ara"yı seçin ve Arama kutusuna cmd yazın.
Adım 2. "Komut İstemi"ne sağ tıklayın ve "Yönetici olarak çalıştır"ı seçin.
Adım 3. Tür: fsutil behavior set DisableDeleteNotify 0 ve Enter'a basın.

Artık bilgisayarınızda SSD TRIM etkinleştirildi.
#3. Bonus İpucu: Windows 10'da SSD TRIM Etkinken Veri Kurtarma
Yukarıda belirtildiği gibi, TRIM gerçekten de SSD'nizin yüksek performansını garanti eder. Ancak, "silme" işlemlerini gerçekleştirdiğinizde veri bloklarını tamamen sildiği için cihazınızdaki veri kurtarma olasılığını ortadan kaldırır.
Bu yüzden birçok kullanıcı verilerini kurtarılabilir hale getirmek için TRIM'i devre dışı bırakmak istiyor. Peki SSD'nizde TRIM etkin olsa bile kaybolan verileri kurtarmak mümkün mü? Duruma bağlı!
SSD'nizdeki dosyaları yanlışlıkla sildiğinizde veya biçimlendirdiğinizde TRIM açıkken, ne kadar erken harekete geçerseniz SSD veri kurtarma şansınız o kadar artar. Aşağıda SSD TRIM veri kurtarma işleminin tam süreci gösterilmektedir:
1. SSD'de TRIM'i hemen devre dışı bırakın
SSD'nizdeki verileri nasıl kaybetmiş olursanız olun, SSD diskinizde dosyaların eksik olduğunu fark ettiğinizde SSD'deki TRIM'i hemen devre dışı bırakın.
Adım 1. Windows simgesine sağ tıklayın, "Ara"yı seçin ve Arama kutusuna cmd yazın.
Adım 2. "Komut İstemi"ne sağ tıklayın ve "Yönetici olarak çalıştır"ı seçin.
Adım 3. Tür: fsutil behavior set DisableDeleteNotify 1 ve Enter'a basın.

2. Windows 10/8/7'de SSD'den Mümkün Olduğunca Veri Kurtarın
SSD TRIM devre dışı bırakıldıktan sonra, EaseUS Data Recovery Wizard gibi güvenilir bir dosya kurtarma yazılımını kullanarak mümkün olduğunca tüm kayıp dosyalarınızı tarayıp bulabilirsiniz.
Ayrıca şunlarla da ilgilenebilirsiniz:
Mac kullanıcısıysanız, SSD'de TRIM'i nasıl etkinleştireceğiniz veya devre dışı bırakacağınız ve bir Mac bilgisayarda SSD verilerini nasıl geri yükleyeceğinizle de ilgilenebilirsiniz, değil mi? Aynı sorunu Mac'inizde nasıl çözeceğinizi öğrenmek için takip edin.
Trim SSD veri kurtarma işlemini gerçekleştirmek artık oldukça kolay. Sadece iki cümle - 1. Trim Durumunu Kontrol Et; 2. Mac'te SSD kurtarma işlemini gerçekleştir.
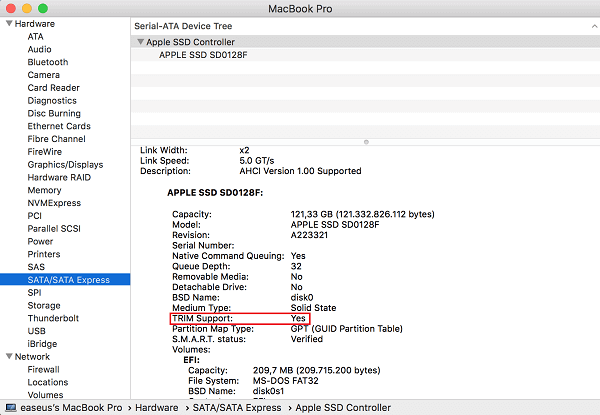
3. Değerli SSD Dosyalarının Yedeğini Oluşturun
Kaybolan SSD verilerinizi geri yükledikten sonra yapmanız gereken son ama en önemli şey, SSD'nizdeki tüm değerli dosyaların bir yedeğini harici bir sabit sürücüye oluşturmaktır.
Bunu yapmak için dosyaları manuel olarak harici bir depolama aygıtına kopyalayıp kaydedebilir veya EaseUS Todo Backup gibi güvenilir bir dosya yedekleme yazılımı kullanarak tüm dosyalarınızı tek seferde yedekleyebilirsiniz.
Sıra Sizde, TRIM'i Etkinleştirme ve SSD'deki Dosyaları Koruma
TRIM'i etkinleştirmek SSD'lerin mükemmel performansını garanti eder. Ancak TRIM açıkken SSD'nizdeki verileriniz kaybolduğunda, sonsuza dek kaybedersiniz. Peki TRIM etkinken SSD verilerinizi nasıl güvende tutabilirsiniz?
İşte önerilerimiz:
- 1. Öncelikle SSD diskinizdeki verilerin tamamının yedeğini harici bir sabit diske oluşturun.
- 2. Eğer yedeğiniz yoksa, SSD'deki verilerinizi kaybettiğinizde TRIM'i hemen devre dışı bırakın.
- 3. Güvenilir bir veri kurtarma yazılımı olan EaseUS Data Recovery Wizard'ı kullanın ve mümkün olduğunca çok veriyi tarayıp bulun.
- 4. Bundan sonra Windows 10/8/7'de SSD TRIM'i tekrar etkinleştirin.
İlgili Makaleler
-
EaseUS Güvenli mi | EaseUS Data Recovery Güvenli mi [EaseUS Hakkında Gerçek İnceleme]
![author icon]() Mike/2024/09/25
Mike/2024/09/25
-
Mac'te Silinen GoPro Dosyaları Nasıl Kurtarılır
![author icon]() Mike/2023/11/28
Mike/2023/11/28
-
Mac’te Silinen veya Kaydedilmeyen InDesign Dosyalarını Kurtarma
![author icon]() Ezgi Bıçakcı/2022/09/21
Ezgi Bıçakcı/2022/09/21
-
ASD Dosyası Nasıl Açılır ve Kayıp Word Belgesi Nasıl Kurtarılır [4 Yol]
![author icon]() Mike/2024/09/18
Mike/2024/09/18