İçindekiler
Hızlı Gezinme: ASD Dosyasını Açmanın 4 Yolu
Word 2019/2016/2010/2007'de ASD dosyasını nasıl açacağınızı bilmiyorsanız, bu makaleyi okuyun ve ASD dosyası kurtarma için üç yöntemi öğrenin.
| Uygulanabilir Çözümler | Adım adım sorun giderme |
|---|---|
| Düzeltme 1. ASD Dosyasını Kaydedilmemiş Belgeleri Kurtarma Seçeneği ile Açın | Word ASD dosyasını açmak için Otomatik Kurtarma işlevini kullanın. Word > "Dosya" > "Aç" > "Son" > "Kaydedilmemiş Belgeyi Kurtar"ı tıklayın... Tam adımlar |
| Düzeltme 2. Word'de Belgeyi Yönet'ten ASD Dosyasını Açın | Bu, ASD dosyasını açmanın bir başka basit yoludur. "Word" > "Dosya" > "Bilgi" > "Belgeyi Yönet" > "Son Kaydedilmemiş Belgeleri Kurtar"ı açın... Tam adımlar |
| Düzeltme 3. ASD Dosyasını Dosya Gezgini'nde Açın | Dosya Gezgini'ni açın, ASD dosya yolunu girin: C:\Users\UserName\AppData\Roaming\Microsoft\Word\ , ASD dosyalarını arayın... Tüm adımlar |
| Düzeltme 4. Veri Kurtarma Yazılımı ile Kayıp ASD Dosyasını Kurtarın | ASD dosyasını veya kayıp Word belgesini bulamıyorsanız, ASD dosyasını kurtarmak için bilgisayarınızı taramak üzere EaseUS dosya kurtarma yazılımını kullanabilirsiniz. Ayrıca, bozuk Word belgesini otomatik olarak onarabilir ... Tam adımlar |
Kullanıcı Durumu: .asd Dosyaları Açılamıyor, ASD Dosyaları Nasıl Açılır
"Açmak istediğim .asd dosyam var. Sanırım kelimeyle ilgili her şeyi denedim. Ve bu dosyayı not defterinde açtığımda, rastgele semboller gösteriyor, belki de bozulmuştur ve geri yüklenemiyordur? Bu arada, bu dosya diskimden geri yüklendi. Herhangi bir çözüm?"
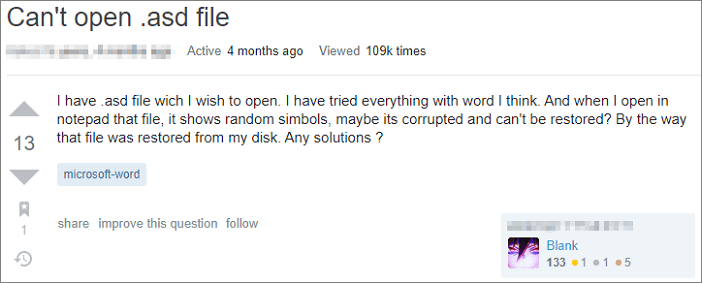
ASD Dosyası Nedir Word
Bir .asd dosyası, Microsoft Word'ün Otomatik Kurtarma aracı tarafından oluşturulan, şu anda açık olan Word belgesinin bir anlık görüntüsünü veya yedek kopyasını içerir. Genellikle, elektrik kesintisi, çökme veya sistem arızası nedeniyle kaydedilmemiş Word dosyalarını kurtarmak için kullanılır.
Genel olarak, .asd dosyaları Microsoft Windows tabanlı Sistemlerde Microsoft Word 2010 ile açılabilir. Ancak bazen, yukarıdaki örnekte olduğu gibi açmayı başaramayabilirsiniz; Word, verilerin desteklenmediğini söyleyebilir ve açamaz. Bu kılavuz, bir ASD dosyasını açmanın ve .asd dosyalarını kolayca kurtarmanın üç çalışma yolunu gösterecektir.
Ayrıca şunu da okuyun: Word 2010/2013/2016 Kaydederken Çökmeye Devam Ediyor
Yöntem 1. Kaydedilmemiş Belgeleri Kurtararak ASD Dosyalarını Açın
Word, her başlatıldığında AutoRecover dosyalarını arar. Ardından, Belge Kurtarma görev bölmesinde bulunan tüm verileri görüntüler. ASD dosyalarını Kurtarılmamış Belgeler özelliğiyle bulabilir ve açabilirsiniz. Microsoft Word'de ASD dosyalarını bulma ve açma adımları şunlardır:
Adım 1. Word'ü açın ve "Dosya" > "Aç" > "Son Kullanılanlar"a tıklayın.
Adım 2. Ekranın alt kısmına bakın ve "Kaydedilmemiş Belgeleri Kurtar" seçeneğine tıklayın.
Adım 3. Açılır bir pencere UnsavedFiles Klasöründe bulunan ASD dosyasını gösterecektir. İhtiyacınız olan ASD dosyasını seçin, ardından ASD dosyasını Word'e dönüştürmek için "Aç" > "Farklı Kaydet"e tıklayın.

Ayrıca okuyun: Windows 10'da Kaydedilmemiş Word Belgesi Nasıl Kurtarılır
Yöntem 2. Word'deki Belgeyi Yönet Seçeneğinden ASD Dosyalarını Açın
ASD dosyalarını bulmanın ve açmanın bir diğer yolu da Microsoft Word'deki Belgeyi Yönet özelliğini kullanmaktır.
Adım 1. MS Word'de sol üst köşedeki "Dosya" > "Bilgi" sekmesine tıklayın.
Adım 2. "Belgeyi Yönet"e tıklayın ve açılır listeden "Kaydedilmemiş Belgeleri Kurtar"ı seçin.
Adım 3. Ayrıca, Açık Pencerede istediğiniz ASD dosyasını seçin ve ASD dosyasını kurtarmak için "Aç"a tıklayın.

Yöntem 3. ASD Dosyasını Dosya Gezgini'nde Açın
Microsoft Office Word, AutoRecover özelliğini etkinleştirdiğiniz sürece dosya üzerinde çalışırken belgeyi periyodik olarak yedekler. Aşağıda verilen dizinlerde bulunan ASD dosyaları:
- Windows 11/10/8/7/Vista'da: C:\Users\KullanıcıAdı\AppData\Roaming\Microsoft\Word\
- Windows XP'de: C:\Users\KullanıcıAdı\Uygulama Verileri\Microsoft\Word\
Dosya yolunu Dosya Gezgini'nde kopyalayabilirsiniz. Ardından, Dosya Gezgini'nde ASD dosyalarını arayın ve açın.
Adım 1. Dosya Gezgini'ni açmak için Win + E tuşlarına basın. Dosya yolunu kopyalayın ve bilgisayarınızda ASD dosyasını bulun.

Adım 2. .asd dosyasına sağ tıklayın, "Birlikte Aç..." seçeneğini seçin ve "Tamam"a tıklayın.
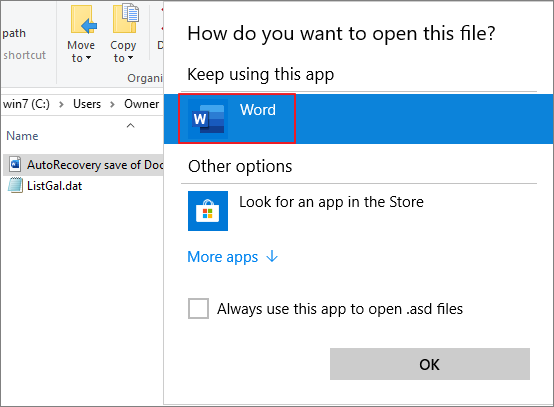
Adım 3. .asd dosyasını Word seçeneğiyle açın. ASD dosyalarını Word'e dönüştürmek için "Farklı Kaydet"e tıklayın.
Yöntem 4. Veri Kurtarma Yazılımı ile Kayıp ASD veya Word Dosyalarını Kurtarın
Microsoft ASD dosyaları veya Word belgeleri, kazara silme, depolama aygıtı biçimlendirme/hasarı, virüs saldırısı, kayıp bölüm vb. gibi birçok durumda kaybolabilir. Bu olduğunda, Otomatik Kurtarma özelliğini kullanarak ASD veya Word dosyalarını kurtaramazsınız, çünkü bu özellik yalnızca kaydedilmemiş Word belgelerini geri yükleyebilir ve kaybolan veya silinen dosyaları geri yükleyemez.
Peki, silinen veya kaybolan Word belgesini nasıl kurtarırsınız? Cesaretiniz kırılmasın; size yardımcı olacak birinci sınıf bir veri kurtarma aracı olan EaseUS Data Recovery Wizard var.
Sağlam Yardımcı - EaseUS Veri Kurtarma Sihirbazı
- Kayıp veya silinmiş dosyaları, belgeleri, fotoğrafları, sesleri, müzikleri ve e-postaları etkili bir şekilde kurtarın
- Yazılım, boşaltılmış geri dönüşüm kutusu, hafıza kartı, flash sürücü, dijital kamera ve video kameralar olmadan silinen dosyaları USB'den geri yükleyin
- Farklı durumlarda ani silme, biçimlendirme, sabit disk bozulması, virüs saldırısı ve sistem çökmesi durumunda veri kurtarma desteği
Duyun ve EaseUS belge kurtarma programını indirip kullanarak ASD dosyalarını ve Word belgelerini üç adımda kurtarın.
Adım 1. Word dosya konumunu seçin
Word belgelerinizi kaybettiğiniz sürücüyü veya belirli bir klasörü seçin ve "Kayıp Verileri Ara" butonuna tıklayın.

Adım 2. Word belgelerinizi bulun
Yazılım, seçili sürücüdeki tüm kayıp verileri hemen taramaya başlayacaktır. Taramadan sonra, sol paneldeki "Belgeler" seçeneğine tıklayın. Tarama sonuçlarından hedef Word dosyasını seçin. Ardından, "Önizleme"ye tıklayın.

Adım 3. Silinen Word belgelerini kurtarın
Önizlemeden sonra, istediğiniz Word dosyalarını seçin ve "Kurtar"a tıklayın. Unutmayın, kurtarılan belgeleri orijinal yer yerine başka bir yere kaydedin. Kurtarılan belgeleri OneDrive veya Dropbox gibi bulut depolama alanına kaydetmek harika bir seçimdir.

Bonus İpucu: ASD Dosyaları Word'e Nasıl Dönüştürülür
Bir belge üzerinde çalışırken, Word program çökerse otomatik olarak yedek dosyalar oluşturur. Dosya uzantısı .asd'dir. Bir ASD dosyasını .doc'a dönüştürmek için aşağıdaki adımları takip edebilirsiniz:
Adım 1. Microsoft Word'ü açın. "Dosya" menüsüne tıklayın, ardından "Aç"a tıklayın.
Adım 2. Kullanıcı adı klasörünüze gidin. Bunu pencerenin en üstündeki açılır menüde bulabilirsiniz.
Adım 3. Kullanıcı klasörünüzün içindeki "AppData" alt klasörüne çift tıklayın. "Roaming" klasörüne çift tıklayın, ardından "Microsoft" klasörünü seçin. "Word" klasörünü açın.
Adım 4. Pencerenin alt kısmındaki "Dosya Türü" etiketli açılır menüyü tıklayın, ardından "Tüm Dosyalar"ı tıklayın. ASD dosyasını açmak için çift tıklayın.
Adım 5. "Dosya" menüsüne tıklayın, ardından "Farklı Kaydet"e tıklayın. "Kayıt Türü" altında DOC dosya biçimini seçin. Dönüştürülen dosya için bir konum seçin, ardından bir ad yazın ve "Kaydet"e tıklayın.

Son Düşünceler
Word'deki Otomatik Kurtarma özelliği, bir hata oluştuğunda ASD dosyasını/Word belgesini kurtarmaya ve açmaya yardımcı olmak için acil bir yedekleme yapar. Bazı hatalar otomatik kurtarma işlevselliğini engelleyebilir. Ancak, yedeklemenizi - ASD dosyalarınızı - kaybettiyseniz, Word dosyalarını basit adımlarla geri almak için EaseUS EaseUS Data Recovery Wizard'ı kullanabilirsiniz.
ASD Dosya Kurtarma Sıkça Sorulan Sorular
Windows 10/8/7'de bir ASD dosyasının nasıl açılacağına dair üç etkili yolu öğrendiniz. Başka sorunlarınız varsa, aşağıdaki soruları ve cevapları okuyun.
1. ASD dosyaları nereye kaydedilir?
- Windows 7 ve Vista'da dosya C:\Users\kullanıcı adı\AppData\Roaming\Microsoft\Word\ dizininde saklanır (kullanıcı adı, yazarın kullanıcı adıyla değiştirilecektir).
- Windows XP'de dosya C:\Documents and Settings\kullanıcı adı\Application Data\Microsoft\Word \ dizininde saklanır (kullanıcı adı, yazarın kullanıcı adıyla değiştirilecektir).
- Mac OS X'te dosya C:\/Users/username/Documents/Microsoft User Data/Office sürümünde saklanır. Otomatik Kurtarma/Dosya adının Otomatik Kurtarma kaydı
2. .asd dosyalarını silebilir misiniz, bunlar herhangi bir bilgi saklıyor mu?
.asd dosyaları, özellikle birden fazla proje ve oturum arasında daha hızlı dışa aktarmaya olanak sağlamak için parçaları içe aktarırken referans olması amacıyla Live için meta verileri tutar. Bunları güvenle silebilirsiniz, tek dezavantajı, bir projede kullanılan herhangi bir ses dosyasının projeyi tekrar yüklerken yeniden taranması gerekmesidir, bu da projede büyük miktarda varsa zaman alıcı olabilir.
3. Excel Geçici Dosyaları Nerede Saklar?
- Windows 10: C:\Kullanıcılar\UygulamaVerileri\Yerel\Microsoft\Office\KaydedilmemişDosyalar
- Windows 8/7/Vista: C:\Kullanıcılar\KullanıcıAdı\UygulamaVerisi\Yerel\Microsoft\Office\KaydedilmemişDosyalar
- Windows XP: C:\Belgeler ve Ayarlar\Kullanıcı Adı\Yerel Ayarlar\Uygulama Verileri\Microsoft\Office\KaydedilmemişDosyalar
4. Word 2010’da ASD dosyasını nasıl açarım?
Word 2010'da .asd dosyasını açmak için:
- 1. Dosya menüsünden Aç’ı seçin.
- 2. Dosya türü listesinde (Tüm Word Belgeleri), Tüm Dosyalar'ı seçin.
- 3. Bulduğunuz .asd dosyasını seçin ve ardından Aç'a tıklayın.
İlgili Makaleler
-
Windows 10, Mac, iPhone ve Android'te Kalıcı Olarak Silinen Excel Dosyası Nasıl Kurtarılır?
![author icon]() Ezgi Bıçakcı/2024/03/22
Ezgi Bıçakcı/2024/03/22
-
Android'de Silinen Arama Kayıtları Nasıl Kurtarılır? [2024 Çözüm]
![author icon]() Ezgi Bıçakcı/2024/03/22
Ezgi Bıçakcı/2024/03/22
-
Tesla Model 3'ten Dashcam Videosu Nasıl Alınır [Pratik Yöntemlerle]
![author icon]() Mike/2024/08/01
Mike/2024/08/01
-
Mac Çöp Sepetinden Silinen Dosyaları Kurtarma
![author icon]() Ezgi Bıçakcı/2022/09/21
Ezgi Bıçakcı/2022/09/21