İçindekiler
Bu Sürücüde Bir Sorun Var Hatasını Düzeltmek İçin 5 Çözüm
Bu hatayı gidermek için 5 etkili çözüm içeren eksiksiz bir kılavuz sunulmaktadır - çıkarılabilir disklerdeki bu sürücüde bir sorun var. Aşağıdaki ayrıntıları takip edin:
| Uygulanabilir Çözümler | Adım adım sorun giderme |
|---|---|
| Düzeltme 1. Yazılımla Verileri Kurtarın | USB sürücünüzü bilgisayarınıza bağlayın. EaseUS Data Recovery Wizard'ı indirin... Tam adımlar |
| Düzeltme 2. Tavsiye Edileni Yapın | İstenen pencerede "Tara ve düzelt (önerilen)" seçeneğini seçin ve ardından "Sürücüyü onar"a tıklayın... Tam adımlar |
| Düzeltme 3. Kötü Sektörleri Onarın | EaseUS Partition Master'ı indirin ve kurun. Kontrol etmek istediğiniz diske sağ tıklayın... Tam adımlar |
| Düzeltme 4. CHKDSK'yi çalıştırın | "Windows" tuşuna basın ve cmd yazın. "Komut İstemi"ne sağ tıklayın... Tam adımlar |
| Düzeltme 5. Sorun Gidericiyi kullanın | Başlangıçta msconfig yazın ve Sistem Yapılandırma Yardımcı Programını açmak için "Enter" tuşuna basın... Tam adımlar |
Bu Sürücüde Bir Sorun Var. Sürücüyü Şimdi Tarayın ve Düzeltin
Bir USB flash sürücüyü bilgisayara bağladığımda, ekranın sağ üst köşesinde aniden "Bu sürücüde bir sorun var. Sürücüyü şimdi tarayın ve düzeltin." yazan bir hata mesajı beliriyor.
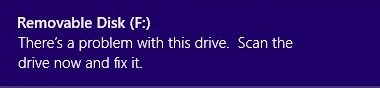
Peki, Windows 10, 8.1 veya 8 çalıştıran bilgisayara çıkarılabilir bir depolama aygıtı taktıktan hemen sonra aynı hatayı mı görüyorsunuz? Benzer şekilde, Windows 7 ve Windows Vista kullanıcıları aynı sorunu ima eden daha da uzun bir uyarıyla karşılaşmalıdır, bu da "Çıkarılabilir diski [sürücü harfi] taramak ve düzeltmek istiyor musunuz? Bu aygıt veya diskteki bazı dosyalarda bir sorun olabilir. Bu, aygıtı veya diski tüm dosyalar yazılmadan önce çıkarırsanız olabilir."
Nedenler - Bu Hata Neden Oluşur
Aşağıdaki soruları cevaplayarak, Windows'un neden böyle bir tarama istediğini ve hata mesajını düzeltip cihazınızı düzgün bir şekilde kullanmanızı engellemesinin nedenlerini net bir şekilde anlayacaksınız.
Soru 1 - USB sürücüsünü çıkarmak için 'Donanımı güvenli şekilde kaldır' seçeneğini doğru bir şekilde kullandınız mı? Yoksa USB portundan aniden mi çıkardınız?
Soru 2 - USB sürücüyü farklı bilgisayarlar, kameralar veya oyun konsolları gibi birçok cihazda kullandınız mı?
Soru 3 - 'Bu sürücüde bir sorun var' oluşmadan önce başka hatalar gördünüz mü? Örneğin 'Dosya veya dizin bozuk ve okunamıyor' veya 'erişilemez ölümcül aygıt donanım hatası'?
Özetle, 'Bu sürücüde bir sorun var' tarama ve düzeltme hatasının genel nedenleri arasında USB sürücüsünün uygunsuz şekilde çıkarılması, virüs bulaşması, dosya sistemi bozulması yer almaktadır.
Çözümler - Tarama ve Hata Nasıl Düzeltilir (5 Çözüm)
Herhangi bir çıkarılabilir diskte 'Bu sürücüde bir sorun var. Sürücüyü şimdi tarayın ve düzeltin' hatasını düzeltmeye yardımcı olacak en etkili yollardan birkaçını bir araya getirdik. Yani, bir USB flash sürücü veya SD kartı bir Windows bilgisayara her bağladığınızda bu hatayı gören kurbanlardan biriyseniz, kendinize yardım etmekten çekinmeyin.
- 1. Bir Taramadan Verileri Kurtarın ve Düzeltin
- 2. Taramayı çalıştırın ve düzeltin
- 3. Kötü Sektörleri Onarın
- 4. Windows Sorun Gidericisini kullanın
- 5. Temiz Önyükleme Gerçekleştirin
Çözüm 1: Taramadan Verileri Kurtarın ve HDD'yi Onarın (Çok Önemli)
USB flash sürücünüz veya belki bir hafıza kartınız yalnızca küçük bir etki gördüyse, hata mesajı penceresini kapatabilir ve depolama alanını bir süre kullanmaya devam edebilirsiniz. Ancak, taramayı kabul eden ve hatayı ilk kez düzelten çoğu kişi artık sürücüye her zamanki gibi erişemez. Bu nedenle, sürücüdeki tüm veriler kaybolacaktır. Bu nedenle, verileri başka bir konuma geri almak için veri kurtarma yazılımı kullanmanız şiddetle önerilir.
Güvenilir tercihiniz EaseUS Data Recovery Wizard'dır. Kullanımı kolay bu ücretsiz veri kurtarma yazılımı, 'Bu sürücüde bir sorun var. Sürücüyü şimdi tarayın ve düzeltin' hatasıyla enfekte olmuş bir USB sabit diskten verileri kurtarabilir. Ayrıca, diğer önemli özellikleri de vardır:
- Farklı veri kaybı durumlarında silinen, biçimlendirilen ve erişilemeyen verilerinizi kurtarın.
- Herhangi bir depolama alanından fotoğraflarınızı, ses dosyalarınızı, müziklerinizi ve e-postalarınızı etkili, güvenli ve eksiksiz bir şekilde kurtarın .
- Geri dönüşüm kutusundan, sabit diskinizden, hafıza kartınızdan, flash sürücünüzden, dijital kameranızdan ve video kameranızdan verileri kurtarın.
USB sürücünüzü bilgisayarınıza bağlayın. EaseUS Data Recovery Wizard'ı indirin ve USB'nize erişmek için videoyu izleyin.
Bir sürücüde sorun bulunduğunda verileri kurtarmak için ilk adımı atmanın kuralını her zaman aklınızda bulundurun. Dahası, EaseUS Data Recovery Wizard, biçimlendirmeden erişilemeyen sabit diske erişme , silmeyi geri alma, biçimlendirmeyi kaldırma, RAW sürücüyü kurtarma vb. gibi çoğu veri kaybı durumunda çalışabilir.
Çözüm 2: Önerildiği gibi yapın (Tara ve Düzelt)
Disk bu hatayla açıldığında, Windows'da kullanmadan önce çıkarılabilir diski tarayıp düzeltmeniz için hemen bir istemde bulunulacaktır. Ve önerilen yol, dosya sistemi hatalarını taramaktır. Tekrar ediyoruz, bunu yalnızca veriler güvenli bir yere aktarıldığında yapın.
Adım 1: İstenen pencerede "Tara ve düzelt (önerilen)" seçeneğini seçin ve ardından "Sürücüyü onar"a tıklayın.
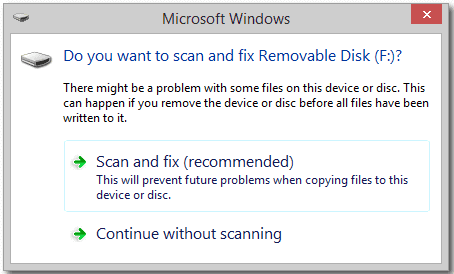
Adım 2: Windows dosya sistemi hatalarını bulup onarana kadar bekleyin. İşiniz bittiğinde pencereyi kapatın.
Adım 3: Bilgisayarı yeniden başlatın. Hatanın devam edip etmediğine bakın.
Çözüm 3: Kötü Sektörleri Kontrol Edin ve Onarın
Kötü sektörler genellikle sabit disk hatalarının çoğundan sorumludur, şu anda bahsettiğimiz de dahil. Diskinizde kötü sektörler olup olmadığını kontrol etmek için bir araç kullanabilirsiniz. Kötü sektörler varsa, onarmak için CHKDSK'yi kullanın.
İlk olarak - Kötü Sektörleri Kontrol Edin
EaseUS ücretsiz bölümleme yazılımı milyonlarca kullanıcı tarafından güvenilir ve önerilir. İyi bir seçimdir. Biçimlendirmeye gerek kalmadan sabit disk, USB flash sürücü, kalem sürücü, SD bellek kartı ve diğer depolama aygıtları için bozuk sektörleri kontrol edebilir.
Adım 1. EaseUS Partition Master'ı açın. Kontrol etmek istediğiniz diske sağ tıklayın ve ardından "Surface Test"e tıklayın.
Adım 2. İşlem hemen gerçekleştirilecek ve tüm bozuk sektörler kırmızı olarak işaretlenecektir.
İşlem sonunda tam olarak kaç adet bozuk sektör olduğunu öğrenebilirsiniz.
İkinci - CHKDSK'yi çalıştırın
CHKDSK bozuk sektörleri işaretler ve dosya sistemi hatalarını düzelterek veri bozulmasını önler. İşte adımlar:
Adım 1: "Windows" tuşuna basın ve cmd yazın.
Adım 2: "Komut İstemi"ne sağ tıklayın ve "Yönetici olarak çalıştır"ı seçin.
Adım 3: Aşağıdaki komutu girin: chkdsk e: /f /r /x
"e" onarmak istediğiniz bölümün sürücü harfini ifade eder.

CHKDSK Alternatifi
Komut satırı sizin için ideal bir tercih değilse, bu komut satırı alternatif aracını kullanabilirsiniz - EaseUS CleanGenius. Sabit sürücünüzdeki dosya sistemi hatasını düzeltmek için bu tek tıklamalı aracı kullanın.
Adım 1. EaseUS CleanGenius'u bilgisayarınıza ücretsiz indirin.
Adım 2. Yazılımı çalıştırın. Sol paneldeki "Optimizasyon"a tıklayın ve ardından "Dosya Gösterimi"ni seçin.

Adım 3. "Sürücü seç"e gidin ve dosya sistemi hatası olan sürücüyü seçin. "Dosya sistemi hatasını kontrol et ve düzelt" seçeneğini işaretleyin ve "Yürüt"e tıklayın.

Adım 4. EaseUS CleanGenius'un onarım sürecini tamamlamasını bekleyin. Bundan sonra, sonucu görüntülemek için "buraya" tıklayın.

Üçüncü - SFC'yi çalıştır
Olası bir sistem dosyası bozulması durumunda, CHKDSK'yi çalıştırdıktan sonra eksik veya bozuk sistem dosyalarını onarmak için Sistem Dosyası Denetleyicisi (SFC) aracını çalıştırmanız önerilir.
Komut İstemi'ni açın ve şu komutu yazın: sfc /scannow
Çözüm 4: Windows Sorun Giderici'yi kullanın
Harici depolama aygıtlarındaki hataları düzeltmek için tasarlanmış Donanım ve Aygıtlar sorun gidericisi adlı diğer yararlı aracı da kaçırmayın.
Adım 1: Denetim Masası'nı açın ve farklı Windows işletim sistemi sürümlerine göre Sorun Giderici'yi (veya Sorun Giderme'yi) bulun.
Adım 2: "Donanım ve Ses" seçeneği altında Aygıt Yapılandır'a tıklayın ve ardından onarımların otomatik olarak uygulanması için açılan pencerede Gelişmiş'e tıklayın.
Adım 3: İleri'ye tıklayın ve onarım sürecini tamamlamak için sihirbazı izleyin.
Çözüm 5: Temiz Önyükleme Gerçekleştirin
Bu sorunla karşılaşmanızın olası bir diğer nedeni de yazılım çakışmaları olabilir. Temiz önyükleme yapmanızı öneririz. Gelişmiş Windows sorunlarını teşhis etmek ve gidermek için kullanılır. İşte adımlar:
Adım 1: Başlangıçta msconfig yazın ve Sistem Yapılandırma Yardımcı Programını açmak için "Enter" tuşuna basın.
Adım 2: "Genel"e tıklayın ve ardından "Seçmeli Başlangıç"a tıklayın. Başlangıç Öğelerini Yükle onay kutusunu temizleyin ve "Sistem Hizmetlerini Yükle" ve "Orijinal önyükleme yapılandırmasını kullan" öğelerinin işaretli olduğundan emin olun.

Adım 3: "Hizmetler" sekmesine tıklayın. "Tüm Microsoft Hizmetlerini Gizle" onay kutusunu seçin. Şimdi "Tümünü devre dışı bırak"a tıklayın.

Adım 4: "Uygula"/"Tamam"a tıklayın ve bilgisayarı yeniden başlatın. Bu, Windows'u Temiz Önyükleme Durumuna getirecektir.
Sonuç
Yazıdan çıkarılacak sonuç, "Bu sürücüde bir sorun var. Sürücüyü şimdi tarayın ve düzeltin." hatasını veri kaybetmeden düzeltmek için doğru adımlar şu şekilde olmalıdır.
Artık erişilemeyen USB flash sürücünüzden verileri kurtarmak için EaseUS veri kurtarma yazılımını kullanın -> disk bozuk sektörlerini ve dosya sistemi hatalarını tarayıp düzeltmek için önerilen 5 yol arasından en iyi çözümü bulun.
Bu Sürücüde Bir Sorun Var SSS
Aşağıdaki soru ve cevaplarla daha fazla yardım alabilirsiniz. Bunları tek tek okuyun:
Bu sürücünün onarılmasında bir sorun oluştu hatasını nasıl düzeltebilirim?
Bu sürücü hatasıyla ilgili sorunu düzeltmenin yolları:
- 1. Bir Taramadan Verileri Kurtarın ve Düzeltin
- 2. Taramayı çalıştırın ve düzeltin
- 3. Kötü Sektörleri Onarın
- 4. Windows Sorun Gidericisini kullanın
- 5. Temiz Önyükleme Gerçekleştirin
Sürücümü nasıl tarayıp düzeltebilirim?
Sürücünün dosya sistemini kontrol etmek ve onarmak için:
- 1. USB sürücüye veya SD karta sağ tıklayın ve içerik menüsünden Özellikler'i seçin.
- 2. Araçlar sekmesine tıklayın ve Hata denetimi bölümünün altındaki seçeneği işaretleyin.
- 3. Sorunu düzeltmek için Sürücüyü tara ve onar seçeneğine tıklayın.
Tarama ve düzeltme işlemi verilerimi silecek mi?
Tara ve Düzelt, Microsoft Windows'un pratik özelliklerinden biridir; çıkarılabilir bir disk bağladığınızda Windows'ta otomatik olarak görünecektir. Windows Tara ve Düzelt her seferinde dosyaları siler mi? Elbette hayır!
CHKDSK'yi iptal etmek güvenli midir?
CHKDSK işlemi başladıktan sonra durduramazsınız. Güvenli yol, tamamlanana kadar beklemektir. Kontrol sırasında bilgisayarı durdurmak dosya sisteminin bozulmasına yol açabilir.
İlgili Makaleler
-
Silinen, Çöken ve Bozulan OBS Kaydı Nasıl Kurtarılır
![author icon]() Mike/2024/09/23
Mike/2024/09/23
-
PC'de, Cep Telefonunda Silinmiş Facebook Fotoğrafları Nasıl Kurtarılır
![author icon]() Mike/2023/08/09
Mike/2023/08/09
-
Bir G/Ç Aygıtı Hatası Nedeniyle Düzeltme Gerçekleştirilemiyor
![author icon]() Mike/2024/09/14
Mike/2024/09/14
-
0x80070570 Hatası Nedir ve Nasıl Düzeltilir
![author icon]() Mike/2024/09/20
Mike/2024/09/20