İçindekiler
Veri kaybı olmadan " Birim tanınan bir dosya sistemi içermiyor " hatasını düzeltmek için doğru işlemleri yapmak üzere bu tabloyu izleyin:
| Uygulanabilir Çözümler | Adım adım sorun giderme |
|---|---|
| ✅Prosedür 1. USB veya SD Karttan Verileri Kurtarın | Öncelikle, tanınan bir dosya sistemi içermeyen bir USB sürücüsünden veya SD kart biriminden verileri kurtarmak için güçlü bir RAW kurtarma çözümü olan EaseUS dosya kurtarma yazılımını kullanın... Tam adımlar |
| 🔨Prosedür 2. Diski Biçimlendirerek Onarın ve Düzeltin | Erişilemeyen veya tanınamayan sabit sürücüden verileri geri yükledikten sonra, artık Disk Yönetimi'nde biçimlendirme yaparak onarabilir ve düzeltebilirsiniz... Tam adımlar |
| 📌Prosedür 3. Dosyaları SD Karta/USB'ye Geri Kopyalayın | Çıkarılabilir diskinizi biçimlendirdikten sonra, onu açabilir ve tekrar veri depolaması için kullanabilirsiniz. Kurtardığınız dosyaları harici sabit sürücünüze geri kopyalayabilirsiniz... Tam adımlar |
Birim Tanınan Bir Dosya Sistemi İçermiyor Hatası Genel Bakış
Bir USB belleği biçimlendirirken "Birim tanınan bir dosya sistemi içermiyor" hatasını alıyorum. Bunu nasıl düzeltebilirim? - Quora'dan
Belirtiler
Bazen, Windows bilgisayarınıza harici bir sabit disk, USB flash sürücü, SD kart veya başka bir depolama aygıtı taktığınızda, Windows, "G: sürücüsündeki diski kullanabilmek için biçimlendirmeniz gerekir . Biçimlendirmek ister misiniz?" diye sorar.
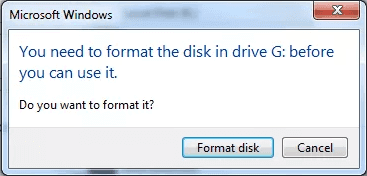
Bazı önemli veri dosyaları varsa, diski veya kartı biçimlendirmeyi reddetmek için İptal'e tıklayabilirsiniz. Ardından Windows "Sürücü G:\ erişilemiyor. Birim, tanınan bir dosya sistemi içermiyor . Lütfen tüm gerekli dosya sistemi sürücülerinin yüklendiğinden ve birimin bozuk olmadığından emin olun." uyarısını verecektir. Windows 11 veya Windows 10'da "Birim, tanınan bir dosya sistemi içermiyor" hatası genellikle bu şekilde oluşur.
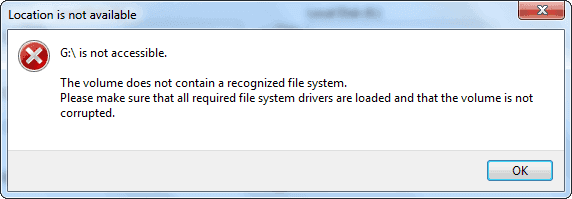
Nedenler
Windows 10'da "Birim tanınan bir dosya sistemi içermiyor" hatasını veri kaybetmeden düzeltmek için, öncelikle bu hatanın neden oluştuğunu bulmalısınız. Hata mesajını neden aldınız?
Bildiğimiz gibi, en olası neden bir dosya sistemi hatasıdır. Cihazınızdaki bir dosya sistemi hatası, onu RAW'a dönüştürecektir; bu aslında bir dosya sistemi türü değildir ancak sürücünüzde bir soruna yol açar. Genellikle, dosya sistemi türü bilgisi eksik olduğunda veya birkaç sistem tablosu arasında tutarsız olduğunda ortaya çıkar. Basitçe söylemek gerekirse, tartışmadaki soruna yol açabilecek dosya sistemi hataları şunlardır:
- Bilgisayarınız depolama aygıtınızın dosya sistemini tanımıyor.
- Cihazınızın dosya sistemi eksik.
- Cihazınız doğru biçimlendirilmemiş veya dosya sistemi hasarlı.
Harici sabit sürücünüzü "Güvenli bir şekilde kaldırmadan" bilgisayarınızdan zorla çıkardıysanız bu tür hatalar meydana gelir. "Birim tanınan bir dosya sistemi içermiyor" hatasının neyle sonuçlandığını anladıktan sonra, veri kaybı olmadan düzeltmek oldukça kolay hale gelir.
Peki bu sorunun nedenini ve tezahürünü biliyor musunuz? Eğer ilgileniyorsanız, bunu sosyal medyanızda paylaşabilirsiniz.
"Birim Tanınan Bir Dosya Sistemi İçermiyor" Hatasını Düzeltin ve Verileri Kurtarın (3 Adım)
Dosya sistemiyle ilgili sorunları düzeltmenin en etkili yolu depolama aygıtını biçimlendirmektir. Biçimlendirerek aygıta yeni bir dosya sistemi atayacaksınız ve bu da aygıtı tekrar kullanılabilir hale getirecektir. Ancak biçimlendirme sabit sürücünüzdeki tüm mevcut dosyaları sileceğinden, hepsini kaybetmek istemiyorsanız düzeltmeden önce veri kurtarma işlemi gerçekleştirmeniz gerekecektir. Bu nedenle, dosya sistemi hataları olan harici bir depolama aygıtını düzeltmek için yapmanız gereken tek şey:
- 1️⃣ Öncelikle, RAW sürücüden dosyaları geri yüklemek için güvenilir bir veri kurtarma aracı bulun
- 2️⃣ İkincisi, sabit sürücüyü/USB'yi/SD kartı biçimlendirin
- 3️⃣ Son olarak, kurtarılan verileri cihaza geri kopyalayın
Prosedür 1. "Birim Tanınan Bir Dosya Sistemi İçermiyor" Hatasıyla Ham Sürücüden Verileri Kurtarın
Güçlü ve kolay bir RAW kurtarma çözümü sunan EaseUS Data Recovery Wizard, cihazı RAW'dan NTFS /FAT32 dosya sistemine dönüştürmeden önce verilerinizi RAW sürücüsünden kurtarmanıza olanak tanır.
Windows 10/8/7/Vista/XP ve Windows Server 2012/2008/2003'te " Sürücüye erişilemiyor . Birim tanınan bir dosya sistemi içermiyor" sorununu çözmenin kanıtlanmış bir yoludur.
Adım 1. Bir sürücü seçin ve tarama işlemini başlatın
EaseUS Data Recovery Wizard'ı başlatın ve verilerinizi kaybettiğiniz bölümün üzerine gelin. Bu dahili bir sabit disk, harici disk, USB veya SD kart olabilir. Ardından, "Kayıp Verileri Ara"ya tıklayın.

Adım 2. Taranan dosyaları kontrol edin ve önizleyin
İhtiyacınız olan dosyaları bulana kadar tarama sonuçlarını daraltmak için sol veya sağ üst köşedeki dosya biçimi filtresini kullanın. Ardından, isterseniz "Önizleme" düğmesine tıklayabilir veya bir dosyanın içeriğini önizlemek için çift tıklayabilirsiniz.

Adım 3. Kayıp verileri güvenli bir konuma kurtarın
Dosyanın yanındaki onay kutusunu tıklayın ve kaybolan verileri yerel depolama alanınıza veya Bulut sürücünüze geri yüklemek için "Kurtar"a tıklayın. Kurtarılan verileri daha önce kaybettiğiniz diskte saklamamanızı öneririz.

Veri kurtarma çözümlerinin yanı sıra, RAW USB veya RAW SD kartınızdan verileri bire bir kurtarmanıza yardımcı olmak için veri kurtarma hizmetleri de sağlıyoruz.
EaseUS RAW Kurtarma Hizmetleri
Ücretsiz değerlendirme için uzmanlarımızla iletişime geçmek için buraya tıklayın
Birebir manuel kurtarma hizmeti için EaseUS Veri Kurtarma Uzmanlarına danışın. ÜCRETSİZ tanılamadan sonra aşağıdaki hizmetleri sunabiliriz:
- Biçimlendirmeden hasarlı RAW sürücüyü onarın
- BitLocker şifreli sürücüler dahil RAW sürücülerden verileri kurtarın
- RAW bölümü, RAW USB'yi, RAW flash sürücüyü, RAW harici sabit sürücüyü vb. kurtarın.
Prosedür 2. USB/SD Kartını RAW Dosya Sistemiyle Onarın ve Düzeltin
Erişilemeyen veya tanınmayan cihazlardan verileri geri yükledikten sonra, harici sabit diskler, USB sürücüler, SD kartlar veya sabit disk bölümleri gibi cihazları onarmak ve düzeltmek ve dosya sistemini tekrar tanınabilir/algılanabilir hale getirmek için aşağıdaki adımları izleyebilirsiniz:
Adım 1. "Bu Bilgisayar"/"Bilgisayarım"a sağ tıklayın > "Yönet" > "Disk Yönetimi".
Adım 2. RAW sürücüye, USB'ye, SD karta sağ tıklayın... > birimi biçimlendir" > dosya sistemini sıfırla (NTFS/FAT32, vb.) ve aygıtın adını değiştirin.
Adım 3. Depolama aygıtlarında 'birim tanınan bir dosya sistemi içermiyor' hatası onarım işlemini tamamlamak için "Son"a tıklayın.
Prosedür 3. Dosyaları Depolama Aygıtınıza Geri Kopyalayın
Çıkarılabilir diskinizi biçimlendirdikten sonra, onu açabilir ve tekrar veri depolaması için kullanabilirsiniz. Kurtardığınız dosyaları harici sabit diskinize, USB'nize, hafıza kartınıza... kopyalayarak eskisi gibi yapabilirsiniz.
Daha fazla insana yardımcı olmak için bu çok pratik çözümleri paylaşın.
Birimin Tanınan Bir Dosya Sistemi İçermemesi Sorununu Çözmek İçin Daha Faydalı İpuçları
RAW birimini biçimlendirmenin dışında, sorun gidermek için deneyebileceğiniz diğer yollar şunlardır:
| Yöntemler | Editörün İncelemesi |
| ♻️SFC taramasını çalıştırın | Sistem Dosyası Denetleyicisi, bozuk sistem dosyalarını tarayıp onarabileceğiniz bir Windows varsayılan sorun giderme yardımcı programıdır. |
| 🔌Disk hatasını kontrol edin | Sabit sürücünüzdeki hatayı düzeltmek için onu bilgisayarınıza bağlayabilirsiniz. Bu Bilgisayar'a gidin, sürücüye sağ tıklayın ve Özellikler'e tıklayın. Araçlar'ı seçin ve sürücüyü taramak için Kontrol'e tıklayın. |
| 📈CHKDSK Komutunu Çalıştır | CHKDSK komutu dosya sistemi bozulmasını bulabilir ve bilgisayarınızın birimi tanımasını sağlayacak şekilde düzeltebilir. |
| 💽 RAW'ı NTFS'ye dönüştürün | Birim, RAW olarak gösterilen tanınan bir dosya sistemi içermiyorsa, tekrar çalışmasını sağlamak için RAW sürücüyü NTFS'ye dönüştürebilirsiniz. |
Sonuç
Harici depolama aygıtında veri yoksa veya dosyaları saklamak istemiyorsanız, "Birim tanınan bir dosya sistemi içermiyor" hata mesajını kaldırmak için aygıtı doğrudan biçimlendirebilirsiniz.
Ancak hiçbir öğeyi kaybetmek istemiyorsanız, biçimlendirmeden önce verileri kurtarmanız şiddetle önerilir. EaseUS veri kurtarma yazılımı biçimlendirilmiş veri kurtarmayı desteklese de, dosyalarınızı işlemden önce kurtarmak her zaman daha iyidir.
Birim Tanınan Bir Dosya Sistemi İçermiyor SSS
İnsanların sorduğu bazı sorular da şunlardır. "Birim tanınan bir dosya sistemi içermiyor" hatasını tamamen ortadan kaldırmak için, cevaplar sizin için yararlı olabilir.
Bu birim tanınan bir dosya sistemi içermiyor hatasını nasıl düzeltebilirim?
Bu birimin tanınan bir dosya sistemi içermediğini düzeltme yöntemi:
- SFC taramasını çalıştırın
- Disk kontrol yardımcı programını kullan
- CHKDSK komutunu çalıştırın
- RAW sürücüsünü biçimlendirin
Tanınan bir dosya sistemi içermeyen D sürücüsü birimi nedir?
Bilgisayarınızdaki çıkarılabilir bir aygıta erişmeye çalıştığınızda, "X:\ erişilemiyor. Birim, tanınan bir dosya sistemi içermiyor . Lütfen tüm gerekli dosya sistemi sürücülerinin yüklendiğinden ve birimin bozulmadığından emin olun." şeklinde bir hata mesajı alabilirsiniz.
Bu hata sürücüdeki bozuk sektörler, dosya sistemi hasarı, bozuk sistem dosyaları veya RAW USB veya SD kart nedeniyle oluşabilir.
Ham USB'yi nasıl düzeltebilirim?
RAW USB sürücüsünü veya SD kartını düzeltmek ve onarmak için CMD'yi kullanın:
Adım 1. Komut İstemi'ni arayın ve yönetici olarak çalıştırın.
Adım 2. CMD penceresine chkdsk G: /f yazın ve "Enter" tuşuna basın. ("G" harfini USB flash sürücünüzün sürücü harfiyle değiştirin)
Adım 3. Daha sonra Windows, RAW USB'yi kontrol etmeye ve hasarlı dosya sistemini onarmaya başlayacaktır.
Biçimlendirmeden raw sürücüyü nasıl açabilirim?
Biçimlendirmeden ham sürücüyü açmak ve erişmek için şunları yapabilirsiniz:
Adım 1. Windows 10 veya Windows 11 bilgisayarınızda "Bu Bilgisayar"a gidin.
Adım 2. RAW sürücüye sağ tıklayın ve "Özellikler"e tıklayın.
Adım 3. "Araçlar" sekmesine tıklayın ve ardından "Kontrol Et"e tıklayın.
Adım 4. "Hata Denetimi" penceresinde "Sürücüyü tara ve onar" seçeneğine tıklayın ve işlemin bitmesini bekleyin.
İlgili Makaleler
-
Sky Plus Box’tan Silinen Kayıt Dosyalarını ve Programları Geri Getirme
![author icon]() Ezgi Bıçakcı/2022/09/21
Ezgi Bıçakcı/2022/09/21
-
Windows 11/10/8/7'de Masaüstünden Silinen Dosyalar/Klasörler Nasıl Kurtarılır?
![author icon]() Ezgi Bıçakcı/2024/04/01
Ezgi Bıçakcı/2024/04/01
-
Mac'te Yazılım Olmadan SD Karttan Silinen Dosyalar Nasıl Kurtarılır
![author icon]() Mike/2024/08/01
Mike/2024/08/01
-
Windows 10 Sıfırlamadan Sonra Dosyaları Kurtarma
![author icon]() Ezgi Bıçakcı/2022/09/21
Ezgi Bıçakcı/2022/09/21