İçindekiler
İlginizi çekebilecek başka bir konu: Mac’te silinen metin mesajlarını geri getirme
TextEdit macOS’te varsayılan metin düzenleyicidir. Word belgeleri, Excel dosyaları, PPT dosyaları ve metin mesajları gibi diğer dosyalara benzer şekilde, TextEdit dosyalarının yanlışlıkla silme veya program çökmesi, çıkmaya zorlama veya bazı diğer nedenlerden dolayı kaydedilmeden kapatılması nedeniyle kaybolabilir. Kendinizi böyle bir duruma soktuysanız, Mac’te silinen veya kaydedilmeyen TextEdit dosyalarını geri getirmek için bir TextEdit kurtarma çözümü bulmanız gerekir. Burada ayrıntılı olarak silinen TextEdit dosyalarını geri getirmenin iki pratik yolunu ve Mac’inizde kaydedilmeyen metin dosyalarını kurtarmanın en olası yolunu sunuyoruz.
Bölüm 1 . Mac’te Silinen TextEdit Dosyalarını Geri Getirme
Doğrusunu söylemek gerekirse, Mac’inizde kaydedilmeyen dosyaları geri getirmekle karşılaştırıldığında silinen dosyaları geri getirmek nispeten kolaydır. Neden mi? Çünkü Mac dosya kurtarma araçları kaybolan verilerinizi etkili bir şekilde geri getirmenize yardımcı olabilir ancak kaydedilmeyen dosyaları geri getirmenize yardımcı olamaz çünkü veriler asla önce harddiskinizde saklanmaz. Time Machine’i etkinleştirdiyseniz ve Mac’inizi düzenli olarak yedeklediyseniz, Mac’inizden silinen TextEdit dosyalarını yedek dosyalardan kurtarabilirsiniz. İşte Mac’inizde silinen TextEdit dosyalarını geri getirmek için uygulayabileceğiniz iki TextEdit kurtarma yöntemi. Durumunuza göre en uygun olanı seçin.
1 . Yöntem TextEdit Kurtarma Programı ile Mac’te Silinen TextEdit Dosyalarını Geri Getirme
İpucu
TextEdit dosyasının tamamını silmek yerine metin dosyalarının bir kısmını sildiyseniz, Mac’te Düzen’e gidip > Düzen menüsünden Geri Al veya klavyenizden Komut-Z’ye basarak silinen metni geri alabilirsiniz.
Mac’te silinen metinleri geri getirmenin daha kolay yolu iki yöntem arasında en iyi veri kurtarma programı EaseUS Data Recovery Wizard for Mac’i kullanmaktır. Program çok sayıda kullanıcının çeşitli karmaşık veri kaybı durumlarında verilerini kurtarmalarına yardımcı olan profesyonel ve popüler bir araçtır. Time Machine’den farklı olarak bu program Mac’inizde silinen metin dosyalarınızı yedek olmadan geri getirebilir. Bununla, Mac’inizden silinen TextEdit dosyalarınızı basit adımlarla kurtarabilirsiniz. Mac’te TextEdit kurtarma işlemini gerçekleştirmek için:
Adım 1. Veri ve dosyalarınızı kaybettiğiniz diski (dahili HDD/SSD veya çıkarılabilir depolama birimi olabilir) seçin. Tara butonuna tıklayın.
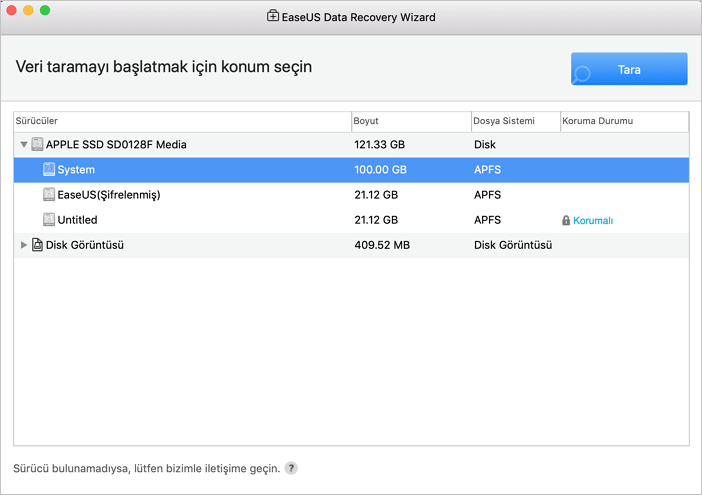
Adım 2. Mac için EaseUS Veri Kurtarma Sihirbazı, seçtiğiniz disk birimini hemen tarar ve tarama sonuçlarını sol bölmede gösterir.
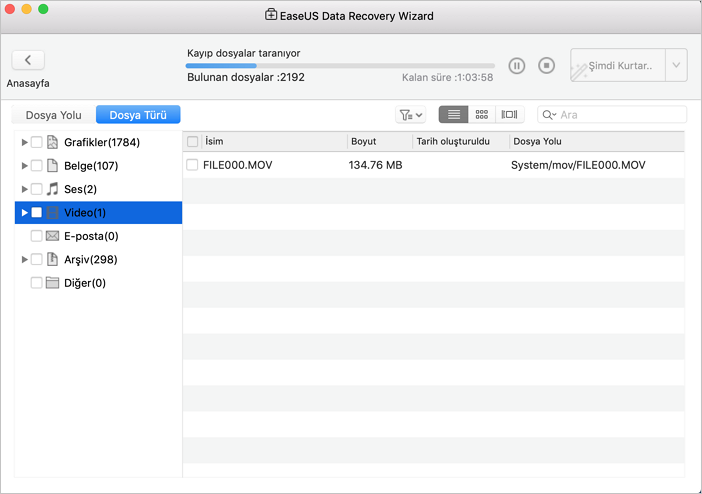
Adım 3. Tarama sonuçlarında, dosyaları seçin ve geri getirmek için Şimdi Kurtar butonuna tıklayın.
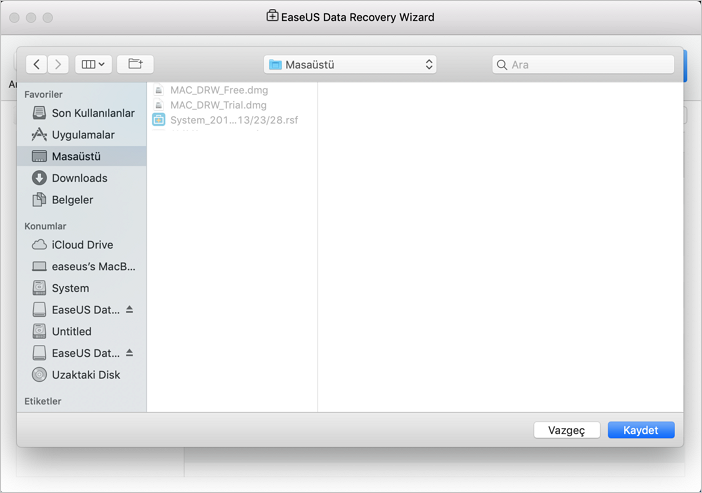
Program silinen TextEdit dosyalarını kurtarmaya ek olarak, Mac, harici harddisk, SD kart, USB flash bellek ve diğer Mac uyumlu depolama aygıtlarından fotoğraflar, videolar, ses dosyaları, Office dosyaları, e-postalar ve daha fazlası dahil silinen/biçimlendirilen dosyaları geri getirmenize imkan verir. İster silinen PPT dosyalarını kurtarmak isteyin ister biçimlendirilen USB flash bellekten dosyaları kurtarmak isteyin, halletmek için bu programı kullanabilirsiniz.
Ayrıca, Time Machine yedeklemesiniz mevcut olsa bile çalışmıyorsa, EaseUS Data Recovery Wizard gibi üçüncü parti TextEdit kurtarma programı ile Mac’te silinen TextEdit dosyalarını kurtarmak en iyi alternatif seçeneğinizdir. Denemekten çekinmeyin.
2 . Yöntem Mac’te silinen TextEdit dosyaları Time Machine’den geri getirme
Beklenmedik veri kaybı felaketi gerçekleştiğinde, Time Machine’i açmış olmanız ve kaybedilen dosyaların yedeklenmiş olması koşuluyla Time Machine yedeklemesi, Mac TextEdit kurtarma için bir diğer çözümdür. Burada Time Machine yedekleme diski ile Mac’inizdeki dosyaları nasıl kurtaracağınızı gösteriyoruz. Yedekleme diskiniz şu anda kullanılamıyorsa, buradan Time Machine olmadan Mac’teki dosyaları nasıl kurtaracağınızı öğrenin.
1 . Yedekleme diskinizi Mac’inize takın ve bilgisayarınızı açın.
2 . Mac kurulum asistanını başlatırsa, ülkeniz, klavyeniz ve ağınızın detaylarını ayarlayın. Ardından Geçiş Yardımcısı’nda Time Machine yedeklemesinden bilgilerinizi aktarmayı seçin. Mac Finder’ı başlatırsa, “Uygulamalar” > “İzlenceler” > “Geçiş Yardımcısı”na gidin ve Time Machine yedeklemesinden bilgilerinizi aktarmayı seçin.
3 . İstediğiniz Time Machine yedeklemesini seçin ve “Devam Et”e tıklayın.
4 . Birden fazla yedekleme seçeneğiniz varsa, bunlardan birini seçin ve “Devam Et”e tıklayın.
5 . Aktarılacak dosyaları seçin ve “Devam Et”e tıklayın.
6 . Aktarım tamamlandığında, bilgisayarınızı yeniden başlatın ve hedef hesaba giriş yapın, ardından tüm kurtarılan dosyaları göreceksiniz.
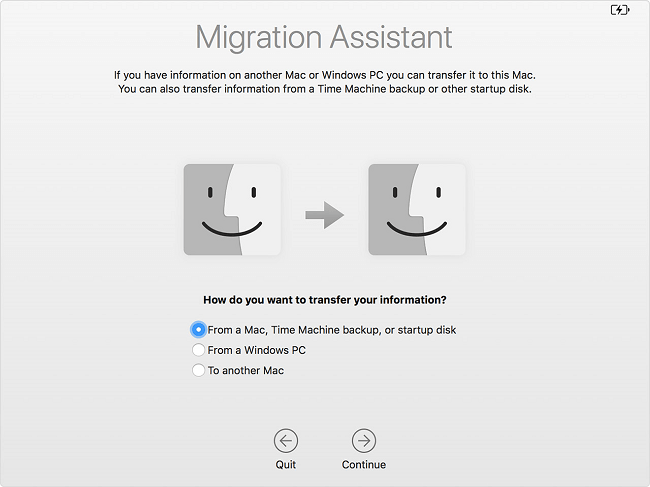
Yukarıdaki adımlardan görebileceğiniz üzere, 1. Yöntem ile kaybolan dosyaları geri getirmek daha fazla zaman kazandırır.
Bölüm 2 . Mac’te Kaydedilmeyen TextEdit Dosyalarını Geri Getirme
Kazara silme dışında dosyayı kaydetmeden TextEdit’in çökmesi, donması veya çıkmaya zorlama TextEdit kurtarma gerektiren diğer yayın durumlardır. Bu olduğunda, kaydedilmemiş TextEdit dosyalarını kurtarmanız gerekir. Neyse ki, TextEdit varsayılan olarak belgelerinizin kopyalarını otomatik kaydetme (autosave) dosyalarına kaydeder. Bu size Mac’te kaydedilmeyen TextEdit dosyalarını kurtarma şansı verir. Mac’inizde kaydedilmeyen TextEdit dosyalarını geri getirmek için:
1 . TextEdit’i tekrar açın.
2 . Kurtarılan kaydedilmemiş metin dosyaları pencerede gösterilecektir. İhtiyacınız olan dosyaları bulup kaydedin.
Otomatik kaydetme (Autosave) dosyaları görünmüyorsa, Mac’te kaydedilmeyen Word belgelerini geri getirmeye ilişkin makaleden TextEdit dosyalarınızı geri getirmek için diğer olası yolları deneyebilirsiniz.
İlgili Makaleler
-
Windows 10’da Kaydedilmeyen/Silinen Word Dosyasını Kurtarma/Geri Getirme
![author icon]() Ezgi Bıçakcı/2019/05/29
Ezgi Bıçakcı/2019/05/29
-
Geri Dönüşüm Kutusundan Silinen Dosyaları Geri Getirme
![author icon]() Ezgi Bıçakcı/2019/05/29
Ezgi Bıçakcı/2019/05/29
-
macOS’i Kurtarma Modunda Yeniden Yüklemek Mac’deki Her Şeyi Siler Mi?
![author icon]() Ezgi Bıçakcı/2021/05/18
Ezgi Bıçakcı/2021/05/18
-
Antivirüs Silinen Dosyaları Geri Getirme
![author icon]() Ezgi Bıçakcı/2021/05/18
Ezgi Bıçakcı/2021/05/18