İçindekiler
“macOS High Sierra’m bozuldu ve giriş ekranı görünmüyor. Kurtarma menüsünden macOS’i yeniden yüklersem önceden yüklenen program ve verilerim silinir mi? Siliniyorsa benim için önemli veri ve programları harddiske nasıl yedekleyebilirim?”
macOS Kurtarmadan macOS’i yeniden yüklemek mevcut sorunlu işletim sistemini hızlı ve kolay bir şekilde temiz sürümle değiştirmenize yardımcı olabilir. Teknik olarak konuşursak, macOS’i yeniden yüklemek diskinizi temizlemez, dosyalarınızı da silmez. Mac’inizi satmadığınız veya vermediğiniz veya silmenizi gerektirecek bir sorun olmadığı sürece, büyük olasılıkla silmeniz gerekmez. Ayrıca, başlangıç diskinizde bir sorun olduğunu düşünüyorsanız, macOS’inizi silmek veya yeniden yüklemekten daha hızlı ve daha uygun bir alternatif olabilecek Disk İzlencesi’ni kullanarak kurtarma ekranından tarama ve onarma yapabilirsiniz.
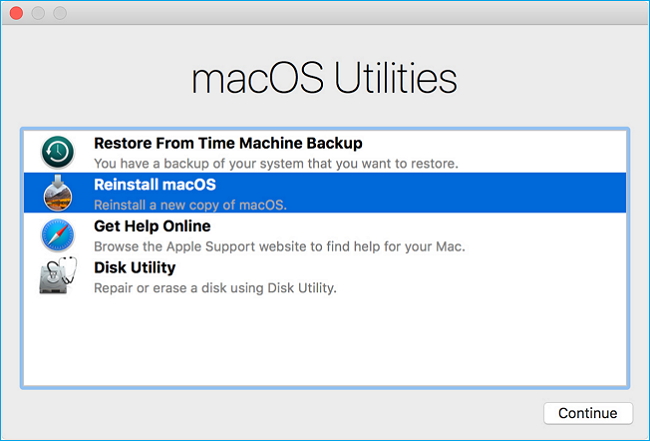
Mac’i Silmek ve macOS’i Yeniden Yüklemek Gerektiğinde Veriler Nasıl Kurtarılır
Makalenin başında söylenen sorunla karşılaşıyorsanız, bilgisayarınız bozulmuştur ve Kurtarma Modunda tamamen yeniden başlatmayı düşünmeniz gerekir. Bu noktada, önce macOS Kurtarma’da Disk İzlencesi’ni kullanarak Mac harddiskinizi silmeniz gerekir, macOS’i yeniden yüklemeye devam edersiniz.
Herkesin bildiği gibi, Mac’te harddiski silmek kaçınılmaz olarak veri kaybına neden olur ve dosyaları kurtarılamaz yapar. Mac başlatılamadığında verileri en kolay şekilde nasıl kurtarırsınız? Endişelenmeyin, karşınızda iyi çalışan başka bir Mac’te önyüklenebilir USB disk oluşturmanıza, Mac’inizi bu diskten başlatıp dosyaları kurtarmanıza olanak sağlayan EaseUS Mac veri kurtarma programı. Özellikle macOS 10.13’te sistem diskindeki verileri kurtarmak için, önyüklenebilir ortamdan kurtarma çok güvenlidir. Herhangi bir acil durum için kullanışlıdır, ikincil veri hasarı olmaz!
Başlatılamayan ve işletim sistemini silme ve yeniden yükleme gerektiren Mac’ten verilerin nasıl kurtarılacağını görmek için aşağıdaki adım adım rehberi takip edin. Tüm öğretici iki bölümü ayrılmıştır: USB önyüklenebilir ortam nasıl oluşturulur ve önyüklenebilir ortamdan veriler nasıl kurtarılır.
USB Önyüklenebilir Ortam Oluşturma
1 . Başka bir Mac bilgisayara EaseUS Data Recovery Wizard for Mac’i kurup çalıştırın, “Dosya” > “Önyüklenebilir USB Oluştur”u seçin. Ardından, USB diski seçerek önyüklenebilir diski oluşturun.
Uyarı
Oluşturucu alanı yeniden paylaştırmak için diski silmek isteyecektir, ardından önyüklenebilir dosyaları bu diske yazabilir. Lütfen “Silme” işleminden önce EaseUS Todo Backup for Mac ile tüm USB dosyaları yedekleyin.
2 . Program 2GB alan oluşturmaya başlar ve önyükleme dosyalarını kaydeder. USB’deki kalan alan hala depolama için kullanılabilir.
3 . Tamamladıktan sonra, lütfen bozuk Mac’i önyüklenebilir diskten başlatmak ve kurtarma işlemine başlamak için rehberi takip edin. Verileri harici hard diske geri yüklemenize öneririz.
Mac Harddisk Veri Kurtarma
1 . Veri ve dosyalarınızı kaybettiğiniz disk konumunu (dahili HDD/SSD veya çıkarılabilir depolama aygıtı olabilir) seçin. Tara butonuna tıklayın.
2 . EaseUS Data Recovery Wizard for Mac hemen seçtiğiniz disk birimini tarar ve tarama sonuçlarını sol bölmede görüntüler.
3 . Tarama sonuçlarında, dosyayı/dosyaları seçin ve geri getirmek için Şimdi Kurtar butonuna tıklayın.
Veri kurtarmadan sonra, “Disk İzlencesi”ni kullanarak Mac’inizi silebilir ve ardından “macOS’i Yeniden Yükle”yi seçerek yeniden yüklemeyi tamamlayabilirsiniz.
EaseUS Data Recovery Wizard for Mac Hakkında Daha Fazla Bilgi Edinin
EaseUS Mac veri kurtarma programı dahili/harici harddisk, SSD, bozuk veya biçimlendirilmiş hafıza kartı (flaş disk, SD kart, CF kart, XD ve MMC kartlar dahil), boşaltılan çöp sepetinden dosyaları geri getirmenize imkan verir. Ayrıca kaybolan Word, Excel, PPT vb. kurtarmanızı sağlar.
Adım 1. Veri ve dosyalarınızı kaybettiğiniz diski (dahili HDD/SSD veya çıkarılabilir depolama birimi olabilir) seçin. Tara butonuna tıklayın.
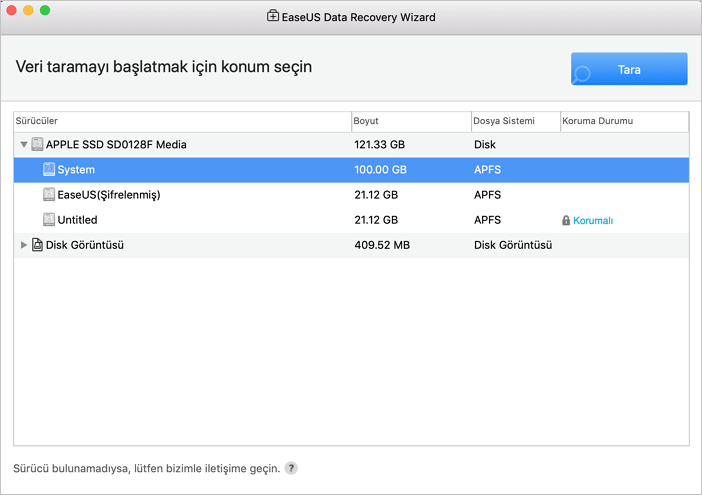
Adım 2. Mac için EaseUS Veri Kurtarma Sihirbazı, seçtiğiniz disk birimini hemen tarar ve tarama sonuçlarını sol bölmede gösterir.
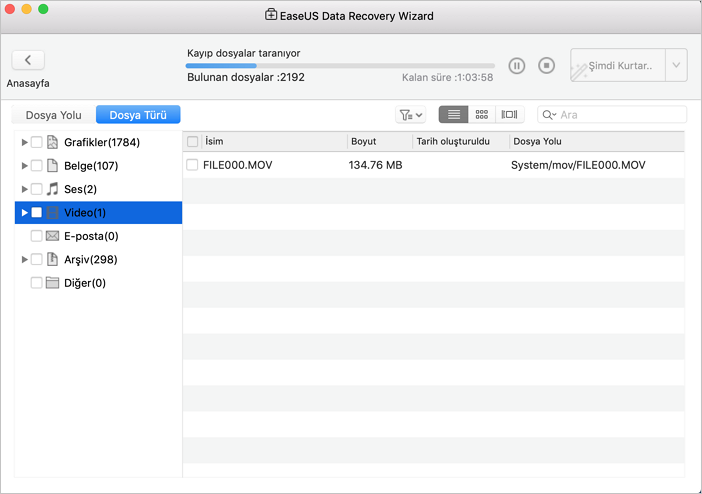
Adım 3. Tarama sonuçlarında, dosyaları seçin ve geri getirmek için Şimdi Kurtar butonuna tıklayın.
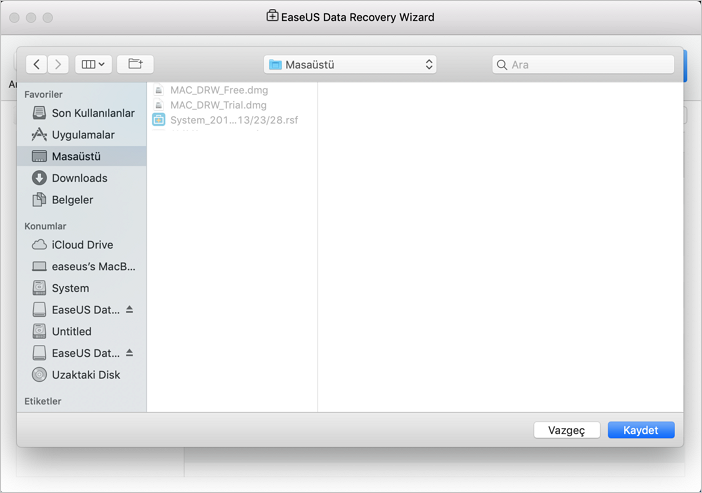
İlgili Makaleler
-
Photoshop Dosya Kurtarma Nasıl Yapılır
![author icon]() Ezgi Bıçakcı/2019/07/17
Ezgi Bıçakcı/2019/07/17
-
Veri Kurtarma için Ücretsiz Disk Doctor Programını Kullanın
![author icon]() Ezgi Bıçakcı/2021/05/18
Ezgi Bıçakcı/2021/05/18
-
Formattan Sonra Dosyaları Kurtarma
![author icon]() Ezgi Bıçakcı/2019/07/02
Ezgi Bıçakcı/2019/07/02
-
Ücretsiz Fotoğraf Kurtarma Programı ile Silinen Fotoğrafları Geri Getirme
![author icon]() Ezgi Bıçakcı/2019/06/25
Ezgi Bıçakcı/2019/06/25