İçindekiler
| Uygulanabilir Çözümler | Adım adım sorun giderme |
|---|---|
| TestDisk'in Başlıca Özellikleri | TestDisk ücretsiz bir veri kurtarma aracıdır ve birden fazla işletim sistemiyle uyumludur... Tam adımlar |
| TestDisk'in Artıları ve Eksileri | TestDisk ile çeşitli farklı bölüm şemaları ve dosya sistemleri tamamen kurtarılabilir... Tam adımlar |
| Adım Adım TestDisk Eğitimi | TestDisk'i bilgisayarınıza yükleyin ve TestDisk'i kullanarak verileri kurtarmak için talimatları izleyin... Tam adımlar |
| EaseUS Veri Kurtarma Sihirbazı | EaseUS Data Recovery Wizard, işletmeler ve servis sağlayıcılar için en iyi veri kurtarma çözümüdür... Tam adımlar |
TestDisk'in Başlıca Özellikleri
Windows veya Mac'inizden gizli verileri kaybetmek çok canınızı yakar! Veri kaybı nedeniyle sorunlarla mı karşı karşıyasınız? Etkisi çok ciddi olabilir! Veri kaybı üretkenlik zaman çizelgelerinizi geriye atar ve güvenlik ihlalleri eşlik ederse değerli müşterilerinizi kaybetmenize yol açar.
Şirketinizin gizli verileri çalındığında, müşterinizin güvenini ve saygısını kaybetmeniz kaçınılmazdır. İşte güçlü bir veri kurtarma çözümüne sahip olmanın önemi! Birinci sınıf veri kurtarma veya yedekleme çözümleri, tanınmayan formatı, öngörülemeyen silmeleri, virüs saldırılarını, bozuk belgeleri vb. belirlemenize yardımcı olacaktır.
TestDisk, dosyalarınıza ve klasörlerinize erişememe sorunuyla karşılaştığınızda önde gelen veri kurtarma çözümüdür. Peki, TestDisk'in ne olduğu hakkında daha fazla bilgi edinmek ister misiniz? Bugünkü TestDisk incelemesi makalemizde, özelliklerini, artılarını ve eksilerini vb. tartışacağız. Başlayalım!
TestDisk'in başlıca özellikleri aşağıda gösterilmektedir:
- Fiyat: TestDisk ücretsiz bir veri kurtarma aracıdır. TestDisk'in ücretsiz sürümünü şimdi indirebilirsiniz!
- Veri Kurtarma: Bölüm tablosunda bozuk bir bölümle karşı karşıya kalmanız durumunda, segmentte saklanan veriler işletim sisteminiz tarafından okunamaz hale gelir. Ancak, TestDisk ile herkes ext2, HFS, exFAT, JFS, NTFS, ext3, ext4 ve FAT32'yi kurtarabilir. Ancak, hasarlı bir bölüme bir medya dosyası kaybettiyseniz, TestDisk'in uydu yazılımı PhotoRec, depolama aygıtlarından medya dosyalarını okuma ve kurtarma konusunda uzmanlaşmıştır.
- Uyumluluk: TestDisk birçok işletim sistemiyle uyumludur ve Microsoft Windows 7, 8.1, 10, Vista, XP, 2000, Server 2003, 2008, NT 4.0, FreeBSD, OpenBSD, Linux ve daha fazlasını destekler.
- Çoklu İşletim Sistemi Desteği: TestDisk, macOS, Windows ve farklı Linux ve UNIX dağıtımları gibi çoklu dil işletim sistemi desteği sağlar.
- Çoklu Dil Desteği: Hiçbir veri kurtarma aracı kusursuz değildir! TestDisk ile dosyaları kurtarırken sorunlarla karşılaşırsanız, müşteri hizmetleri yöneticisiyle iletişime geçmek tek çıkış yoludur. TestDisk, İngilizce, Fransızca ve Almanca dahil olmak üzere dillerde kullanılabilen bir destek forumu olanağına sahiptir.
TestDisk'in Artıları ve Eksileri
TestDisk'in temel özelliklerini tanıttıktan sonra, bu ürünün avantajlarını ve dezavantajlarını paylaşacağız, böylece bu ürünü daha iyi tanıyabilirsiniz. Şimdi artılarına ve eksilerine daha yakından bakalım.
Artıları:
- Dosya sistemi ve bölüm desteği : TestDisk ile çeşitli farklı bölüm şemaları ve dosya sistemleri tamamen kurtarılabilir.
- Ücretler: Diğer veri kurtarma araçlarının aksine, TestDisk açık kaynaklı ücretsiz bir yazılım olduğu için %100 ücretsizdir. Bu nedenle, ücretsiz olarak kullanılabilir ve değiştirilebilir. Bu aracın geliştiricisi, bakım ve destek çabalarını yönlendirmek için katkıları kabul eder.
- İşletim sistemi desteği: TestDisk yalnızca Windows işletim sistemini değil aynı zamanda Linux ve UNIX dağıtımlarını da destekler.
Eksileri:
- Zayıf UI: Hem PhotoRec hem de TestDisk, daha grafiksel bir UX isteyen kullanıcılara uygun olmayan, oldukça komut satırı yazılımlarıdır. Ancak, bireyler çoğunlukla bu aracı farklı derecelerde PC yeterlilikleri ve bilgisiyle kullanır. Öte yandan, acemiler, teknik desteğin değerlendirmesi için veri toplamak amacıyla TestDisk'i kullanmakla sınırlı kalabilir.
TestDisk ile Kayıp Verileri Kurtarmak İçin Adım Adım Kılavuz
Bunda TestDisk incelemesi, TestDisk'i bilgisayarınıza kurmak için detaylı adımları paylaşacağız. Farklı işletim sistemleri için farklı indirme yöntemleri mevcut olsa da, bu yazılımın kurulumu kullandığınız işletim sistemi açısından basit olmalıdır.
MacBook Air mi kullanıyorsunuz? Bugün, macOS Mojave 10.14.5 işletim sistemine sahip MacBook Air'inize TestDisk'i nasıl kuracağınızı göstereceğiz.
Adım1. TestDisk'in ücretsiz versiyonunu buradan indirmeniz gerekiyor.
Adım2. Ancak Mac için, TestDisk 7.1'i gösteren büyük yeşil butona tıklamanız gerekiyor; bu, Mac'inizin indirme klasörüne kaydedilen testdisk-7.1-WIP.mac_intel.tar.bz2 adlı dosyayı oluşturacaktır.
Adım3. Testdisk-7.1-WIP adlı bir klasör oluşturan sıkıştırılmış dosyayı seçin. Bu nedenle, bu klasörü genişletmek PhotoRec ve TestDisk için birçok yürütülebilir dosyayı çözdü.
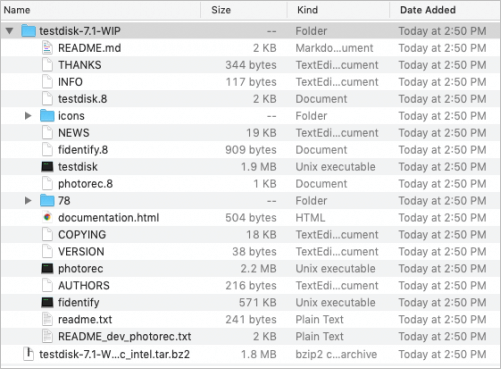
Bu adım adım TestDisk incelemesinde öğretici, TestDisk'i başlatmak için herhangi bir MacBook veya Windows PC'yi kullanabilirsiniz. Ancak, bu önemli veri alma egzersizinde kullanılan ayrıntılı adımlar şunlardır:
Adım1. TestDisk'i başlatın.
Adım2. Yepyeni bir günlük dosyası oluşturmak için "Oluştur"u seçin.

Adım3. Başlatıldığında yöneticinizin parolasını sağlayın. Programa geri döndüğünüzde, bu ücretsiz yazılımın hiçbir garantisi olmadığını gösteren bir metin göreceksiniz.
Adım4. Hızlı bir şekilde geri alınacak diski seçin. Bu aşamada, bu diskteki hiçbir bölüm yükseltilemez. Disk Utility'ye girebilir ve bölmeleri kaldırabilirsiniz.
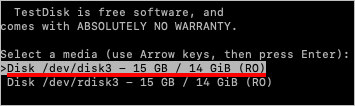
Adım5. Bölümün tablo türünü seçin. TestDisk'in bu bölüm türünü gördüğü için EFI GPT'yi önceden seçmelisiniz.
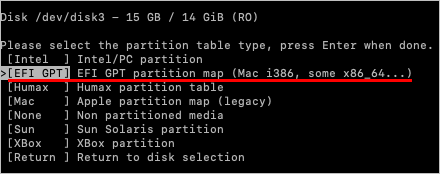
Adım6. Disk yapısına bakmak için "analiz"i seçin.
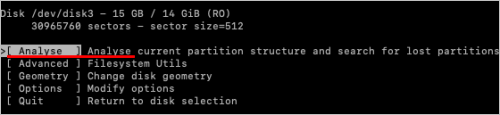
Adım7. Disk analizi tamamlandıktan sonra disk yapınız değerlendirmeye hazır hale gelir.
Adım8. Başarısız olan yanlış yerleştirilmiş bölüm için "hızlı arama" gerçekleştirin.

Adım9. Kaybolan bölümü bulmak için "Daha Derin Arama"yı gerçekleştirin veya takip edin.
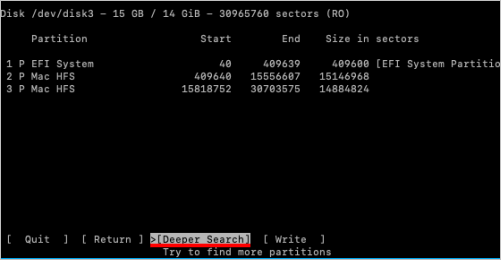
Adım 10. Geri alınacak bölümü seçin ve "yaz" düğmesine basın.
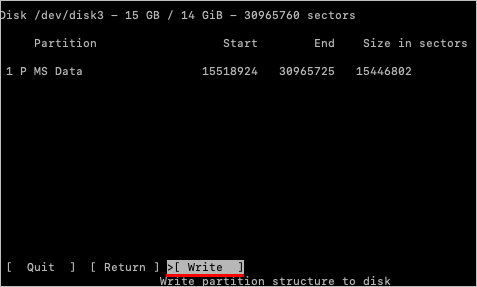
Adım11. Komutları takip ederek, geri alma işlemine devam etmeniz gerekiyor.
EaseUS Data Recovery Wizard - TestDisk Alternatifi
TestDisk, bir komut satırı arayüzü yazılımı olduğundan, günlük kullanıcıların anlaması için zahmetlidir ve genellikle çalıştıramazlar. Hepsi bir arada veri kurtarma yazılımına mı ihtiyacınız var? Öyleyse, EaseUS Data Recovery Wizard, biçimlendirilmiş veya hasarlı sabit disklerden yanlışlıkla silinen dosyaları ve verileri kurtarmanıza yardımcı olan güçlü bir veri kurtarma aracı alternatifidir.
TestDisk ile verilerinizi kurtaramadığınızda, EaseUS geri dönüşüm kutusunu boşalttıktan sonra kaybolan dosyalarınızı anında kurtarabilen mucizevi bir çözümdür. EaseUS ile şunları yapabilirsiniz:
- NAS Verilerini Kurtarın: NAS sunucuları için dünyanın ilk olağanüstü veri kurtarma işlemidir. EaseUS, NAS veri kurtarmayı zahmetsiz hale getirmiştir ve her türlü NAS içeriğini kurtarabilir.
- RAW kurtarma: Bilgisayarınızın sabit sürücüsü RAW olduğunda, artık asla sinir bozucu ve can sıkıcı olmayacak. EaseUS data recovery wizard pro, erişilemeyen herhangi bir depolama aygıtından tüm kurtarma dosyalarını taramanızı sağlar. Ayrıca, dosya kurtarmayı verimli ve güvenli bir şekilde tamamlamanıza yardımcı olur.
Verileri Kurtarmak İçin EaseUS Data Recovery Wizard Nasıl Kullanılır
EaseUS Data Recovery Wizard, işletmeler ve servis sağlayıcılar için en iyi veri kurtarma çözümüdür. Bilgisayarınızdan yanlışlıkla sildiğiniz dosyaları geri kazanmanıza yardımcı olmak için klasik ve kullanıcı dostu bir yaklaşımı kullanışlı bir öğeler paketiyle birleştirir. En hızlı veri kurtarma için EaseUS Data Recovery Wizard'ı kullanmaktan endişe mi ediyorsunuz? Endişelenmeyin, çünkü biz sizin arkanızdayız!
Adım 1. Bilgisayarınızda EaseUS Data Recovery Wizard'ı çalıştırın. Dosyalarınızı kaybettiğiniz sürücüyü seçin ve "Kayıp Verileri Ara"ya tıklayın. Kayıp dosyalarınız harici bir depolama aygıtındaysa, önce onu bilgisayarınıza bağlayın.

Adım 2. Yazılım silinen dosyaları hemen tarayacak ve ardından daha fazla kayıp dosyayı bulmak için otomatik olarak derin bir tarama gerçekleştirecektir. Tarama tamamlandıktan sonra, belirli dosya türlerini hızlıca bulmak için "Filtre" veya "Arama kutusu"nu kullanabilirsiniz.

Adım 3. "Önizleme" düğmesine tıklayın veya tam önizleme için bir dosyaya çift tıklayın. Son olarak, istediğiniz dosyaları seçin, "Kurtar"a tıklayın ve tüm dosyaları aynı anda kaydetmek için başka bir güvenli konum veya Bulut sürücüsü seçin.

Çözüm
TestDisk'in ne olduğunu merak edenler için; Umarım bu makale tüm endişelerinizi gidermiş ve size bu veri kurtarma aracı hakkında ayrıntılı bilgi vermiştir. SSD, HDD, flash sürücü ve SD kart gibi birincil depolama aygıtlarından dosyaları kurtarmak istediğinizde TestDisk'i incelemeniz önerilir.
Bu yazılım güvenli ve ücretsizdir; dolayısıyla TestDisk'in ücretsiz sürümünü indirebilirsiniz yukarıda belirtilen adımları izleyerek. Ancak TestDisk'e en iyi alternatifi arıyorsanız, EaseUS Data Recovery Wizard en iyi çözümdür!
TestDisk Kurtarma SSS
TestDisk hakkında bilgi edindiğinize göre, özellikleri, fiyatı, kurulum süreci ve artıları ve eksileri hakkında bilgi edindiyseniz, şimdi TestDisk'in kullanımını daha iyi kavramak için bazı yaygın SSS'lere bakmanın zamanı geldi.
TestDisk'i Kullanmak Güvenli mi?
TestDisk, perde arkasında çalışmayan kararlı ve güvenilir bir araçtır. Açık kaynaklı bir yazılım olan TestDisk ile kaynak kodunu hızla indirebilir ve bütünlüğünü çapraz kontrol edebilirsiniz.
TestDisk ile Bir Bölümü Kurtarmak Nasıl Yapılır?
TestDisk kullanarak bir bölümü geri almak için, önce taramak üzere bir depolama sürücüsü seçmelisiniz. Daha sonra, bir bölüm tablosu türü seçin ve daha fazla yardımcı program seçeneğini kontrol etmek için "gelişmiş"i seçin. Ortadan kaldırılan dosya kaynak sürücü bölümünü seçebilir ve dizinini burada kontrol edebilirsiniz.
Bu noktada kaybolan dosyayı seçip C tuşuna basarak kopyalamanız gerekiyor. Bir kez daha yaptıktan sonra tekrar C tuşuna basarak istediğiniz klasöre yapıştırmanız gerekiyor.
Ham Bölümü Onarmak İçin TestDisk Nasıl Kullanılır?
PC'nizin sürücülerini ve kullanılabilir bölümleri tarayarak bir RAW bölümünü düzeltmek için TestDisk'i kullanabilirsiniz. TestDisk size değerlendirme için kullanılabilir bölümlerin uzun bir listesini verdiğinde, sürücünüzün kapsamlı bir taraması için Derin Arama veya Hızlı Arama gerçekleştirebilirsiniz.
Tüm bu hasarlı bölümler yeşil renkte gösterilecektir. Bu aşamada, düzeltmek istediğiniz bölümü seçin, yazmayı seçin ve enter'a basın. Seçiminizi Y'ye basarak onaylayın ve hasarlı RAW bölümünüz birkaç dakika içinde kurtarılacaktır.
İlgili Makaleler
-
Silinen Skype Mesajları ve Sohbet Geçmişi Nasıl Kurtarılır
![author icon]() Mike/2024/09/20
Mike/2024/09/20
-
CMD Kullanılarak Biçimlendirilmiş Sabit Sürücü/SD Kart/USB Verileri Nasıl Kurtarılır
![author icon]() Mike/2024/09/23
Mike/2024/09/23
-
Yahoo'da Yıllar Önce Silinen E-postaları Kurtarın
![author icon]() Mike/2024/09/19
Mike/2024/09/19
-
Bölümler TestDisk ile Nasıl Kurtarılır [Alternatifli]
![author icon]() Mike/2024/09/10
Mike/2024/09/10