İçindekiler
Biçimlendirilmiş bir SD kartı komut istemini kullanarak nasıl kurtarabilirim?
"Merhaba, SD hafıza kartım yanlışlıkla biçimlendirildi ve şimdi biçimlendirilen hafıza kartı verilerimi geri almak için ücretsiz bir yola ihtiyacım var. Biçimlendirilmiş SD karttan dosyaları kurtarmak için CMD'yi nasıl kullanacağımı biliyor musunuz? Teşekkürler!"
Artık kullanıcılar için sabit disk, SD bellek kartı, USB veya diğer depolama aygıtlarını biçimlendirirken dosya ve veri kaybetmek yeni bir sorun değil. Bu sorunla karşılaştığınızda, sabit disk/SD bellek kartı/USB'den biçimlendirilmiş verileri kurtarmak için iki ücretsiz yönteminiz var.
Şimdi, biçimlendirilmiş depolama aygıtlarından silinen dosyaları etkili bir şekilde kurtarmak için aşağıda verilen derinlemesine ayrıntıları izleyin.
CMD Kullanarak Biçimlendirilmiş Bir Sabit Sürücü/SD Kart/USB Nasıl Kurtarılır
Çoğunlukla, USB, SD kart veya veri içeren sabit disk gibi bir depolama aygıtını sildiğinizde, gizlediğinizde veya biçimlendirdiğinizde, CMD (Komut İstemi) komut satırı size kaybolan verileri bulma şansı verecektir.
- Uyarı:
- Biçimlendirilmiş sabit disk, SD kart veya USB'den veri kurtarmak için CMD komut satırını kullanırken çok dikkatli olmalısınız çünkü yanlış kullanım daha ciddi sorunlara yol açabilir. CMD kaybolan dosyalarınızı bulamazsa veya CMD'yi nasıl kullanacağınızı bilmiyorsanız endişelenmeyin. Bu yöntemi atlayabilir ve bunu zahmetsizce yapmanıza yardımcı olması için doğrudan EaseUS Data Recovery Wizard'ı kullanabilirsiniz.
1. Sabit diskinizi/SD kartınızı/USB'nizi sisteme bağlayın. Windows simgesine sağ tıklayın ve "Ara"yı seçin.
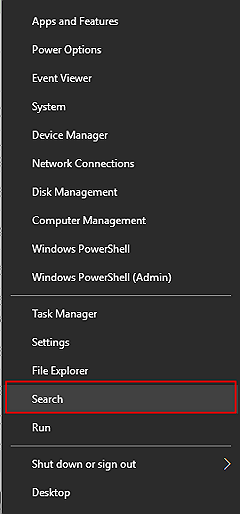
2. Şunu yazın: komut istemi ve Komut İstemi'ne sağ tıklayın, "Yönetici olarak çalıştır"ı seçin. Komut İstemi'ni yönetici olarak çalıştırmak için "Evet"e tıklayın.

3. Komut İstemi'ne chkdsk F: /f yazın ve Enter'a basın. (F:'yi dosyalarınızı veya verilerinizi kaybettiğiniz aygıtın sürücü harfiyle değiştirin.)
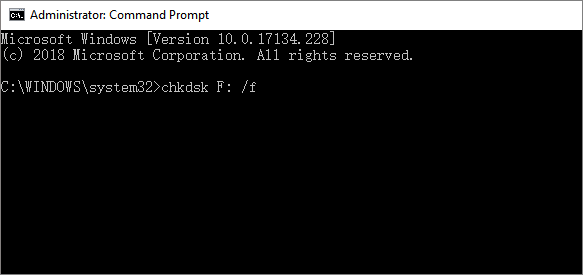
4. Devam etmek için Y yazın ve Enter'a basın.

5. F yazın ve tekrar Enter'a basın.
Şunu yazın: F:\>attrib -h -r -s /s /d *.* ve Enter'a basın. (F'yi, dosyalarınızı veya verilerinizi kaybettiğiniz cihazın sürücü harfiyle değiştirin.)

Bundan sonra, kaybolan dosyalarınızın hepsi bulunacak ve SD bellek kartında, USB sürücüsünde veya sabit diskte yeni oluşturulan bir klasöre kaydedilecektir. Dosya uzantısını normal bir biçime geri değiştirebilir ve daha sonra bulunan dosyaları tekrar kullanılabilir hale getirebilirsiniz. Bu yöntem başarısız olursa, size yardımcı olması için aşağıda önerilen CMD alternatifini kullanmaya devam edin ve Windows 10/8/7'de depolama aygıtınızdaki biçimi geri alın.
Biçimlendirilmiş Bir Sabit Sürücü/SD Kart/USB Veri Kurtarma Aracıyla Nasıl Kurtarılır
EaseUS Data Recovery Wizard, biçimlendirilmiş sabit diskten kaybolan verileri basit ve hızlı bir şekilde kurtarmak ve geri yüklemek için geliştirilmiş mükemmel bir CMD alternatif format kurtarma yazılımıdır. Biçimlendirilmiş kurtarmanın yanı sıra, güçlü veri kurtarma yazılımı silinen dosyaları, kaybolan bölümü, bozuk sabit diski, ham bölümü ve daha fazlasını da kurtarabilir .
Şimdi, verilerinizi mümkün olan en kısa sürede kurtarmak için bu aracı etkinleştirin. Ne kadar erken harekete geçerseniz, verilerinizin kurtarılma olasılığı o kadar yüksek olur. Ve elbette, gizliliğiniz %100 temiz ve risksiz yazılımımızla güvende olacaktır. Etkinleştirmeden sonra istediğiniz zaman çevrimiçi yardım için teknik destek ekibimizle iletişime geçebilirsiniz.
Not: Veri kurtarma şansınızı arttırmak için, EaseUS veri kurtarma yazılımını biçimlendirdiğiniz disk yerine başka bir diske yükleyin.
Adım 1. EaseUS Data Recovery Wizard'ı başlatın. Yanlışlıkla biçimlendirdiğiniz sabit disk bölümünü seçin ve "Kayıp Verileri Ara"ya tıklayın.

Adım 2. Bu biçimlendirilmiş sabit disk kurtarma yazılımı tüm kaybolan verileri ve dosyaları taramaya başlayacaktır. Taramadan sonra, ihtiyacınız olan dosyaları hızlıca bulmak için belirli bir dosya türünü filtrelemek üzere "Filtrele"ye tıklayabilirsiniz. Veya kurtarmak istediğiniz verileri seçmek için arama kutusunda dosyanın adını arayın.

Adım 3. Taranan dosyaların önizlemesini görüntüleyin. Ardından, kurtarmak istediklerinizi seçin ve "Kurtar"a tıklayın. Dosyaları depolamak için yeni bir konum veya Bulut sürücüsü seçin ve "Tamam"a tıklayın.

EaseUS Veri Kurtarma Hizmetleri
Ücretsiz değerlendirme için uzmanlarımızla iletişime geçmek için buraya tıklayın
Birebir manuel kurtarma hizmeti için EaseUS Veri Kurtarma Uzmanlarına danışın. ÜCRETSİZ tanılamadan sonra aşağıdaki hizmetleri sunabiliriz:
- Bozuk RAID yapısını, önyüklenemeyen Windows işletim sistemini ve bozuk sanal disk dosyasını (.vmdk, .vhd, .vhdx, vb.) onarın
- Kayıp bölümü kurtarın/onarın ve sürücüyü yeniden bölümlendirin
- Sabit sürücüyü biçimlendirin ve RAQ sürücüsünü (BitLocker şifreli sürücü) onarın
- GPT korumalı bölümler haline gelen diskleri düzeltin
Bonus İpucu: Sabit Sürücüyü/SD Hafıza Kartı/USB'yi Tekrar Kullanmak İçin Biçimlendirin
Biçimlendirilmiş veya biçimlendirilmemiş SD hafıza kartından, USB'den veya sabit diskten verileri geri yükledikten sonra, depolama aygıtını tekrar çalışır bir biçimde (NTFS veya FAT32, vb.) biçimlendirmek de gereklidir:
- 1. Biçimlendirilmiş veya biçimlendirilmemiş depolama aygıtlarını bilgisayarınıza bağlayın.
- 2. Bu Bilgisayar veya Bilgisayarım'ı açın, cihazınıza sağ tıklayın ve "Biçimlendir"i seçin.
- 3. Sistem dosyasını sıfırlayın Tekrar kullanılabilir hale getirmek için NTFS veya FAT32'ye dönüştürebilirsiniz.
Biçimlendirilmiş depolama aygıtlarını biçimlendirmek ve sıfırlamak için Windows PC'de Disk Yönetimi aracını da uygulayabilirsiniz. Bundan sonra, verileri tekrar kaydetmek ve depolamak için hafıza kartını veya USB sabit sürücüyü yeniden kullanabilirsiniz.
İlgili Makaleler
-
Toshiba Harici Sabit Sürücü Çalışmıyor/Gösterilmiyor [11 Düzeltme]
![author icon]() Mike/2024/09/11
Mike/2024/09/11
-
'Chkdsk, Windows 10/8/7/XP/Vista'da doğrudan erişim için birimi açamıyor' Düzeltmeleri
![author icon]() Mike/2024/09/19
Mike/2024/09/19
-
WD Easystore Mac'e Yüklenmiyor: Bunu Düzeltmenin 5 Yolu
![author icon]() Mike/2023/10/21
Mike/2023/10/21
-
Sistem Kullanıcı Modundayken Güvenli Önyükleme Etkinleştirilebiliyor [3 Düzeltme]
![author icon]() Mike/2023/09/19
Mike/2023/09/19