İçindekiler
Windows 11 .exe Dosyalarını Otomatik Olarak Siliyor
"Microsoft, Windows işletim sisteminizle ne yapıyorsunuz? Müşterilerinizi bu şekilde nasıl kandırabiliyorsunuz ve neden bir dosyanın kullanıcıya söylemeden kaldırılması veya kaldırılmaması gerektiğine karar veriyorsunuz?" - Microsoft Community'den
Çoğu Windows 11 bilgisayar kullanıcısı işletim sistemlerinin nasıl çalıştığına aşina değildir. Ancak birçoğu önemli dosya ve klasörlerin görünürde hiçbir sebep yokken aniden ortadan kaybolmasının yarattığı hayal kırıklığını bilir. Diyelim ki bilgisayarınızdaki belgelerinizde, fotoğraflarınızda veya diğer hayati verilerinizde bunun olduğunu fark ettiniz. Bu durumda, bunun tekrar olmasını önlemenin bir yolu var: Windows 11'in dosyaları otomatik olarak silmesini nasıl durduracağınızı öğrenerek. Bu blog yazısı hayati verilerinizi güvende ve sağlam tutmak için gereken tüm adımlarda size rehberlik edecektir.
İlk Yardım Windows 11'de Otomatik Olarak Silinen Dosyaları Kurtarma
Windows 11'de dosyaları sormadan silme sorununu çözmeden önce, önce Windows 11'de silinen dosyaları kurtarın . Silinen dosyaları kurtarmanın çeşitli yolları vardır. Güvenilir bir veri kurtarma aracı, kaybolan verileri geri yüklemenin en etkili yoludur. Benim önerim EaseUS Data Recovery Wizard .
- Bu sabit disk kurtarma yazılımı kaybolan belgeleri, fotoğrafları, videoları ve diğer dosyaları kolayca kurtarabilir.
- Sabit disk, SD kart, SSD, hafıza kartı, USB flash sürücü ve daha fazlasından verileri geri yüklemeye yardımcı olur.
- Windows 11/10/8/7 kullanıcısı veya macOS 13.0 - OS X 10.9 kullanıcısı olmanız fark etmez, bununla verilerinizi kurtarabilirsiniz.
Bu veri kurtarma yazılımını indirin ve Windows 11 verilerinizi herhangi bir cihazdan geri yükleyin.
Adım 1. Bir konum seçin ve tarama işlemini başlatın
EaseUS Data Recovery Wizard'ı başlatın, silinen dosyaların saklandığı bölüm/sürücünün üzerine gelin. Kayıp dosyaları bulmak için "Kayıp Verileri Ara"ya tıklayın.

Adım 2. Kurtarmak istediğiniz dosyaları seçin
Tarama tamamlandığında, kurtarmak istediğiniz silinmiş dosyaları seçin. Sadece istediğiniz dosya türlerini görüntülemek için filtreye tıklayabilirsiniz. Dosya adını hatırlıyorsanız, hedef dosyayı bulmanın en hızlı yolu olan arama kutusunda da arama yapabilirsiniz.

Adım 3. Silinen dosyaları önizleyin ve kurtarın
Kurtarılabilir dosyaların önizlemesini görüntüleyin. Ardından, geri yüklemek istediğiniz dosyaları seçin ve dosyaları daha önce verilerin kaybolduğu disk yerine yeni bir depolama konumuna depolamak için "Kurtar"a tıklayın. OneDrive, Google Drive vb. gibi bir bulut depolama alanı seçebilir ve kurtarılan dosyalarınızı kaydetmek için "Kaydet"e tıklayabilirsiniz.

Windows 11'in Dosyaları Otomatik Olarak Silmesinin Önlenmesinin 5 Yolu
Bir bilgisayar dosyaları kendi kendine silebilir mi? Evet. Birçok Windows kullanıcısı bilgisayarlarının kendi rızaları olmadan dosyaları sildiğinden şikayetçi. İşte nedenleri:
- Antivirüs EXE dosyasını virüs olarak algılıyor.
- Hatalı yapılandırılmış bir Windows Defender veya geçici bir kullanıcı hesabı kullanıyorsunuz.
- Sistem dosyalarınızda bir sorun var veya sistem dosyalarınız bozulmuş.
- Depolama alanınız dolu ve bilgisayarınız İndirilenler klasörünü temizleyecek şekilde yapılandırıldı.
Artık nedenleri öğrendiğinize göre, Windows 11'in dosyaları otomatik olarak silmesini durdurmak için aşağıdaki çözümleri izleyin.
- CHKDSK'yi çalıştırın
- CHKDSK Alternatifini Çalıştır
- Windows Defender'ı durdur
- Depolama Algısını Devre Dışı Bırak
- Gizli Dosyaları Göster
Yöntem 1. CHKDSK ile Bozuk Sistem Dosyalarını Kontrol Edin
Bozuk sistem dosyaları buna sebep olabilir. Bu nedenle, Windows 11'in dosyaları sormadan silmesini durdurmak için bozuk sistem dosyalarını onarabilirsiniz.
Adım 1. Windows tuşuna basın ve arama kutusuna cmd yazın.
Adım 2. "Komut İstemi"ne sağ tıklayın ve "Yönetici olarak çalıştır"ı seçin.
Adım 3. Komut istemi açılmalıdır. Aşağıdaki komutu girin ve Enter'a basın.
chkdsk [sürücü harfi]: /f /r /x
"Sürücü harfini" hedeflenen sürücünün belirli adıyla değiştirin. Ardından, işlem %100'e ulaşana kadar bekleyin.

Yöntem 2. Bozuk Dosyaları Onarmak için CHKDSK Alternatifini Çalıştırın
CMD çalıştırmak istemiyorsanız bir dosya sistemi onarım aracına başvurabilirsiniz. EaseUS CleanGenius sisteminizi optimize edebilir ve basit tıklamalarla dosya sistemi hatasını düzeltebilir.
EaseUS CleanGenius'u indirin ve bilgisayarınıza kurun. Şimdi cihazınızdaki dosya sistemi hatasını kontrol etmeye ve düzeltmeye başlayalım.
Adım 1. Bir sonraki adıma geçmek için "Dosya Gösteriliyor"a tıklayın.

Adım 2. Hedef aygıtı seçin ve "Dosya sistemi hatasını kontrol et ve düzelt" kutusunu işaretleyin. Sorunlu aygıtı düzeltmeye başlamak için "Yürüt"e tıklayın.

Adım 3. Düzeltme işlemi tamamlandığında cihazınızı açıp kullanmak için "buraya" tıklayın.

Yöntem 3. Windows Defender'ın Dosyaları Otomatik Olarak Silmesini Durdurun
Windows Defender ve diğer anti-virüs programları da dosyalarınızı sormadan silebilir. Bu nedenle, Windows Defender'ın dosyaları otomatik olarak silmesini durdurmayı deneyebilirsiniz.
Adım 1. "Windows Defender > Virüs ve tehdit koruması"nı açın.

Adım 2. "Virüs ve tehdit koruması" ayarlarına tıklayın
Adım 3. "Hariç Tutmalar"a gidin ve "Hariç tutmaları ekle veya kaldır"a tıklayın.
Adım 4. Windows Defender tarafından silinmesini veya kaldırılmasını istemediğiniz bir hariç tutmayı eklemek için + artı simgesine tıklayın. (.exe dosyaları ve .dll dosyaları)

Daha sonra Windows 11’de yaptığınız tüm değişiklikleri kaydedin.
Yöntem 4. Windows 11'in Dosyaları Otomatik Olarak Silmesinin Önlenmesi İçin Storage Sense'i Devre Dışı Bırakın
Storage Sense'i etkinleştirdiğinizde, Windows 11/10 bilgisayarınızda disk alanı azaldığında kullanılmayan dosyaları otomatik olarak siler. Bu nedenle, Windows 11'in dosyaları otomatik olarak silmesini durdurmak için Storage Sense'i devre dışı bırakabilirsiniz.
Adım 1. Ayarları açmak için Windows + I tuşlarına basın.
Adım 2. Sistem'e gidin ve Depolama'yı seçin.
Adım 3. Storage Sense'i kapatmak için Geçiş Anahtarına tıklayın.
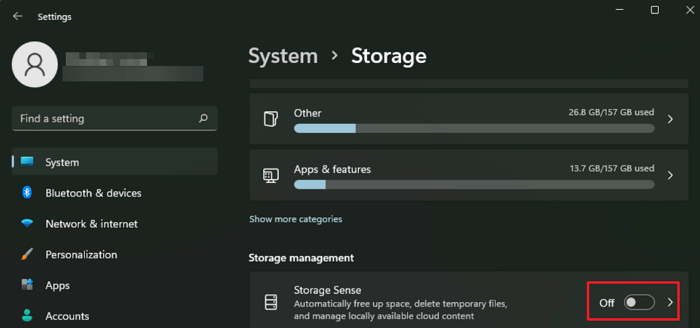
Yöntem 5. Hatayı Düzeltmek İçin Windows 11'de Gizli Dosyaları Göster
Windows 11'de dosyalarınız sabit diskinizden gizlenmiş olabilir. Windows 11'in hata vermeden dosyaları silme sorununu çözmek için gizli dosyaları göstermeyi deneyebilirsiniz.
Adım 1. Gizli dosyaların bulunduğu klasörü açın.
Adım 2. "Görünüm"e gidin ve "Gizli öğeler"i işaretleyin.

Çözüm
Windows 11'in dosyaları silmesini durdurmayı denemeden önce, silinen Windows 11 dosyalarını kurtarın. EaseUS Data Recovery Wizard, Windows 11/10/8/7'de kaybolan verileri kurtarır. Bu aracı indirin ve kaybolan dosyaları geri yükleyin. Bundan sonra, yukarıdaki çözümlerle Windows 11'in dosyaları otomatik olarak silmesini durdurabilirsiniz.
Windows 11 Dosyalarımı Otomatik Olarak Sildi SSS
Ek yardım almak için aşağıdaki soru ve cevapları okuyun.
1. Windows 10 neden dosyaları silmeye devam ediyor?
Windows 10'unuzun dosyaları otomatik olarak silmesinin birkaç nedeni vardır. Bunlardan bazıları şunlardır:
- Depolama Algısı açık
- Farenizin sürücüleri arızalı
- Bir kısayol virüsü var
- Windows 10'da dosyalar gizli
2. Windows 10'da silme ayarlarını nasıl değiştiririm?
Windows 10'da silme ayarlarını değiştirmek için aşağıdaki adımları izleyin:
- Masaüstünde Geri Dönüşüm Kutusu klasörüne gidin
- Geri Dönüşüm Kutusu klasörüne sağ tıklayın
- Özellikler seçeneğine tıklayın
- Silme onay iletişim kutusunu görüntüle seçeneğini belirleyin
- Devam etmek için Uygula düğmesine tıklayın
3. Dosyalarım neden kalıcı olarak siliniyor?
Dosyalarınız kalıcı olarak silindiyse nedenleri aşağıda listelenmiştir:
- Shift + delete seçeneğine basıyorsunuz
- Geri Dönüşüm Kutusunu boşalttınız
- Sabit sürücünüzü biçimlendirdiniz
İlgili Makaleler
-
[Düzeltildi] Kaydedilmemiş PowerPoint'i 4 Olası Çözümle Kurtarma
![author icon]() Mike/2023/10/21
Mike/2023/10/21
-
Scan and Fix'ten Silinen Dosyalar Nasıl Kurtarılır (3 Adım)
![author icon]() Mike/2024/10/08
Mike/2024/10/08
-
Xcode macOS Sonoma'da Çalışmıyor mu? Nasıl çözülür
![author icon]() Mike/2023/10/23
Mike/2023/10/23
-
USB'nin Biçimlendirilmesi Gerekiyor | USB Flash Sürücü için 4 Basit Yöntem
![author icon]() Mike/2024/09/20
Mike/2024/09/20