İçindekiler
Windows 11'i beğenmediyseniz veya uyumluluk sorunlarına yol açıyorsa ve en son işletim sistemi sürümüne hazır değilseniz, verilerinizi kaybetmeden Windows 11'den 10'a geri dönebilirsiniz .
Kurtarma ayarlarını kullanarak, prosedür zor değildir. Ancak, bu seçenek yalnızca ilk güncellemeden sonraki ilk 10 gün boyunca erişilebilirdir ve bu tek kısıtlamadır. Sabit diskte dosyalarınız için yer açmak amacıyla, Windows 11 bu süreden sonra önceki kurulumdan dosyaları kaldıracaktır.

Windows 11'i yüklediğinizden beri 10 günden az zaman geçtiyse, Microsoft Windows 10'a geri dönmeyi kolaylaştırır ve daha uzun süre beklediyseniz bunu yapmanın bir yolu hala vardır. Bu makalede her iki yaklaşım da ele alınacaktır.
Windows 11'i kaldırdıktan sonra bazı uygulamaları yeniden yüklemeniz ve daha yeni sürüm için daha önce ayarladığınız ayarları kaybetmeniz gerekebileceğini unutmamak önemlidir.
Windows 11'den 10'a Nasıl Geri Dönülür [10 Gün İçinde]
Windows 11'i indirip yükledikten sonra Windows 11'den Windows 10'a geri dönmek için yalnızca on gününüz var. Windows'un önceki sürümüne geri dönmek için geçiş yaptığınızı varsayalım. Bilgisayarınızdaki her şey hemen oraya yeniden yerleştirileceğinden hiçbir dosyanın kaybolması konusunda endişelenmenize gerek yok.
Kurtarma Seçenekleriyle Windows 10'a Geri Dönüş
Windows 11'e güncelledikten sonra, hala 10 gününüz varsa, PC'nin yerleşik kurtarma araçlarını kullanarak sürüm düşürebilirsiniz. Windows 10'a geri dönmek için aşağıda listelenen talimatlara uyun.
Adım 1. "Ayarlar" > "Güncelleme ve Güvenlik" > "Kurtarma"ya erişin. Gelişmiş Başlangıç altında "Şimdi yeniden başlat"a tıklayın.

Adım 2. Windows kurtarma ortamında "Sorun Giderme" > "Gelişmiş seçenekler"i seçin.

Adım 3. Gelişmiş ayarlar penceresinde "Güncellemeleri Kaldır" > "En son özellik güncellemesini kaldır" seçeneğine tıklayın.
Microsoft, Windows 10'a geri dönmenizin nedenlerini sorabilir. Bir gerekçe seçin, ardından devam etmek için "İleri"ye basın.

Devam etmenize izin vermeden önce, Windows 11 ayrıca güncellemeleri kontrol etmenizi isteyebilir. Windows 10'a düşürmeye devam etmek için "Hayır, Teşekkür Ederim"i seçin.
Windows 11'den 10'a geri dönmeniz için sizlere bir video eğitimi hazırladık.
- 00: 00 - Giriş
- 00: 55 - Windows 11 Kurtarma
- 01:50 - Önceki sürüme geri dön
- 04: 02 - Çıkış
Ayarlar Menüsünden Windows 10'a Geri Dönün
Microsoft'a göre Windows 11'e yükselten Windows 10 kullanıcılarının güncellemeyi geri almak için 10 günü olacak. En hızlı ve en basit yaklaşım Microsoft ayarlarından Windows 11'e geri dönmektir. Adımlar aşağıda listelenmiştir.
Adım 1. Ayarlar penceresinde, sol bölmede "Sistem" seçeneğinin seçili olduğundan emin olun.

Adım 2. "Sistem"i seçtikten sonra "Kurtarma"ya tıklayın.
Adım 3. "Kurtarma seçenekleri" bölümü. Devam etmek için "Geri dön"e tıklayın.

Adım 4. Biraz gecikmeden sonra neden geri döndüğünüzü açıklamanız istenecektir. Listedeki herhangi bir şeyin yanındaki kutuyu seçtikten sonra "İleri"ye tıklayın.
Adım 5. Bundan sonra, güncellemeleri kontrol etmek için bir açılır pencere belirecektir. Onun yerine "Hayır, teşekkürler"i seçin.

Adım 6. Giriş yapmak için şifrenizi hatırlayın, aşağıdaki ekranda yazdığı gibi. Devam etmek için "İleri"ye tıklayın.
Adım 7. "Önceki sürüme geri dön" seçeneğini seçin.
Adımları tamamladıktan sonra kurulum işlemi başlayacak ve makinenizi Windows 11'den Windows 10'a geri döndüreceksiniz.
Windows 11'i 10'a Nasıl Düşürebilirim [10 Gün Sonra]
Windows 11'i 10 günden daha önce yüklediyseniz Windows 10'a geri dönmek biraz daha fazla çaba gerektirecektir. Ancak endişelenmeyin; prosedür basittir ve bu bölüm en zorlu aşamaları aşmanıza yardımcı olacaktır.
USB Kullanarak Windows 11'i 10'a Geri Yükleme
USB flash sürücüyü Windows 11 bilgisayarınıza takın ve gerekli olmayan tüm ek USB aygıtlarını çıkarın. Ardından şu adımları izleyin:
Adım 1. "Windows 10 yükleme medyası oluştur"un yanındaki "Aracı Şimdi İndir"e tıklayın.
Adım 2. USB flash sürücünüzü kullanarak, Media Creation Tool Installer'ı çalıştırarak ve ekrandaki talimatları izleyerek önyüklenebilir bir Windows 10 USB oluşturun. Sürücüyü Windows 11 bilgisayarınıza takılı tutun.
Adım 3. "Ayarlar" > "Sistem" > "Kurtarma" altındaki "Gelişmiş Başlangıç" bölümünün altında "Şimdi Yeniden Başlat"a tıklayın.
Adım 4. Windows 11 kurtarma seçeneğinde "Bir Aygıt Kullan"a tıklayarak USB sürücünüzü seçin. Boşluk tuşuna basmak, USB diskten önyükleme yapabildiğinizde Windows Kurulumunu başlatacaktır.
Adım 5. Kurulum tamamlandıktan sonra Windows 10'u başlatmanız ve işletim sisteminin kendisini etkinleştirmesi gerekir. En son güncellemeler yüklenmiş olmalı ve PC üreticisinin web sitesinden bazı sürücüleri indirmeniz gerekebilir.
Önyüklenebilir bir USB'den Windows işletim sistemi kurulumu hakkında daha fazla bilgi edinmek istiyorsanız, ilgili makaleyi okuyun:
Yeni Bilgisayara USB'den Windows 11/10 Nasıl Kurulur (2023 Güncellendi)
Yeni bir bilgisayara USB'den Windows 11/10 nasıl yüklenir? Ayrıntılı talimatlarla bunu yapmanın üç yolunu öğrenebilirsiniz.

Gerekli yazılımları yeniden yükleyip veri dosyalarınızı geri yükledikten sonra çalışmanıza devam edebilirsiniz.
Windows 11'den Windows 10'u Temiz Kurulumla Yükleyin
Windows 10'u Windows 11'den düşürmenin veya yeniden yüklemenin en iyi yolu Windows 10'u yeni bir kurulumla kurmaktır. Burada bu yaklaşımı göstereceğim.
Adım 1. Media Creation Tool'un .exe dosyasını resmi Microsoft web sitesinden indirdikten sonra çalıştırın.
Adım 2. Lisans koşullarını kabul etmeniz istenirse "Kabul Et"e tıklayın.
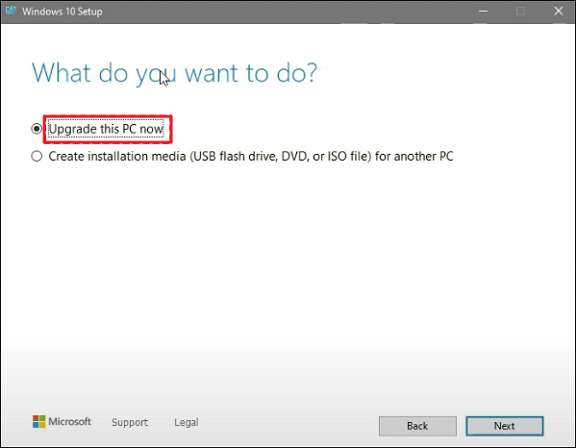
Adım 3. İlk Windows 10 Kurulum kutusunda "Bu bilgisayarı şimdi yükselt"i seçin. Sonra, "İleri"yi seçin.
Adım 4. Bir kez daha "Kabul Et" butonuna tıklayın.
Adım 5. Temiz bir kurulum çalıştırmak için, seçenekler listesinden "Hiçbir şey"i seçin. Sonra, "İleri"yi seçin.
Adım 6. Kuruluma Hazır penceresinde "Yükle" butonuna tıklayın.
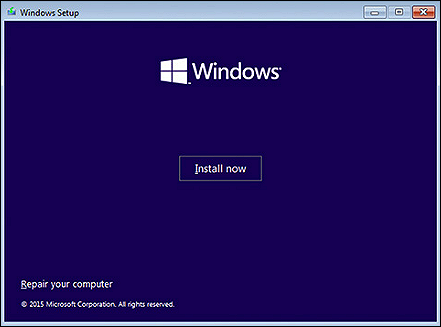
Eğer yöntemlerden biri sorununuzun çözümünde işe yararsa, bunu Facebook, Twitter, Instagram ve diğer sosyal medya platformlarında paylaşın!
Yeni Dizüstü Bilgisayara Windows 10 Nasıl Kurulur
Windows 10'u USB kullanmadan veya Medya Oluşturma Aracı'nı kullanarak yüklemenin bir başka yöntemi daha var.
Önyüklenebilir bir USB aygıtı veya Medya Oluşturma Aracı olmadan Windows 10 çalıştıran bir makineye ISO kullanarak Windows 11 yükleyebilirsiniz. ISO dosyasını Dosya Gezgini'ne bağlayarak yükseltme kurulumunu çalıştırın. USB veya Medya Oluşturma Aracı olmadan Windows 11'i güncellemek veya temiz bir kurulum gerçekleştirmek için ayrıntılı prosedürler aşağıda listelenmiştir.
- Windows 11 için ISO dosyasını indirin.
- ISO dosyasına sağ fare tuşuyla tıkladıktan sonra "Aç" alt menüsünden "Windows Gezgini" seçeneğini seçin.
- Sol gezinme bölmesinde bilgisayarınıza takılı olan mevcut flash sürücüyü seçin.
- Windows 11 yükseltme prosedürünü başlatmak için Kurulum dosyasına çift tıklayın.
- "Şimdi Değil" seçeneğini seçin ve "İleri" tuşuna basın.
- Şartları kabul etmek için Kabul Et'e tıklayın ve ardından tüm dosya ve uygulamalarınızı koruyarak yükseltmek için Yükle'ye tıklayın.
Windows'u Yükledikten Sonra Dosyalar Nasıl Kurtarılır
Windows 10'u yeniden yükledikten sonra, veriler ve dosyalar kalıcı olarak kaldırılamayabilir ancak diskinizden kaybolabilir. Kayıp dosyaları kurtarmak için güvenilir teknikler hala kullanılabilir. EaseUS Data Recovery Wizard'ı uygulamak önerilen ilk yöntemdir. Deneyiminiz yoksa bu araç en iyi seçenektir. Kayıp verileri hızlı bir şekilde geri yüklemenizi sağlar. İşte EaseUS Data Recovery Wizard'ın dikkate değer yeteneklerinden bazıları.
- Kalıcı olarak silinen dosyaları, biçimlendirilen dosyaları, kaybolan bölümleri kurtarmayı , işletim sistemi çökmelerinden kurtarmayı, RAW bölümlerinden kurtarmayı ve daha fazlasını sağlar.
- Aradığınız verileri bulmanıza yardımcı olmak için hem Hızlı Tarama hem de Gelişmiş Tarama özelliğini sunar.
- EaseUS Veri Kurtarma Sihirbazı, kurtarma işleminden önce kaybolan dosyaları önizlemenize ve dosya içeriğinin doğru olduğundan emin olmanıza olanak tanır.
Windows verilerinizi geri almak için üç adımı izleyin.
Not: Yüksek veri kurtarma şansını garantilemek için, EaseUS veri kurtarma yazılımını dosyalarınızı kaybettiğiniz orijinal disk yerine başka bir diske yükleyin.
Adım 1. Windows 11, Windows 10, Windows 8 veya Windows 7 bilgisayarınızda EaseUS Data Recovery Wizard'ı başlatın. Verilerinizi kaybettiğiniz disk bölümünü veya depolama konumunu seçin ve "Kayıp Verileri Ara"ya tıklayın.

Adım 2. Bu kurtarma yazılımı, tüm kaybolan ve silinen dosyaları bulmak için diski taramaya başlayacaktır. Tarama işlemi tamamlandığında, kaybolan dosya türlerini belirtmek için "Filtre" > "Tür" öğesine tıklayın. Dosya adını hatırlıyorsanız, hedef dosyayı bulmanın en hızlı yolu olan arama kutusunda da arama yapabilirsiniz.

Adım 3. Kayıp Windows dosyalarını önizleyin ve geri yükleyin. Taranan dosyaları önizlemek için çift tıklayabilirsiniz. Ardından, hedef verileri seçin ve bunları PC'deki veya Bulut sürücüsündeki başka bir güvenli noktaya kaydetmek için "Kurtar" düğmesine tıklayın.

Çözüm
Windows 11 yüklüyse ancak onu korumak isteyip istemediğinizden emin değilseniz, birçok yeni özellik ekleyen 2022 Güncelleştirmesini deneyin. Ancak, Windows 10 Ekim 2025'e kadar korunacak, bu nedenle yükseltme yapmak için acil bir durum yok. Dosyalarınızı ve programlarınızı korurken, Windows 12 o noktada kullanılabilir bile olabilir.
Verilerinizin güvenliği konusunda endişelenmeyin. Windows 10'u yükledikten sonra bile dosyaları kurtarmak için EaseUS Data Recovery Wizard'ı deneyebilirsiniz.
Windows 11'den 10'a Geri Dönüş SSS
Windows 11'den 10'a geri dönme hakkında 4 ek soru daha. Cevaplar için buraya bakın.
1. Windows 11'den 10 gün sonra Windows 10'a nasıl geri dönülür?
Dosyalarınızı ve verilerinizi koruyarak Windows 10'a geri dönebileceğiniz 10 günlük bir pencereniz var. On günün ardından Windows 10'un temiz kurulumunu yapın ve verilerinizi yedekleyin. Bu bilgilerin yalnızca Windows 10 önceden yüklenmiş cihazları kapsadığını unutmayın.
2. 10 gün boyunca veri kaybı yaşamadan Windows 11'den 10'a nasıl geri dönülür?
Windows 10 PC'yi Windows 11'e yükseltmek basittir ve yüklü uygulamaları, ayarları ve veri dosyalarını korur, ancak bunun tersini yapmak imkansızdır. Windows 11'den Windows 10'a "düşürmek" için temiz bir yükleme gerçekleştirmeniz gerekir, bu da veri dosyalarınızı yedeklemenizi ve geri yüklemenizi ve tüm uygulamalarınızı yeniden yüklemenizi gerektirir.
3. Windows 11'de geri dön seçeneği kullanılamıyorsa ne yapabilirim?
Tek çözüm yeniden yüklemektir. Windows 11'e 10 günden daha önce yükselttiyseniz, alternatifleriniz sınırlıdır. Windows 10'a geri dönmek için özel bir Windows yüklemesi yapmanız gerekir, bu da bir yedeğiniz olmadığı sürece her şeyi siler.
4. Windows 11'de Windows 10'da çift önyükleme nasıl yapılır?
Windows 10 ve Windows 11'i çift önyükleme yapmak için Windows yükleme medyası oluşturmalısınız. Windows USB'yi oluşturduktan sonra Windows 11 ve Windows 10'u çift önyükleme yapmak için bir bölüm oluşturmalısınız. Bilmiyorsanız, bölümleme bir sabit sürücüyü pratik olarak çeşitli kullanımlar için bölümlere ayırır. Bölüm oluşturulduktan sonra, Windows ikinci bölüme yüklenebilir.
İlgili Makaleler
-
Ölü Bir USB Flash Sürücüden Veri Kurtarma
![author icon]() Mike/2024/09/20
Mike/2024/09/20
-
![author icon]() Mike/2024/09/18
Mike/2024/09/18
-
Mac’te Değiştirilen Dosyayı Geri Getirme
![author icon]() Ezgi Bıçakcı/2022/09/21
Ezgi Bıçakcı/2022/09/21
-
Windows 10/11'de Herhangi Bir Sürücüden Virüsü Kaldırmak İçin CMD Nasıl Kullanılır
![author icon]() Mike/2024/09/19
Mike/2024/09/19