İçindekiler
Bozuk AutoCAD dosyalarını kurtarmak ve onarmak için aşağıdaki altı yöntemi izleyin.
| Uygulanabilir Çözümler | Adım adım sorun giderme |
|---|---|
| Kaydedilmemiş AutoCAD dosyalarını kurtarın |
Yöntem 1. EaseUS Data Recovery Wizard'ı açın > bir konum seçin > tarayın > Önizleme ve kurtarma... Tüm adımlar Yöntem 2. .bak yedekleme dosyasını bulun > .bak dosyasını kopyalayıp yapıştırın ve dosya uzantısını .dwg olarak değiştirin... Tüm adımlar Yöntem 3. AutoCAD > Araçlar > Seçenekler > Otomatik Kaydetme Dosyası Konumu'nda otomatik kaydedilen dosyaların konumunu kontrol edin... Tam adımlar |
| Bozuk AutoCAD dosyalarını onarın |
Yöntem 1. Çizim Yardımcı Programlarını açın > Kurtar > onarılan CAD dosyasını yerel sürücünüze kaydedin... Tüm adımlar Yöntem 2. Boş bir DWG dosyası açın > RECOVER komutunu çalıştırın > bozuk dosyaları seçin... Tam adımlar Yöntem 3. .dwg dosyasını açın ve -PURGE... yazın. Tüm adımlar |
AutoCAD Otomatik Kaydetme Dosyasını Nasıl Kurtarabilirim?
"Tamam, anlaşma bu. Dün, nihayet kesin rakamlarla bir köprü ölçüsü grafiği tasarlamayı bitirdim. Ve onu dikkatlice PC'me kaydettiğimi hatırladım. Ancak, bu sabah, meslektaşıma .dwg dosyasını göstermeye çalıştığımda, AutoCAD çizimlerini sakladığım klasörde değildi. AutoCAD'de kaybolan .dwg dosyasını nasıl geri yüklerim?"
AutoCAD kullanıcılarının uzun zamandır kullandıkları çizimleri kaydetmeden kaybetmeleri veya bilgisayarlarındaki CAD .dwg dosyalarının bozulması artık yeni bir sorun değil. Eğer siz de AutoCAD dosyalarınızı kaybettiğiniz veya bilgisayarınızdaki CAD dosyalarınızın bozulduğu benzer bir sorun yaşıyorsanız endişelenmeyin.
Burada size kaybolan CAD dosyalarını kurtarmak için güvenilir ve etkili yöntemler sunacağız ve bozulmuş .dwg dosyalarını nasıl onaracağınızı göstereceğiz.
Bölüm 1. Kayıp veya Kaydedilmemiş AutoCAD Dosyalarını Geri Yükleme
CAD dosyalarını veya .dwg dosyalarını yanlışlıkla sildiğinizde veya kaldırdığınızda aniden çalışmaz veya çizim programında açılmaz hale geldiğinde endişelenmeyin. Bunları geri alma şansınız hala var. Bu bölümde, kaybolan veya bozulan AutoCAD dosyalarını geri yüklemek için üç yöntem sunacağız:
Yöntem 1. Dosya Kurtarma Yazılımı ile Kayıp AutoCAD Dosyalarını Geri Yükleme
Bilgisayarınızda yerel olarak kaydedilmiş bir AutoCAD dosyasını yanlışlıkla sildiyseniz veya kaybettiyseniz, önce Geri Dönüşüm Kutusu'nu kontrol ederek kaybolan .DWG dosyasını geri getirip getiremeyeceğinizi görebilirsiniz.
Hiçbir şey yoksa, uygulayabileceğiniz daha akıllıca bir yol, yardım için profesyonel EaseUS Data Recovery Wizard'ı kullanmaktır. Burada, bilgisayar sabit diskinizi tamamen taramanızı ve kayıp dosyalarınızı üç basit adımda bulmanızı sağlayan EaseUS Data Recovery Wizard'ı denemenizi öneririz:
Adım 1. EaseUS Data Recovery Wizard'ı çalıştırın. Dosyalarınızı kaybettiğiniz sürücüyü seçin ve "Kayıp Verileri Ara"ya tıklayarak taramaya başlayın. Bu yazılım, HDD, SSD, USB sürücü, SD kart, kalem sürücü, kamera vb. dahil olmak üzere tüm cihazlardan kayıp verileri kurtarmanızı sağlar.

Adım 2. Tam tarama sonuçlarına göz atın. Dosya türü filtresine tıklayarak ihtiyacınız olan dosya türünü seçebilirsiniz. EaseUS veri kurtarma yazılımı fotoğraflar, videolar, belgeler, e-postalar, ses dosyaları ve daha fazlası gibi 1000'den fazla dosya türünü destekler.

Adım 3. Önizlemek istediğiniz dosyaları seçin. "Kurtar"a tıklayın ve kurtarılan verileri kaydetmek için bir depolama konumu veya Bulut sürücüsü ayarlayın.

Yöntem 2. Kayıp CAD Dosyasını Yedekten Kurtarın - .BAK Dosyası
Kaydedilmiş bir CAD dosyasını veya düzenleme amaçlı bir CAD dosyasını kaybettiğinizde, bilgisayarınızdaki CAD klasörüne gidebilir ve aşağıdaki adımları uygulayarak kaybolan CAD dosyasını .bak dosyasından geri yükleyebilirsiniz:
Adım 1. CAD dosyalarını depolamak için kullandığınız yerel klasöre gidin ve .bak uzantılı yedekleme dosyasını bulun.
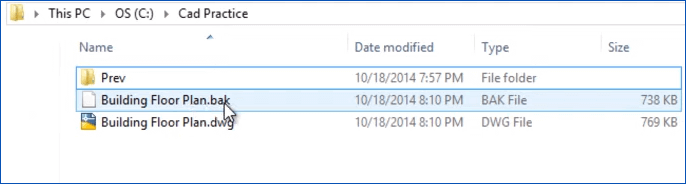
Adım 2. .bak dosyasını klasöre kopyalayıp yapıştırın ve kopyalanan dosyanın uzantısını .bak'dan .dwg'ye değiştirin, devam etmek için Enter'a basın.
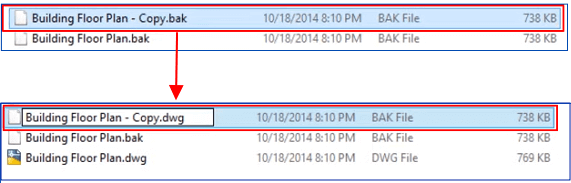
Adım 3. .bak dosyasını .dwg'ye değiştirmek istediğinizi onaylamak için "Evet"e tıklayın. Ardından AutoCAD'de DWG CAD dosyasına çift tıklayabilirsiniz.
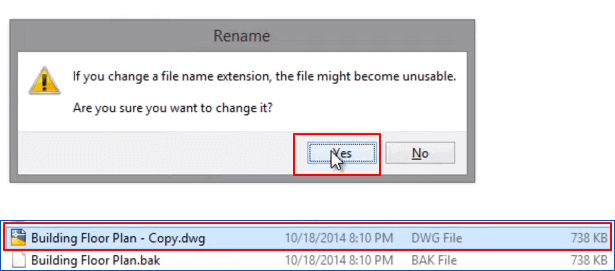
İşte kaybolan veya kaydedilmeyen çiziminiz geri geldi ve bu dosyayı o zamana kadar bilgisayarınızda saklamak için kaydedebilirsiniz.
Eğer AutoCAD'de Otomatik Kaydetme özelliğini etkinleştirdiyseniz ve kaydetmeden yarım çizimi kaybettiyseniz, yardım için bir sonraki yöntemi deneyebilirsiniz.
Yöntem 3. Kaydedilmemiş CAD dosyalarını Otomatik Kaydetme'den geri yükleyin
AutoCAD'de Otomatik Kaydetme özelliğini etkinleştirdiyseniz, tebrikler, programı veya dosyayı kaydetmeden kapattığınızda kaydedilmemiş bir çizimi doğrudan geri yükleyebilirsiniz. Ve kaydedilmemiş AutoCAD dosyasını geri getirmek için izlemeniz gereken ayrıntılı adımlar şunlardır:
Adım 1. AutoCAD'i açın ve Araçlar sütunundaki simgesine tıklayın, ardından "Seçenekler"i seçin.
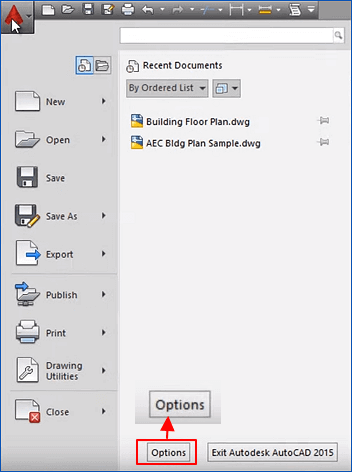
Adım 2. Dosyalar sekmesine gidin, Otomatik Kayıt Dosyası Konumunu genişletin ve otomatik kaydedilen dosyaların konumunu kontrol edin.
Otomatik kaydedilenler genellikle şu yola kaydedilir: C:\Documents and Settings\KULLANICI ADI\Local Settings\Temp.
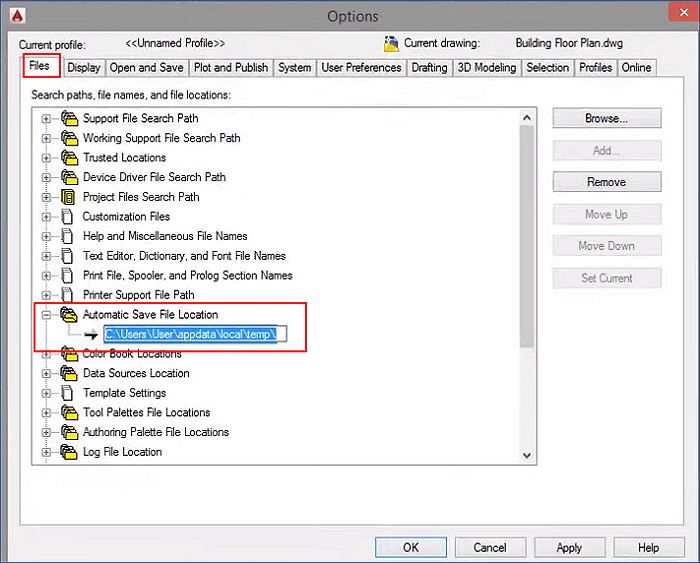
Adım 3. Otomatik kaydetme dosya yolunu kopyalayın ve Windows Dosya Gezgini'ne yapıştırın, Otomatik Kaydetme dosya klasörünü açmak için Enter'a basın.
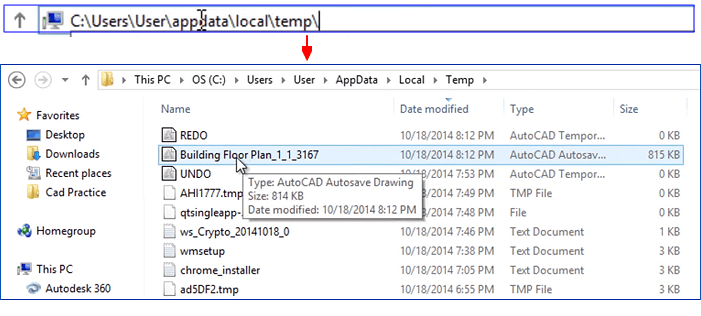
Adım 4. Otomatik kaydetme dosyasını bulamıyorsanız, Dosya Gezgini > Görünüm > "Bilinen dosya türleri için uzantıları gizle" seçeneğinin işaretini kaldırın > Tamam'ı açarak gizli dosya uzantısını gösterin.
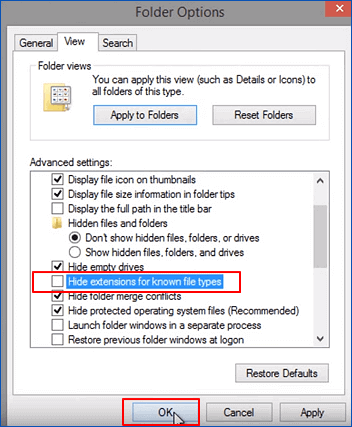
Adım 5. .sv$ dosya uzantılı CAD otomatik kaydedilmiş dosyayı bulun, kopyalayın ve kopyalanan dosyanın uzantısını .sv$'dan .dwg'ye değiştirin, onaylamak için Enter'a basın.

Adım 6. Daha sonra DWG dosyasına çift tıklayarak AutoCAD'de açabilirsiniz.
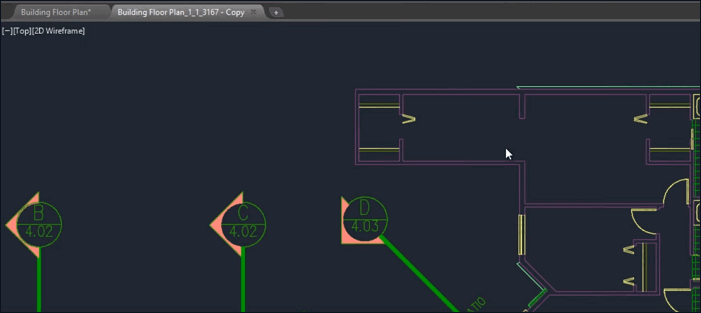
Çiziminize devam etmeyi veya onu bilgisayarınızdaki başka bir güvenli sürücüye kaydetmeyi seçebilirsiniz.
Bölüm 2. Çalışmayan veya açılmayan bozuk AutoCAD dosyalarını onarın
Kurtarılan dosyalar açılmıyorsa veya çizim yöneticisinde çalışmıyorsa endişelenmeyin. Aradığınız çözümleri bu bölümde bulabilirsiniz.
Yöntem 1. Drawing Utilities ile Bozuk veya Çalışmayan CAD Dosyalarını Onarın
Bir CAD dosyasını açmaya çalışırken 'Çizim dosyası geçerli değil' hata mesajını alıyorsanız, aşağıdaki ipuçlarını deneyin ve sorununuzun düzeleceğini göreceksiniz:
Recover Command, silinen veya kaybolan AutoCAD dosyalarını doğrudan geri yüklemenizi sağlar. İşte ayrıntılı adımlar.
Adım 1. Bozuk DWG dosyasını AutoCAD'de açın ve Araçlar sütunu > Çizim Yardımcı Programları > Kurtar'daki AutoCAD simgesine tıklayın.
Kurtar seçeneği hasarlı çizim dosyasını otomatik olarak onaracaktır.
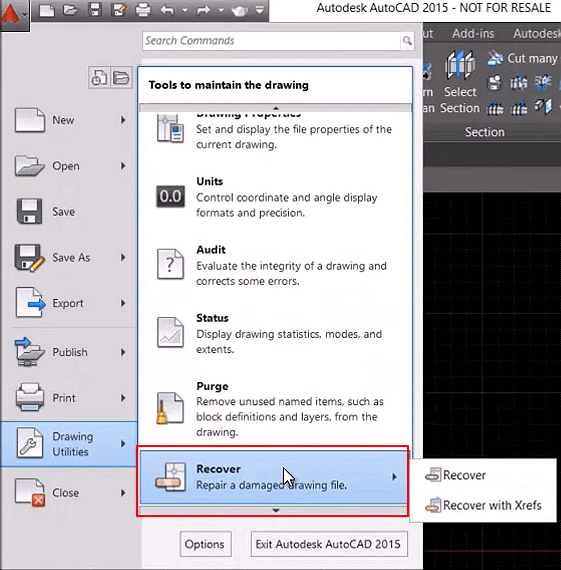
Adım 2. İşlem tamamlandığında, onarılan CAD dosyasını kontrol edin. Eğer uygunsa, yerel sürücünüze geri kaydedin.
Eğer Kurtarma seçeneği işe yaramazsa bir sonraki adıma geçin.
Adım 3. Çizim Yardımcı Programlarını açmak için işlemi tekrarlayın ve "Denetim" seçeneğini seçin.
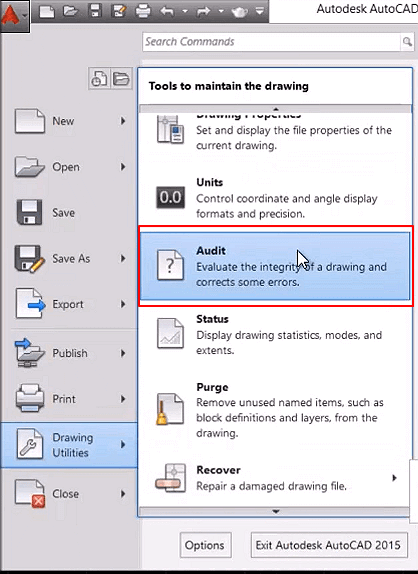
Adım 4. Komutu yürütmek ve yerel sürücüdeki hataları onarmak için komut penceresinde "Evet"i seçin.
![]()
Daha sonra denetim sürecinin bitmesini bekleyin. Bu komut diskinizdeki ve AutoCAD programınızda kontrol edilen tüm hataları düzeltecektir.
Burada AutoCAD programında bozulan AutoCAD dosyasını kontrol edebilir ve tekrar kullanmaya devam edebilirsiniz.
Yöntem 2. Bozuk DWG AutoCAD Dosyalarını Onarmak İçin RECOVER Komutunu Çalıştırın
Adım 1. Boş bir DWG açın ve RECOVER komutunu çalıştırın > Sorunlu dosyayı seçin ve AutoCAD dosyayı kurtarmayı ve açmayı deneyecektir.
Adım 2. Boş bir DRW açın ve RECOVERALL komutunu çalıştırın > Sorunlu dosyayı seçin ve AutoCAD dosyayı kurtarmayı ve açmayı deneyecektir.
Adım 3. Boş bir DWG açın ve INSERT komutunu çalıştırın > Sorunlu dosyayı seçin ve eklenip eklenmediğine bakın.
Değilse, EXPLODE'u çalıştırın ve eklenen bloğu seçin > AUDIT ve PURGE komutunu çalıştırın > Yeni bir DWG dosyası oluşturmak için Kaydet'e tıklayın.
Adım 4. SV$ uzantılı dosyalar için C:\Windows\Temp konumuna gidin ve bozuk .dwg dosyasıyla aynı adı taşıyan benzer bir dosya bulursanız > açılıp açılmadığını görmek için adını .dwg biçimine değiştirin.
Adım 5. Bozuk çizimi DWG Trueview kullanarak açmayı deneyin.
Eğer orada açabiliyorsanız, çizimi eski bir DRW versiyonuna çevirip tekrar açmayı deneyin.
Yöntem 3. Açılabilen Ama Yanıt Vermeyen Bozuk .dwg Dosyalarını Onarma
Adım 1. Bozuk .dwg dosyasını açın ve -PURGE yazıp Enter'a basın.
Adım 2. R yazın ve Enter'a basın.
Adım 3. N yazın ve Enter'a basın.
Adım 4. PURGE yazın ve tüm kutuları işaretleyin > Tümünü Temizle'ye tıklayın.
Adım 5. AUDIT yazın ve tüm hataları düzeltmek için Y'yi seçin, ardından Enter'a basın.
Veya bozuk CAD dosyalarıyla ilgili sorununuzu çözmek için aşağıdaki düzeltmeleri deneyebilirsiniz:
Adım 1. Bozuk .dwg dosyalarını açın ve yeni bir çizim açın.
Adım 2. Basın Bozuk çizimde CTRL + A ve CTRL+SHIFT + C. Taban noktası 0,0,0'dır.
Adım 3. Basın Yeni çizimde CTRL + V ve nokta ekle: 0,0,0.
Adım 4. Daha sonra yeni çizimi kaydedin.
Bundan sonra bozulan CAD dosyalarınızı tekrar kullanabileceksiniz.
AutoCAD Dosyalarını Yedeklemek ve Korumak İçin Bonus İpuçları
Kaybolan veya bozulan AutoCAD dosyalarını geri yüklemenin yanı sıra, değerli CAD çizimlerinizi korumak için bir yedekleme planınız olmasını da öneririz.
İşte AutoCAD dosyalarınızı kendiniz tam olarak yedeklemeniz için uygulayabileceğiniz iki pratik ipucu:
# 1. AutoCAD'de Otomatik Kaydetmeyi Etkinleştirin
Adım 1. Araçlar sekmesindeki AutoCAD simgesine tıklayın ve "Seçenek"i seçin.
Adım 2. Seçenekler penceresindeki Aç ve Kaydet sekmesine gidin, Otomatik kaydet kutusunu işaretleyin ve kayıtlar arasındaki otomatik kaydetme sıklığını 15 Dakika gibi ayarlayın.
Onaylamak için "Uygula"ya tıklayın.
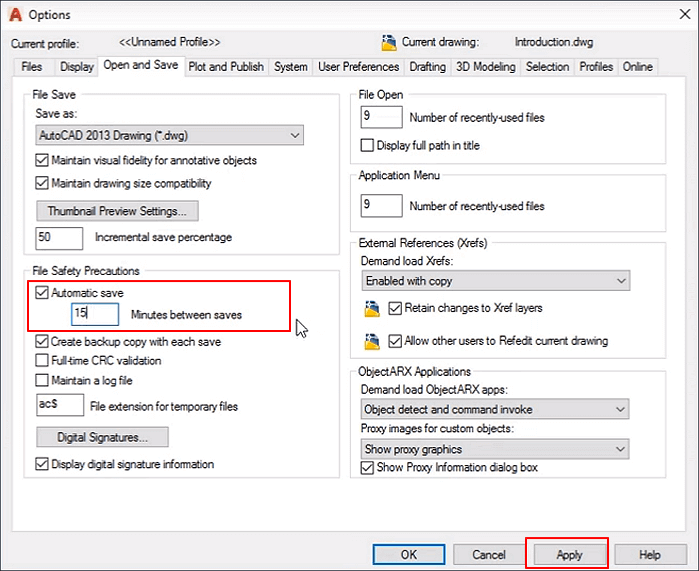
Adım 3. AutoCAD'de Otomatik Kaydetme özelliğini etkinleştirmek ve tüm değişiklikleri korumak için "Tamam"a tıklayın.
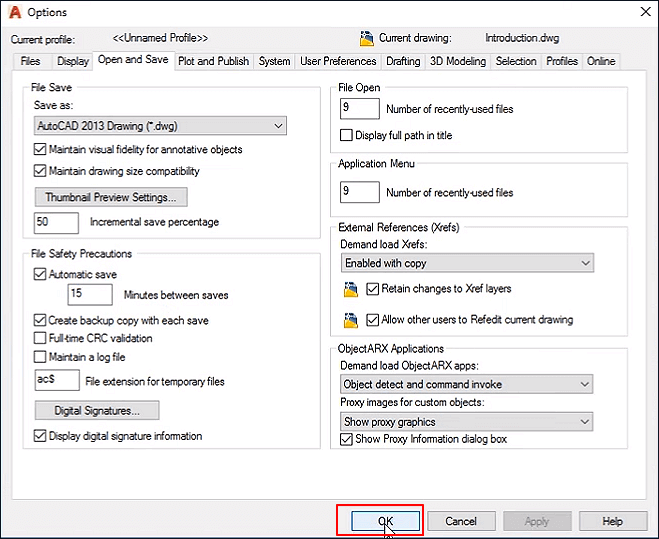
Bundan sonra, CAD'i kapattığınızda veya DWG dosyasını kaydetmeden kaybettiğinizde kaybolan veya kaydedilmeyen çizimleri geri yüklemek için doğrudan Bölüm 1'deki Yöntem 3'e geri dönebilirsiniz.
# 2. Kaydedilen CAD Dosyalarını Otomatik Olarak Yedeklemek İçin Dosya Yedekleme Yazılımını Çalıştırın
Yerel bilgisayarınızda kayıtlı CAD dosyalarına gelince, bunları düzenli olarak yedeklemenizi de öneririz. Bunları manuel olarak harici bir sabit sürücüye kopyalayabilir veya bu CAD dosyalarını tam olarak korumak için zamanlanmış yedekleme özelliğine sahip bir dosya yedekleme yazılımını doğrudan uygulayabilirsiniz.
Burada basit bir dosya yedekleme işlemi için EaseUS Todo Backup'ı deneyebilirsiniz. Sadece birkaç basit tıklamayla PC'nizdeki istediğiniz CAD dosyalarını ve diğer değerli verileri otomatik olarak yedeklemek için zamanlanmış bir yedekleme planı oluşturmanıza olanak tanır.
Adım 1. EaseUS Todo Backup'ı dosyaları yedeklemek için ilk kez kullanıyorsanız, ana ekranda Yedekleme oluştur'a tıklayın ve ardından yedekleme içeriğini seçmek için büyük soru işaretine tıklayın.

Adım 2. Bilgisayarınızdaki dosya ve klasörleri yedekleyeceğiniz için, yedekleyeceğiniz resimleri, videoları, belgeleri ve diğer tüm dosya türlerini seçebileceğiniz " Dosya " yedekleme moduna geçin.

Adım 3. Yedeklemek istediğiniz dosyaları, klasörleri veya dizinleri bulmak için yolları izleyin, hepsini seçin ve " Tamam "a tıklayın.

Adım 4. Şimdi yedeklemeyi kaydedip saklamak için bir yedekleme konumu seçmeniz gerekiyor.

Adım 5. EaseUS Todo Backup, kullanıcıların yedekleme dosyalarını yerel sabit disk, harici USB sürücü, SD kart, ağ sürücüsü veya NAS sürücü gibi sizin için kullanışlı olan her cihaza ve ayrıca EaseUS markasının bir bulut sürücüsüne kaydetmesine olanak tanır. Kişisel olarak, daha fazla erişilebilirlik, esneklik ve güvenlik nedeniyle önemli yedeklemeleri kaydetmek için fiziksel bir sürücüden önce bulut sürücüsünü seçmelerini öneririz.

EaseUS bulutuna erişebilmeniz için tek ihtiyacınız olan bir e-posta kaydı ve giriştir.

Adım 6. Bir sonraki dosya yedekleme görevi için otomatik ve akıllı bir yedekleme programıyla ilgileniyorsanız, "Seçenekler" ayarıyla devam edin. Burada gizli bir dosya yedeklemesini şifreleyebilir, yedekleme görüntü boyutunu sıkıştırabilir veya yazılıma bir sonraki yedeklemeyi ne zaman başlatacağını söylemek için bir yedekleme şemasını özelleştirebilirsiniz.
Gelişmiş ve otomatik bir yedekleme görevini burada özelleştirin:

Adım 7. Dosya yedekleme işlemini başlatmak için " Şimdi Yedekle "ye tıklayın. Tamamlanmış yedekleme dosyalarınız sol tarafta kart stilinde görünür.

İlgili Makaleler
-
Chrome'da Yer İşaretleri 4 Yöntemle Nasıl Geri Yüklenir
![author icon]() Mike/2024/09/18
Mike/2024/09/18
-
Mac Sabit Sürücüdeki Tüm Dosyaları Görme [Gizli Dosyalar/Klasörler Dahil]
![author icon]() Mike/2023/11/16
Mike/2023/11/16
-
Erişilemeyen Önyükleme Aygıtı Windows 11 Nasıl Düzeltilir | Burada En İyi 8 Çözüm
![author icon]() Mike/2024/09/29
Mike/2024/09/29
-
SSD'den Silinen Dosyalar Nasıl Kurtarılır | 2024 Güncellendi
![author icon]() Mike/2024/09/18
Mike/2024/09/18