İçindekiler
Mevcut Çözümlere Bakın: Excel Dosyam Nereye Gitti
Excel dosyanız kaybolduysa endişelenmeyin. Bu yazıda belirtilen yöntemi takip edebilir ve kaybolan Excel dosyalarınızı kurtarabilirsiniz. Dahil edilen çözümler Microsoft Excel 2019, 2016, 2013, 2010, 2007 veya daha eski sürümlere uygulanır.
Masaüstünden kaybolan Excel dosyalarını kurtarmanın dört yolu vardır. Aşağıdaki tablo çözümün genel bir görünümüdür. Tam adımlar için ayrıntılı içeriği okuyun.
| Uygulanabilir Çözümler | Adım adım sorun giderme |
|---|---|
| Düzeltme 1. Excel'leri Yazılımla Kurtarın | Excel dosyaları yanlışlıkla silme nedeniyle ara sıra kaybolabilir... Tam adımlar |
| Düzeltme 2. Geri Dönüşüm Kutusundan Kurtarın | Bazen masaüstü dosyaları yanlışlıkla silinir veya antivirüs yazılımı tarafından silinir... Tam adımlar |
| Düzeltme 3. Yedeklerden Kurtarma | Tüm bilgisayar kullanıcılarının verilerini sık sık yedeklemeleri önerilir, çünkü bu mükemmel bir uygulamadır... Tam adımlar |
| Düzeltme 4. Eksik Excel Dosyalarını Arayın | Bilgisayarınızda belirli bir dosya türünü arayarak eksik Excel dosyalarını nasıl bulabilirsiniz... Tam adımlar |
Ani bir elektrik kesintisi, Excel'in yanıt vermemesi sorunu, Excel'in kaydedilmeden yanlışlıkla kapatılması veya diğer bilinmeyen nedenlerden dolayı, kullanıcıların kaydedilen Excel dosyasının kaybolduğunu fark etmesi oldukça yaygındır. Böyle bir felaket meydana geldiğinde, kaybolan Excel dosyalarını kurtarmak için bazı etkili yöntemler kullanmak en iyi şansınızdır.
Merhaba. Bugün Windows 10'da Office 365'te bir Excel sayfası üzerinde çalışıyordum. Her zamanki gibi Ctrl Kaydet'e bastım. Ancak bu sefer program durdu. Programı yeniden açtığımda ve son dosyamı açmaya çalıştığımda, silindiğini veya taşındığını söyledi. Orijinal dosya konumuna gittim. Gitmişti. One Cloud'u kurmamıştım. Şimdi Windows'un harici bir sürücüye otomatik olarak aktardığı yedeklememin yedeklenmediğini keşfettim. Bu dosyayı kurtarmanın mümkün olup olmadığını bilen var mı? Bir yerlerde olmalı.
Bu sayfada, profesyonel veri kurtarma yazılımlarının yardımıyla kaybolan Excel dosyalarını nasıl geri yükleyeceğinizi ve silinen Excel dosyalarını zahmetsizce ve kolayca kurtarmak için diğer pratik ipuçlarını öğrenebilirsiniz.
Masaüstünden Kaybolan Excel Dosyaları Nasıl Kurtarılır (4 Yol)
Kaybolan Word belgelerini, Microsoft Excel veya PPT belgelerini kurtarma adımları Windows 10'da benzerdir. Aşağıda üç olası çözüm verilmiştir. Kaydedilmemiş veya eksik Excel dosyasını kurtarmak için ayrıntılı kılavuzları izleyin.
- Uyarı:
- Aşağıdaki işlemler Excel 2016 sürümünde gerçekleştirilir. İşlemler diğer Excel sürümlerine benzerdir. Örneğin, csv dosya sayfalarını kurtarmak için bu profesyonel veri kurtarma aracını kullanabilirsiniz.
📌Yöntem 1. Veri Kurtarma Yazılımı ile Excel Dosyalarını Kurtarın
Excel dosyaları, yanlışlıkla silme, virüs saldırısı, sabit disk hasarı veya işletim sistemi çökmesi nedeniyle ara sıra kaybolabilir. Bu sırada, EaseUS Data Recovery Wizard'ı kullanarak kaybolan Excel/Word/PPT belgelerini, görüntüleri, videoları, ses veya e-posta vb. dosyalarınızı yalnızca birkaç basit tıklamayla kurtarmanıza yardımcı olabilirsiniz.
EaseUS Dosya Kurtarma Yazılımı
- Boşaltılan Geri Dönüşüm Kutusu, HDD, SSD, hafıza kartı, USB flash sürücü, dijital kamera ve video kameralardan dosyaları kurtarın
- Farklı durumlarda ani silme, biçimlendirme, sabit disk bozulması, virüs saldırısı ve sistem çökmesi durumunda veri kurtarma desteği
- Belgede yaptığınız değişiklikleri kaybetmeden , Excel'de silinen çalışma sayfalarını veya kaydedildikten sonra kaybolan Excel dosyalarını kurtarın
Şimdi, bu Excel dosya kurtarma yazılımını indirin, kurun ve kaybolan Excel dosyalarını en basit şekilde kurtarmak için aşağıdaki yönergeleri izleyin.
Adım 1. Konumu seçin ve "Tara"ya tıklayın
Masaüstünde veya başka bir yerde Excel dosyalarınızı kaybettiğiniz sürücüyü veya belirli bir klasörü seçin ve "Kayıp Verileri Ara" butonuna tıklayın.

Adım 2. Excel dosyalarınızı bulun
Tarama sonuçlarından Excel dosyalarını hızlıca bulmak için sol paneldeki "Belgeler" seçeneğine tıklayın. "xls" veya "xlsx"i seçin ve Excel dosyalarının istenenler olup olmadığını kontrol etmek için "Önizleme"ye tıklayın.

Adım 3. Excel dosyalarını kurtarın
Son olarak, istediğiniz Excel dosyalarını seçin ve "Kurtar" düğmesine tıklayın. Ardından, Excel dosyalarını yerel sürücünüzde veya bulut depolamanızda başka bir konuma kaydetmek için bir klasör seçin.

Eğer kaydettiğiniz Excel dosyası Mac'te kaybolduysa ve çözüm arıyorsanız, bağlantılı sayfayı ziyaret edin.
📌Yöntem 2. Geri Dönüşüm Kutusundan Kaybolan Excel Dosyasını Kurtarın
Bazen, antivirüs yazılımı Excel dosyanızın kötü amaçlı olduğunu düşündüğü için masaüstü dosyalarını yanlışlıkla ortadan kaldırır. Bu durumda, önce Geri Dönüşüm Kutusu'nu arayabilir ve kaybolan Excel dosyalarını oradan alabilirsiniz.
Adım 1. Geri Dönüşüm Kutusu'na erişmek için Dosya Gezgini'ni veya masaüstünüzü başlatın.
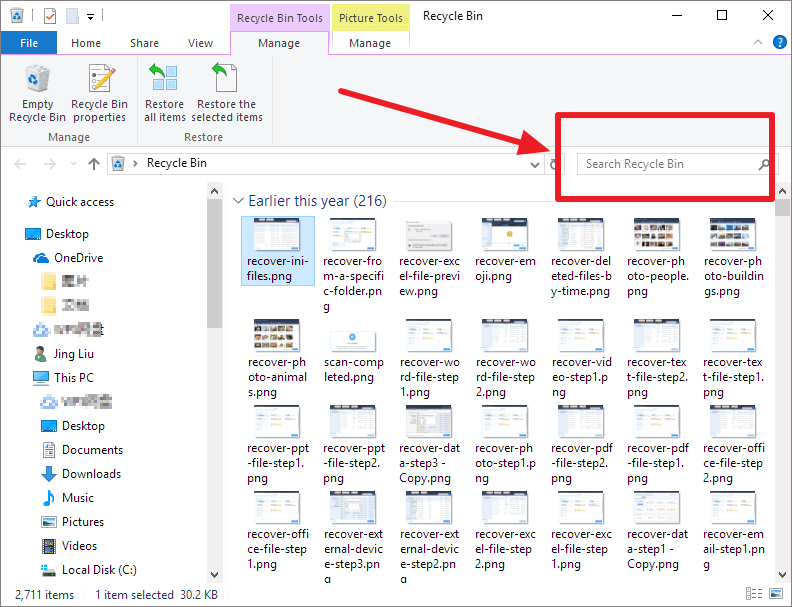
Adım 2. Eksik Microsoft Excel dosyasını bulun ve içerik menüsünden "Geri Yükle"yi seçin.
Excel dosyasını kaydettikten sonra önceki sürümü nasıl geri yükleyebilirim?
Dosyayı kaydettiyseniz, Excel'in önceki sürümünü kurtarabilir veya Excel'in yerleşik aracını kullanabilirsiniz. Bu makaleyi okuyun ve yardım alın.

📌Yöntem 3. Yedeklerden Kaybolan Microsoft Excel Dosyasını Kurtarın
Tüm bilgisayar kullanıcılarına verilerini sık sık yedeklemeleri tavsiye edilir, çünkü bu mükemmel bir uygulamadır. Yerleşik Windows işletim sisteminin Dosya Geçmişi özelliği bunun için kullanılabilir. Bulut yedekleme gibi diğer üçüncü taraf yedekleme seçenekleri de mevcuttur.
Bu bölüm için, bir Excel dosyasını kaydettikten sonra aniden kaybolan bir dosyayı geri yüklemek için kullanılan medya, Dosya Geçmişi ile oluşturulan yedekler olacaktır. Değiştirilen Excel dosyasının nasıl kurtarılacağı hakkında daha fazla ayrıntı için bu makaleyi okuyun.
Bu prosedürleri izleyin. Benzer bir süreci izleyen başka yedekleme ve kurtarma seçenekleri de vardır.
Adım 1. Görev çubuğundaki arama kutusuna dosyaları geri yükle yazın.
Adım 2. "Dosyalarınızı Dosya geçmişinden geri yükleyin" seçeneğini seçin.
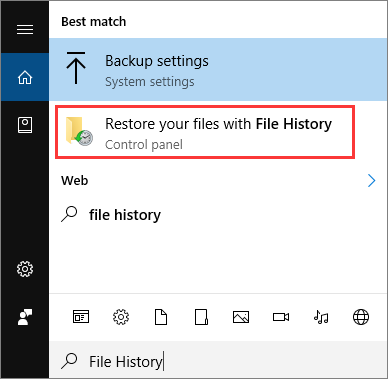
Adım 3. Geri yüklemek istediğiniz dosyayı bulmak ve kullanılabilir sürümleri görmek için ok tuşlarını kullanın.
Adım 4. Excel geçici dosya konumundan orijinal konumuna geri döndürmek yerine dosyayı başka bir yere kaydetmek istiyorsanız "Geri Yükle"yi seçin.

Eğer yöntemlerden biri kaybolan dosyaların nasıl kurtarılacağı konusunda işe yararsa, bunu Facebook, Twitter, Instagram ve diğer sosyal medya platformlarında paylaşın!
Düzeltme 4. Eksik Microsoft Excel Dosyalarını ve Excel Elektronik Tablolarını Arayın
Excel dosyam masaüstümden Geri Dönüşüm Kutusu'nda neden kayboldu? Kaybolan tek şeyin dosyanızın kısayolu olması mümkün. Bilgisayarınızda belirli bir dosya türünü arayarak kayıp Excel dosyalarını kurtarabilirsiniz.
Adım 1. Windows Arama Kutusuna erişmek için Windows ve S tuşlarına aynı anda basın. Sonra, eksik Excel dosyasının dosya adını yazın.

Adım 2. Sonra masaüstünüzden kaybolan dosyanın bulunup bulunmadığına bakın.
İpucu: Kaydedilen Excel Dosyalarını Yedeklemek İçin Bulut Hizmetlerini Deneyin
Excel dosyam kayboldu ! Excel dosyasının kaybolmasını nasıl önleyebilirim? Her şeyi güvende tutmanın en güvenli yolu Excel belgelerinizi OneDrive veya Google Drive gibi bir bulut hizmetine kaydetmektir. Bu şekilde, çalışmalarınızın sürekli olarak otomatik olarak yedeklendiğinden emin olabilirsiniz.
Bulut depolamanın yükselişinden önce, birçok kullanıcı çalışma kitaplarını USB sürücülerde veya diğer harici depolama aygıtlarında tutuyordu. Bunu hala yapabiliyor olsanız bile, çalışmanızı korumak her zaman yeterli değildir, özellikle de USB sürücülerin kolayca kaybolabilmesi göz önüne alındığında.
Umarım daha önce beklenmedik bir Excel çökmesi nedeniyle kaybolan dosyalarınızın kaybından yakınmadınız. Bir şey kaybetseniz bile, bu teknikler kaydedilmemiş Excel dosyalarınızı 2016'da kurtarmanıza da yardımcı olabilir.
Özetle
Bu makale "Excel dosyası kayboldu" sorunu için olası nedenleri ve çözümleri ele aldı. Sorun için manuel düzeltmeler zaman ve çaba gerektirir. Ancak, Excel dosyanıza hemen erişmeniz gerekiyorsa, Excel dosyalarınızı hızlı ve kolay bir şekilde kurtarmak için EaseUS Data Recovery Wizard yazılımını kullanın.
Excel Dosyası Kayboldu SSS
İşte PC'de kaybolan kaydedilmiş Excel dosyasını kurtarma hakkında 4 ek soru. Cevaplar için buraya bakın.
1. Excel çalışma kitabım neden kayboldu ama hala açık?
"Gizle"ye tıkladığınızda çalışma sayfası kaybolur, ancak açık ve işlevsel kalır. "Görünüm" sekmesinden "Gizlemeyi Kaldır"ı seçerek tekrar görüntüleyebilirsiniz, bu sayede şu anda gizli olan çalışma kitaplarının bir listesi görüntülenir. Daha sonra görmek istediğiniz çalışma kitabı seçilebilir ve "Tamam"a tıkladığınızda tekrar görünür.
2. Kaydedilmemiş Excel dosyaları 2007'de nasıl kurtarılır?
Dosyayı kaydetmediyseniz ancak yanlışlıkla sistemi kapattıysanız veya kapattıysanız, kurtarmak için Excel'in Dosya - Bilgi - Belgeyi Yönet - Kaydedilmemiş Çalışma Kitaplarını Kurtar bölümüne gidin.
3. Kaydettiğim Excel dosyam neden kayboldu?
- Kazara silme
- İstenmeyen biçimlendirme
- Excel bozulması
- Excel üzerine yazıldı
Önceki sürümü olmayan, üzerine yazılmış bir Excel dosyasını nasıl kurtaracağınızı merak ediyorsanız ilgili makaleyi okuyun.
4. Silinen dosyalar kurtarılabilir mi?
Evet, silinen dosyalar kurtarılabilir. Ancak, dosyanın ne kadar önce silindiğine bağlı olarak, silinen dosyaları kurtarmaya çalışıyorsanız özel programlar kullanmanız gerekebilir.
İlgili Makaleler
-
Windows 11/10/7'de Bootrec / fixboot Öğesi Bulunamadı Sorunu Nasıl Onarılır
![author icon]() Mike/2023/07/27
Mike/2023/07/27
-
Found.000 Klasöründen Dosyalar Nasıl Kurtarılır
![author icon]() Mike/2024/09/19
Mike/2024/09/19
-
TestDisk İncelemesi, TestDisk Tamamen Ücretsiz mi
![author icon]() Mike/2024/09/29
Mike/2024/09/29
-
Mac'te Silinen Notlar Nasıl Kurtarılır [5 Pratik Yöntemle]
![author icon]() Mike/2024/08/01
Mike/2024/08/01