İçindekiler
CorelDRAW, CDR dosyaları üreten popüler bir düzenleyicidir. Görüntüler, metin, çizgiler ve renkler bir CDR dosyasındaki yaygın proje öğeleridir. CDR formatının uyarlanabilirliği, çok çeşitli belgelerin oluşturulmasını sağlar.
Ancak, bir CorelDRAW dosyası zaman zaman bozulabilir, özellikle de dosya kaydedilmemişse ve program takılıp kalmışsa. Burada, kaydedilmemiş CorelDraw dosyalarını nasıl kurtaracağınızı ve birkaç temel yol kullanarak bozulmuş CDR dosyalarını nasıl geri yükleyeceğinizi öğrenmenize yardımcı olacak birkaç seçeneği ele alacağız.
EaseUS Data Recovery ile Kaydedilmemiş CorelDraw Dosyalarını Kurtarın
İstem dışı silme, sabit disk biçimlendirme, virüs saldırısı veya başka nedenlerden dolayı kaydedilmemiş CorelDraw dosyalarınızı kaybettiyseniz, profesyonel bir dosya kurtarma aracı olan EaseUS Data Recovery Wizard'ın yardımına başvurmalısınız.
Bu güçlü araç, Word, Excel, PPT, PSD ve diğerleri dahil olmak üzere çeşitli formatlardaki Windows 11/10/8/7'deki kaydedilmemiş dosyaları kurtarabilir . Aşağıda belirtilen adımları izleyerek kurtarma yazılımıyla kaydedilmemiş CorelDraw dosyasını kurtarabilirsiniz:
Adım 1. Bilgisayarda EaseUS Data Recovery Wizard'ı başlatın. Kaydedilmemiş CorelDraw dosyalarını kaybettiğiniz diski seçin ve "Kayıp Verileri Tara"ya tıklayın.

Adım 2. Sol tarafta Yol ve Tür sekmesini göreceksiniz, "Tür" ve "Kaydedilmemiş Dosyalar"a tıklayın. Klasörü açmak için çift tıklayabilir veya "Aç"a tıklayabilirsiniz. Bu kaydedilmemiş dosya kurtarma yazılımı, kaydedilmemiş CorelDraw dosyalarını kolayca kurtarmanıza yardımcı olacaktır.

Adım 3. Hedef dosyaları seçin ve "Önizleme" düğmesine tıklayın. Ardından, bu kaydedilmemiş CDR dosyalarını geri yüklemek için "Kurtar"a tıklayın. Kurtarılan dosyaları orijinal konuma geri döndürmemeye dikkat edin, bu dosyanın üzerine yazılabilir.
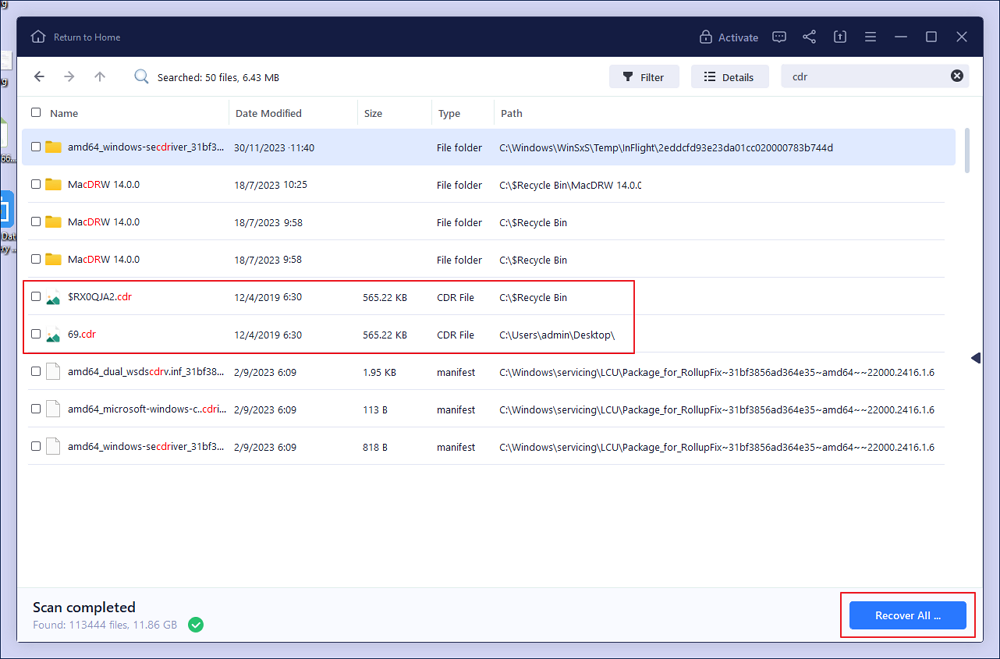
Eğer bu bilgileri faydalı bulursanız, lütfen sosyal medyada başkalarıyla paylaşarak onların da bu yaygın zorluğun üstesinden gelmelerine yardımcı olun.
Otomatik Yedeklemeden CDR Dosyalarını Kurtarın
CorelDRAW programı, güncellenmiş dosyanızın yedek kopyasını düzenli aralıklarla otomatik olarak depolayan yerleşik bir yedekleme aracı içerir. Bu nedenle, bu çözüm yalnızca CorelDRAW'daki Otomatik Kaydetme Ayarları etkinleştirildiğinde işe yarayacaktır. Yedekleme dosyaları her zaman orijinal CorelDRAW dosyasıyla aynı dizine kaydedilir.
İşte adımlar:
Adım 1. CorelDRAW dosyasının önceki sürümünün bulunduğu klasöre gidin.
Adım 2. "Backup_of_filename>" ile başlayan dosyayı arayın.
Adım 3. CorelDRAW dosyanızı açmak için dosyaya tıklayın.
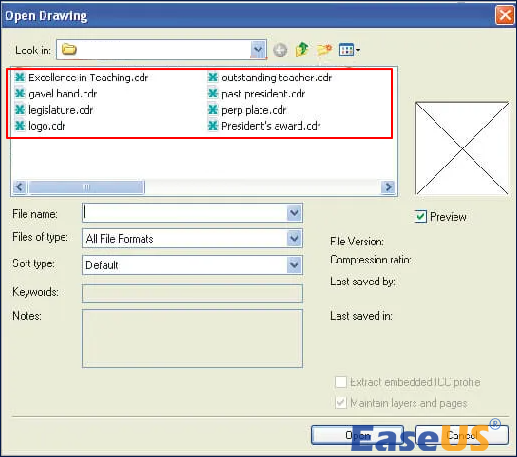
Kaydedilmemiş CDR Dosyalarını Temp Klasöründen Kurtarın
Önbellek klasörü etkin olduğunda, sistemin düzgün çalışmasını sağlamak için çalışan dosyaları geçici olarak kaydeder. Sonuç olarak, kaydedilmemiş CorelDraw dosyalarını burada bulabilirsiniz. Önceki yaklaşım işe yaramazsa, Temp dosyasını klasörden alabilirsiniz. Bozuk CDR dosyası oraya kaydedilmiş olabilir; öyleyse, aşağıdaki adımları uygulayın:
Adım 1. "Çalıştır" iletişim kutusuna "%temp%" yazın.
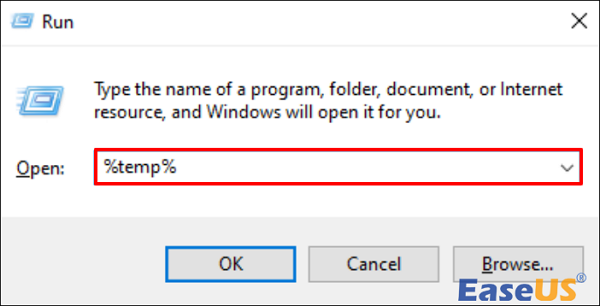
Adım 2. Klasörde .CDR uzantısını arayın.
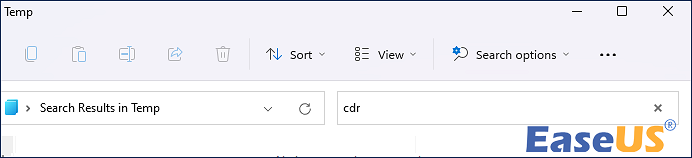
Adım 3. Bu dosyayı masaüstüne yerleştirin ve .CDR.temp dosya uzantısını .CDR olarak değiştirin.
Adım 4. Şimdi DRAW'a aktarın. Tamamlandı. Dosyanın alınıp alınmadığını kontrol edin.

Windows 7/8/10/11'de Geçici Dosyalar Otomatik Olarak Nasıl Silinir
Windows'da bazı geçici dosyaları silmeniz mi gerekiyor? Temp klasöründe saklananlara gerek yoktur ve silinebilirler.Daha fazlasını okuyun >>
Önceki Sürümlerden Kaydedilmemiş CorelDraw Dosyalarını Geri Yükle
Yukarıda açıklanan prosedürler kaydedilmemiş CDR dosyalarını geri yüklemede başarısız olursa sistemin yerleşik CDR kurtarma seçeneğinin önceki sürümünü kullanın. CorelDraw dosya kaybından önce etkinleştirdiyseniz, yarattıklarınızı kurtarmak için aşağıdaki yöntemleri deneyebilirsiniz.
Adım 1. CDR dosyalarını içeren klasörü bulup seçin. Üzerine sağ tıklayın ve "Önceki sürümleri geri yükle"yi seçin.

Adım 2. Önceki Sürümler sekmesinden bir yedekleme sürümü seçin ve sizin için doğru dosya olup olmadığını görmek için "Aç"a tıklayın.
Adım 3. İstediğiniz dosyayı bulun ve geri almak için "Geri Yükle"ye tıklayın.
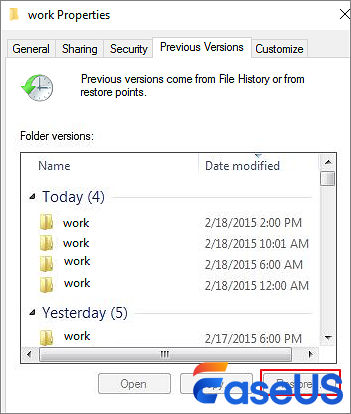
[Çözüldü] Windows 10/8/7 için Önceki Sürümler Mevcut Değil
Bu yazıda önceki sürümlerin mevcut olmaması sorununu nasıl çözeceğiniz ve kaybolan dosyaları nasıl kurtaracağınız gösterilmektedir.
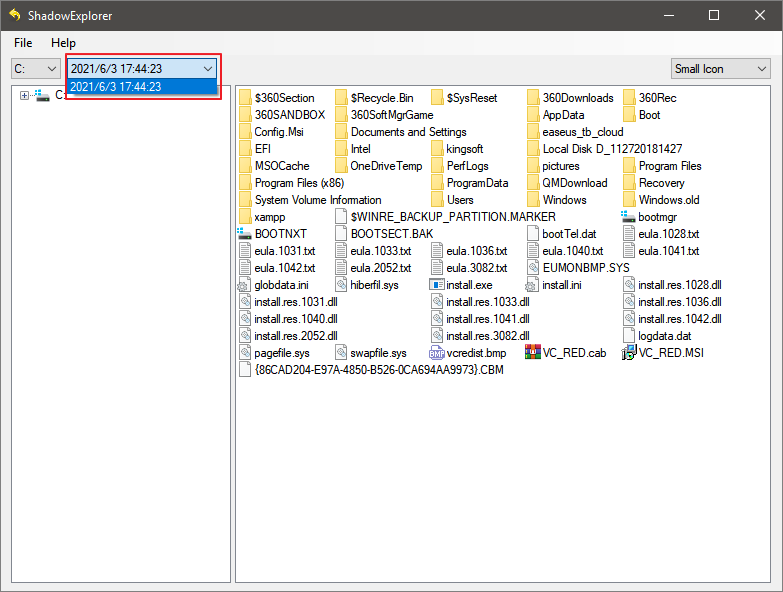
Özetle
Güvenilir yöntemler sayesinde artık kaydedilmemiş veya bozulmuş CorelDRAW dosyalarını nasıl kurtaracağınızı biliyorsunuz. Kaydedilmemiş CorelDRAW dosyaları Otomatik Kaydetme ve Yedekleme'den kolayca kurtarılabilir. Ek olarak, geçici klasörü kullanarak bozulmuş CorelDRAW dosyalarını kurtarabilirsiniz. Ek olarak, kaydedilmemiş veya bozulmuş CorelDRAW dosyalarını kurtarmak için EaseUS Data Recovery Wizard gibi etkili bir CorelDRAW Kurtarma yazılımı kullanın.
Kaydedilmemiş CorelDraw Dosyasını Kurtarma SSS
Kaydedilmemiş bir CorelDraw dosyasını kurtarma hakkında 4 ek soru burada. Cevaplar için buraya bakın.
1. Kayıp bir CDR dosyasını nasıl kurtarabilirim?
CDR dosyalarını sildikten sonra Geri Dönüşüm Kutusu'nu boşaltmadıysanız, aşağıdaki adımları izleyerek CorelDraw dosyalarını kurtarabilirsiniz.
- Bilgisayarınızın Geri Dönüşüm Kutusu'nu açın.
- Kurtarmak istediğiniz CorelDraw dosyalarını bulun.
- Dosyaları bulun ve üzerlerine sağ tıklayın, ardından Geri Yükle'yi seçin.
2. Corel'de otomatik kaydetme dosyaları nerede saklanır?
Otomatik yedekleme dosyaları auto_backup_of_filename başlığını taşır ve istediğiniz yere kaydedebilirsiniz. Bir çizimi kaydettiğinizde, yedekleme dosyaları oluşturulur. Bunlar her zaman backup_of_filename başlığını taşır ve orijinal çizimle aynı klasöre kaydedilir.
3. CorelDRAW dosyaları nerede saklanır?
Resimler, dolgular, yazı tipleri, resim listeleri, fotoğraf çerçeveleri ve şablonlar DocumentsCorelCorel Content[Content Type] klasörlerine kaydedilir.
İlgili Makaleler
-
Gizlenen Word Belgesi, Gizli Metin ve Görüntüler Nasıl Bulunur
![author icon]() Ezgi Bıçakcı/2022/09/21
Ezgi Bıçakcı/2022/09/21
-
Hetman Partition Recovery Ücretsiz Alternatif Yazılım Anahtarı
![author icon]() Mike/2024/09/19
Mike/2024/09/19
-
Word Belgem Kayboldu | 5 Yolla Kurtarıldı
![author icon]() Mike/2024/09/23
Mike/2024/09/23
-
En İyi 8 Profesyonel Veri Kurtarma Yazılımı [2024 Güncellemesi]
![author icon]() Mike/2024/09/20
Mike/2024/09/20