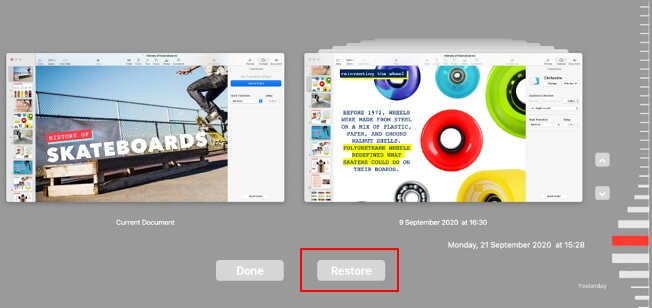İçindekiler
Apple'lar: Mac'te, değiştirilerek kaybolan, üzerine kaydedilen veya kaydedilmeyen Word belgelerinin önceki sürümlerini kurtarmak için kullanılır .
Mac'te bir dosyanın önceki sürümünü nasıl geri yüklerim? Bir dosyayı yanlışlıkla değiştirdiyseniz veya Mac'te kaydedilmiş bir belgenin önceki sürümüne göz atamıyorsanız endişelenmeyin. Bu sayfada, Mac'te Word, Excel, PowerPoint, Pages veya Keynote'un önceki sürümünü hemen geri yüklemek için işe yarayan 5 ayrı yol bulacaksınız.
| Yöntemler | Ne Zaman Başvurulur |
| 🕐 Mac Dosya Geçmişi | Uygulamanın otomatik kaydetme işlevi, üzerinde çalıştığınız belgelerin sürümlerini otomatik olarak kaydetmek için açıktır. |
| ✅ EaseUS Kurtarma Yazılımı | Hiçbir yedeği olmayan kaybolan belgeler. |
| 🔷 Otomatik Kurtarmayı Kullanın | Mac'te Otomatik Kaydetme varsayılan olarak açıktır. |
| 💽 Geçici Klasör aracılığıyla geri yükleyin | TemporaryItems klasöründe son düzenlenen belge bulunur. |
| 🧭 Zaman Makinesi Yedeklemesi | Time Machine yedeklemesi etkinleştirildi ve en son dosyaları içeren yedekleme dosyaları oluşturuldu. |
Bilginize:
- Mac veri kurtarma haricindeki diğer 4 yöntem Apple ve Microsoft destek ekiplerinden kaynaklanmaktadır.
- Gereksiz dosya kaybını önlemek için, mevcut düzenleme dosyanızı önceden kaydedin ve yedekleyin.
- Mac'te kaybolan veya kaydedilen bir belgenin önceki sürümünü geri yüklemenin en kolay ve en etkili yolu için yardım almak üzere Yöntem 2'ye başvurabilirsiniz.
Yöntem 1. Word Dosyasının Önceki Bir Sürümünü Kurtarmak İçin Dosya Geçmişine Göz Atın Mac
Bir dosyayı yanlışlıkla değiştirdiğinizde ve Time Machine yedeğiniz yoksa, öncelikle Mac Dosya Geçmişini kullanmayı deneyebilirsiniz.
İşte adımlar (kaynak: support.apple.com ):
Adım 1. Mac'inizde belgeyi açın (Word, Excel, PowerPoint, iWork Page veya Keynote olabilir).
Adım 2. Apple Menüsüne gidin, "Dosya" > "Geri Dön" > "Tüm Sürümlere Gözat"a tıklayın.
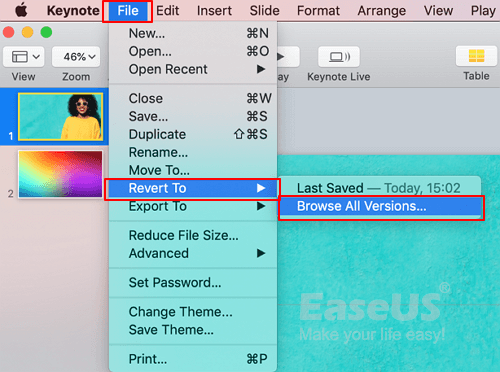
Adım 3. Kayıp belgenizin sürümlerine göz atmak için zaman çizelgesindeki onay işaretlerine tıklayın.
Adım 4. İstediğiniz sürümü görüntüleyin, içeriğini kontrol edin ve "Geri Yükle"ye tıklayın.
Adım 5. Mac'te geri yüklenen belge dosyasını kaydetmek için yeni bir konuma göz atın veya gidin.
Bundan sonra değiştirilen, kaydedilmeyen veya üzerine kaydedilen belgeyi önceki sürümünden tekrar görüntüleyebilir ve yeniden kullanabilirsiniz.
Mac'te Word belgelerinin önceki bir sürümünün nasıl kurtarılacağına ilişkin tüm adımları daha iyi anlamak için aşağıdaki videoyu izleyebilirsiniz
- 00:29 Yöntem 1. Otomatik Kurtarma ile Kaydedilmemiş Word Belgesini Mac'te Kurtarın
- 01:28 Yöntem 2. Kaydedilmemiş Word'ü Temp Klasöründen Kurtarma
- 01:54 Yöntem 3. Mac'te Kaydedilmemiş Word'ü Kurtarmak İçin Time Machine'i Uygulayın
- 02:22 Yöntem 4. Kaydedilmemiş Word Belgesi Kurtarma Yazılımını Uygula

Yöntem 2. Dosya Kurtarma Yazılımı ile Word Belgesinin Mac'teki Önceki Sürümünü Kurtarın
Mac'te kayıp dosyanızın geçmiş sürümünü görmemeniz önemli değil. Burada, Kaydedilmemiş Belge özelliğiyle, üçüncü taraf ve güvenilir EaseUS Data Recovery Wizard for Mac , kayıp dosyalarınızın geçmiş sürümlerini kolayca bulabilir. Bu yazılımla neler yapabileceğinizi görün:
Mac için EaseUS Veri Kurtarma Sihirbazı
- Mac'te silinen dosyaları, belgeleri, fotoğrafları, sesleri, müzikleri ve e-postaları etkili bir şekilde kurtarın .
- Boşaltılan Çöp Kutusu, hafıza kartı, flash bellek, sabit disk ve dijital kameralardaki dosyaları kurtarın.
- Kaydedilmiş veya kaydedilmemiş dosyalar için veri kurtarma desteği, örneğin Mac'te kaydedilmemiş Word belgesini kurtarma
Şimdi Mac'inizdeki belgenin önceki sürümünü geri yüklemeye başlayalım:
Not : Önce soldaki "Disk Yedekleme"ye tıklayarak bir yedekleme oluşturabilirsiniz. Disk hasar gördüğünde veya diskteki kaydedilmemiş belge yanlışlıkla silindiğinde veya kaybolduğunda, verileri yedekleme görüntüsünden geri alabilirsiniz.
Adım 1. Diski seçin
Mac için EaseUS Data Recovery Wizard'ı başlatın, kaydedilmemiş dosyanızı kaybettiğiniz cihazın üzerine fareyi getirin ve "Kayıp dosyaları ara"ya tıklayın.

Adım 2. Kaydedilmemiş belgeleri seçin
Taramadan sonra "Tür"e tıklayın ve "Kaydedilmemiş Belgeler"i genişletin. Tam dosya türüne tıklayın - Word, Excel, Powerpoint, Keynote, Pages veya Numbers, kaydetmeden kaybettiğiniz.

Adım 3. Kaydedilmemiş dosyaları önizleyin ve kurtarın
Kaydedilmemiş dosyanızı önizlemek için çift tıklayın, doğru sürümü seçin ve dosyayı Mac'teki başka bir güvenli konuma kaydetmek için "Kurtar"a tıklayın.

EaseUS Mac veri kurtarma yazılımı Word belgelerinin önceki sürümlerini bulmanızı sağlar. Bu yararlı aracı arkadaşlarınızla paylaşmayı unutmayın.
Yöntem 3. Word Belgesinin Önceki Sürümünü Açmak İçin Otomatik Kurtarmayı Kullanın Mac
AutoRecovery, Mac'te varsayılan olarak etkinleştirilen AutoSave özelliğinin yerel bir klasörüdür. Office Word, Excel, PowerPoint, iWork Keynote, Pages, Numbers, TextEdit, vb. dosyalarının önceki sürümlerini Mac'e otomatik olarak kaydeder.
Bu nedenle, bir dosyayı kaybettiğinizde veya bir belgeyi kaydetmeyi başaramadığınızda ya da yalnızca bir dosyanın önceki sürümünü geri yüklemek istediğinizde, Mac'te dosyayı geri yüklemek için aşağıdaki adımları izleyebilirsiniz:
Adım 1. "Finder"a tıklayın, "Git"i seçin ve "Klasöre Git"e tıklayın.

Adım 2. Doğru yolu yazın ve "Git"e tıklayarak AutoRecovery klasöründeki kayıp belgeyi bulun:
- Word: ~/Library/Containers/com.microsoft.Word/Data/Library/Preferences/AutoRecovery
- Excel: ~/Library/Containers/com.microsoft.Excel/Data/Library/Application Support/Microsoft
- PowerPoint: ~/Library/Containers/com.Microsoft.Powerpoint/Data/Library/Preferences/AutoRecovery
- Sayılar: ~/Library/Containers/com.apple.iWork.Numbers/Data/Library/AutoSave Bilgileri
- Sayfalar: ~/Library/Containers/com.apple.iWork.Pages/Data/Library/AutoSave Bilgileri
- Anahtar Konuşma: ~/Library/Containers/com.apple.iWork.Keynote/Data/Library/Autosave Bilgileri

Adım 3. Dosyanızın önceki sürümünü bulmak için tarayın ve içeriğini kontrol etmek için ilgili uygulamada açın.

Adım 4. İçeriğin doğru olduğunu doğruladıktan sonra "Dosya"ya tıklayın ve dosya için Mac'te güvenli bir konuma gitmek üzere "Kaydet"i seçin.
Yöntem 4. Bir Word Belgesinin Önceki Sürümünü TemporaryItems Klasörü Üzerinden Geri Yükleme
AutoSave'e benzer şekilde, TemporaryItems klasörü, Mac'te şu anda düzenlenen belgeleri ve önbellekleri kaydetmek için kullanılan yerel bir noktadır. Bir dosyayı kaydetmeden kapattığınızda veya bir dosyayı kaybettiğinizde, onu TemporaryItems klasöründe bulmayı deneyebilirsiniz.
Hızlı olun çünkü önbellek dosyalarını yalnızca bir süreliğine tutar. Deneyebileceğiniz adımlar şunlardır:
Adım 1. Finder'da Uygulamalar > Yardımcı Programlar > Terminal'e gidin.

Adım 2. Terminale open $TMPDIR yazın ve "Return" tuşuna basın.

Adım 3. TemporaryItems klasörünü bulun ve açın.

Adım 4. ".tmp" uzantılı dosyaları bulun ve uzantılarını ".doc", ".docx", ".xls" veya kaybolan dosyalarınızın diğer biçimlerine değiştirin.
Adım 5. Daha sonra dosyayı ilgili uygulamada, örneğin Word veya Excel uygulamasında açarak içeriğini kontrol edin.
Yöntem 5. Time Machine ile Word Belgesinin Eski Sürümünü Mac'ten Kurtarma
Mac'inizde Time Machine uygulaması aracılığıyla dosyalarınızın yedeğini oluşturduysanız tebrikler. Bir dosya kaybı sorunuyla karşılaştığınızda her zaman hayatta kalabilirsiniz.
Yedeklemeyi, belgenizi Mac'te önceki bir sürüme geri döndürmek için de kullanabilirsiniz. Ve işte adımlar:
Adım 1. Time Machine yedekleme diskini Mac bilgisayarınıza bağlayın.
Adım 2. Apple menüsünde "Git"e tıklayın ve "Uygulamalar"ı seçin.
Adım 3. Time Machine'i bulun ve açın.

Adım 4. Time Machine ile yedekleme yaptığınız tarih ve saati bulmak için Zaman Çizelgesini kaydırın.

Adım 5. Geri yüklemek istediğiniz dosyaların önceki sürümler olup olmadığını kontrol etmek için belirli bir dosya veya klasöre çift tıklayın.
Adım 6. Kayıp belgenin öğelerini seçin ve dosyaların eski sürümlerini geri almak için "Geri Yükle"ye tıklayın.

Seçili dosyaların Mac bilgisayarınızdaki orijinal konuma geri yükleneceğini unutmayın. Ve geri yüklenen dosyaları tekrar görüntüleyebilir ve kullanabilirsiniz.
Çözüm
Kaydedilmiş Üstü veya Kaydedilmemiş Dosya Hakkında Endişelenmeyin, Önceki sürümden geri yükleyebilirsiniz! Bu sayfada, Mac'te kaydedilmiş üstü, değiştirilmiş veya hatta kaydedilmemiş belgeleri kurtarmanıza yardımcı olacak 5 pratik yolu topladık.
En kolay ve en etkili çözüm için EaseUS Mac dosya kurtarma yazılımı güveninizi hak ediyor.
Bir Word'ü değiştirdiyseniz veya üzerine yazdıysanız, bir Excel dosyasını kaydetmeden kapattıysanız veya Mac'te dosyanızın yalnızca eski bir sürümünü açmak istiyorsanız endişelenmeyin. Hepsini yukarıda gösterilen yöntemlerle önceki sürümlerden geri yükleyebilirsiniz. Adımları atın ve kaybolan dosyalarınızı şimdi geri getirin.
Mac'te Word Belgesinin Önceki Sürümünü Kurtarma SSS
Mac'te Word belgesinin önceki sürümünü nasıl kurtaracağınızı öğrendiniz. Ek yardım alma zamanı geldi. Aşağıdaki soruları ve cevapları okuyun.
1. Daha önce kaydedilmiş bir Word belgesinin sürümünü nasıl kurtarabilirim?
Belgenizin mevcut önceki sürümlerini görme adımları:
- Kurtarmak istediğiniz belgenin son sürümünü açın.
- Menü çubuğundan Dosya > Sürüm Geçmişine Gözat'a gidin.
- Office web sitesinde Dosya > Bilgi > Önceki Sürümler'e gidin.
- İstediğiniz önceki sürümü kurtarmak için Geri Yükle'yi seçin.
2. Word'de sürüm geçmişine neden göz atamıyorum?
Word belgenizin sürüm geçmişine şu nedenlerden dolayı göz atamıyorsunuz:
- Belgeyi ve yedeklerini yanlışlıkla sildiniz
- Belgeyi kaydettiğiniz konumu unuttunuz
- Mac'iniz veri kaybına neden olan bir virüsle enfekte oldu
- Word veya Mac'iniz beklenmedik şekilde çöktü ve belgeyi daha önce kaydetmediniz
3. Mac Notes'un önceki sürümlerini kurtarabilir miyim?
Evet. Mac Notes kaybolduğunda , bunları kurtarmak için aşağıdaki adımları takip edebilirsiniz.
- Kenar çubuğuna giden yolu takip edin > Görünüm > Klasörleri Göster
- Son Silinenler klasörünü bulun
- Silinen notları kontrol edin ve bunları belirli bir klasöre geri yükleyin
4. Word önceki sürümleri kaydediyor mu?
Otomatik Kurtarma seçeneği açıksa, üzerinde çalışırken dosyanızın sürümlerini otomatik olarak kaydedebilirsiniz. Otomatik Kaydet'i kapatırsanız , bunları kurtaramazsınız.
İlgili Makaleler
-
Windows 10/8/7’de Kaydedilmeyen/Silinen Wordpad Belgeleri Kurtarma
![author icon]() Ezgi Bıçakcı/2022/09/21
Ezgi Bıçakcı/2022/09/21
-
WD Easystore Mac'e Yüklenmiyor: Bunu Düzeltmenin 5 Yolu
![author icon]() Mike/2023/10/21
Mike/2023/10/21
-
Word Belgesinin Önceki Sürümü Nasıl Geri Yüklenir [Basit Yöntemler]
![author icon]() Mike/2023/10/24
Mike/2023/10/24
-
RAW to NTFS Dönüştürücü Yazılımı Ücretsiz İndir (Sadece Windows için. %100 ÜCRETSİZ)
![author icon]() Mike/2024/09/19
Mike/2024/09/19