İçindekiler
| Uygulanabilir Çözümler | Adım adım sorun giderme |
|---|---|
| Düzeltme 1. Bulut kayıtlarından kurtarın | Ayarlar'a gidin > Uygulama Kaydedilen Veri Yönetimi'ne tıklayın > Çevrimiçi Depolama'da Kaydedilen Veriler'e tıklayın... Tüm adımlar |
| Düzeltme 2. Yeniden indirmeden kurtarın | PS4'te oturum açın ve PlayStation Store'a gidin > kayıp oyunları bulun > kayıp oyunları yeniden indirin... Tüm adımlar |
| Düzeltme 3. PS4 sabit diskinden kurtarma | Sabit sürücüyü bilgisayarınıza bağlayın > taranacak sürücüyü seçin > önizleme yapın ve kurtarın... Tüm adımlar |
Kaybolan PS4 Oyun Kayıtları Nasıl Geri Yüklenir?
"PS4 sabit diskinden silinen PS4 oyun dosyalarını nasıl kurtaracağımı veya geri yükleyeceğimi bilen var mı? İlk olarak sunucunun kapalı olduğunu söyleyen bir mesaj aldığımda bir hataydı, tüm dosyaları kaldırmalı ve PS4'te oyunları yeniden kullanmak ve yeniden oynamak için yeniden oturum açmalıyım. Takip ettim ve hiçbir yedekleme yapmadan tüm oyun dosyalarını sildim. Şimdi tüm oyunlarım gitti. Kayıp oyun dosyalarını doğrudan kurtarabilir miyim? Tüm oyunları hatırlamıyorum ve bu kayıp oyunları tekrar indirmek için çok fazla zaman harcamak istemiyorum."
PS4 oyun severler için sabit disklerindeki savunmasız oyun dosyalarını yanlışlıkla silme, ani elektrik kesintisi, sabit disk biçimlendirme veya diğer hatalar nedeniyle kaybetmek zahmetsiz olabilir. Ancak kullanıcıların yedekler olmadan kaybolan PS4 oyun dosyalarını kurtarması oldukça karmaşıktır. Veri kaybından sonra, kullanıcıların kaybolan oyun dosyalarını yeniden indirmesi ve yeniden yüklemesi oldukça uzun zaman alacaktır. Peki silinen veya kaybolan oyun dosyalarının PS4 sabit diskinizden kaybolmasına izin mi vereceksiniz? Elbette hayır! PS4'te kaybolan verileri kurtarmak için hala çözümleriniz var! Okumaya devam edin ve cevapları bulun.
Yöntem 1. Silinen veya Kaybolan PS4 Sabit Sürücü Oyunlarını Bulut Kayıtlarından Geri Yükleme
Sevdiğiniz PS4 oyunlarını çevrimiçi bulut depolama alanına kaydettiyseniz veya yüklediyseniz, silinen veya kaybolan PS4 sabit disk oyunlarını Bulut Kayıtları'ndan bulabilir ve geri yükleyebilirsiniz. Kayıp PS4 sabit disk oyunlarınızı hemen geri yüklemek için aşağıdaki öğretici adımları izleyin:
- "Ayarlar"a gidin > "Uygulama Kaydedilen Veri Yönetimi"ne tıklayın.
- "Çevrimiçi Depolamada Kaydedilen Veriler" > "Sistem Depolamasına İndir" sekmesi.
- Çevrimiçi Depolama'ya kaydettiğiniz ilgili oyunları seçin ve kontrol edin > "İndir"e tıklayın.
- İndirme işleminin bitmesini bekleyin ve bulut kayıtlarından kaybolan tüm oyunları geri yükleyene kadar işlemi birkaç kez tekrarlamanız gerekir.
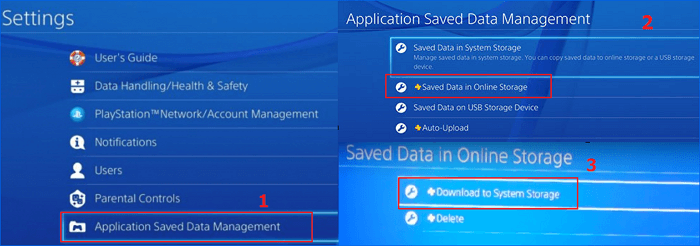
Bundan sonra PS4 sabit diskinizde silinen kayıtlı oyunlarınızı kurtarabilir ve bu oyunları tekrar oynamanın keyfini çıkarabilirsiniz.
Yöntem 2. Kayıp PS4 Oyunlarını Playstation Store'dan Tekrar İndirerek Kurtarın
PlayStation Store'da, oyun satın aldıktan sonra kullanıcı adınız ve şifrenizle PS4 oyun hesabınıza giriş yaptıktan sonra tekrar indirebileceğiniz bir özellik vardır. Bu nedenle, PlayStation Store'dan kaybolan PS4 oyunlarını tekrar indirmek ve PS4 sabit diskinize tekrar kaydetmek için aşağıdaki adımları izleyebilirsiniz:
- Kullanıcı adı ve şifrenizle PS4 hesabınıza giriş yapın > "PlayStation Store"a gidin.
- PS4 sabit diskinizde kaybettiğiniz oyunları bulun.
- Kaybolan oyunları teker teker PS4 yerel depolamasına - PS4 sabit diskine tekrar indirin.
- Eğer PS4 oyun CD'leriniz varsa, kaybolan oyunlarınızı oyun CD'lerinden geri yükleyebilirsiniz.
Yöntem 3. PS4'te Silinen Oyunları Sabit Sürücüden Kurtarma
PS4'te silinen oyun verilerini kurtarmanın bir diğer etkili yolu, yardım için dosya kurtarma yazılımını denemektir. EaseUS Data Recovery Wizard, PS4 sabit sürücüsü şifrelenmemiş olduğu sürece kaybolan PS4 oyun kurulum paketlerini veya oyun yakalamalarını, oyun videolarını bulmanıza yardımcı olur.
EaseUS Veri Kurtarma Yazılımı Ücretsiz İndir
Silinen dosyaların kurtarılması veya biçimlendirilmiş dosyaların kurtarılması fark etmez, bu yetenekli veri kurtarma aracı PS4'teki kaybolan kaydedilmiş oyun dosyalarını üç basit adımda geri getirecektir. Şimdi, bu aracı indirin ve aşağıdaki adımları izleyin. İstediğinizi bulana kadar bunun için ödeme yapmanıza gerek yok.
İlk önce yapmanız gerekenler:
- PS4 sabit diskinizde veri veya oyun dosyaları kaybolduğunda kullanmayı bırakın.
- PS4'ünüzü bilgisayarınıza bağlamak için PS4'ünüzü açmanız ve sabit sürücüyü çıkarmanız gerekir. Ardından, sabit sürücüyü bilgisayarınıza bağlamak için bir HDD Muhafazası veya SATA - USB dönüştürücü kablosu kullanın.
- Bazen, sabit disk sürücü seçimi arayüzünde görünmez. " Harici sabit disk görünmüyor " ile karşılaşırsanız, sorunu baştan çözün.
Adım 1. Verilerinizi kaybettiğiniz sürücüyü seçin ve "Kayıp Verileri Ara"ya tıklayın.

Adım 2. Tarama tamamlandığında kaybolan dosyaları bulmak için "Filtrele" veya "Ara"yı kullanın.

Adım 3. İstediğiniz tüm dosyaları seçin ve "Kurtar"a tıklayın. Ardından, bunları kaydetmek için başka bir güvenli konuma göz atın.
💡 İpucu: Yerel disklerinizde, harici sabit disklerinizde ve hatta bulut depolama alanınızda bulunan verileri geri yükleyebilirsiniz.

İşlem sonrasında geri yüklenen PS4 oyun dosyalarını çalıştırabilir, kaybolan oyunları PS4 sabit diskine yeniden yükleyip tekrar oyun oynayabilirsiniz.
Sabit diskten veri kurtarmaya ilişkin video eğitimi.

Ekstra İpucu: Oyunları Yeniden Yüklemeden Önce PS4 Sabit Sürücüsünü Biçimlendirin
PS4 oyun sabit diskiniz bozulursa veya PS4 sabit disklerini yükseltmeniz gerekirse, PS4 oyun konsoluna yüklemeden önce sürücüyü tekrar biçimlendirmeyi unutmayın. Burada, tüm oyun sürücüsünü kolayca ve güvenli bir şekilde biçimlendirmenize yardımcı olacak ücretsiz sabit disk biçimlendirme yazılımını denemenizi öneririz. EaseUS Partition Master Free'yi indirin ve PS4 sabit diskini PC'ye bağlayın.
Adım 1. EaseUS Partition Master'ı çalıştırın, biçimlendirmek istediğiniz sabit disk bölümüne sağ tıklayın ve "Biçimlendir"i seçin.

Adım 2. Yeni pencerede, biçimlendirilecek bölüm için Bölüm etiketini, Dosya sistemini (NTFS/FAT32/EXT2/EXT3/EXT4/exFAT) ve Küme boyutunu ayarlayın, ardından "Tamam"a tıklayın.

Adım 3. Daha sonra karşınıza bir uyarı penceresi çıkacak, devam etmek için "Evet"e tıklayın.

Adım 4. Değişiklikleri incelemek için "1 Görevi Yürüt" düğmesine tıklayın, ardından sabit sürücünüzdeki bölümü biçimlendirmeye başlamak için "Uygula" düğmesine tıklayın.

Bundan sonra PS4'ünüzü tekrar sabit sürücünüze yükleyebilir ve tüm oyunları sürücüye geri kaydedip tekrar oynayabilirsiniz.
İlgili Makaleler
-
Photoshop Dosya Kurtarma Nasıl Yapılır
![author icon]() Ezgi Bıçakcı/2022/09/21
Ezgi Bıçakcı/2022/09/21
-
Fallout 4'te Yanlışlıkla Silinen Kayıtlar Nasıl Kurtarılır?
![author icon]() Mike/2024/09/30
Mike/2024/09/30
-
Outlook 2019/2016/2013/2010'da Silinen PST Dosyası Nasıl Kurtarılır
![author icon]() Mike/2024/09/29
Mike/2024/09/29
-
Windows Update Hatası 0x80070422'yi Düzeltmenin En İyi 8 Yolu
![author icon]() Mike/2024/09/20
Mike/2024/09/20