İçindekiler
Bölüm 1. SD Kartın Kilidini 4 Kanıtlanmış Yöntemle Açma
SD kartınızın kilitli veya yazmaya karşı korumalı olduğu aynı durumla karşı karşıyaysanız, bu sorunu çözmenize yardımcı olabiliriz. İşte dört etkili yol. SD kartınızın kilidini manuel olarak açabilir, Windows ve Mac'te yazma korumasını kaldırabilir ve SD kartın kilidini bir parola ile açabilirsiniz.
Yöntem 1. SD Kartın Kilidini Manuel Olarak Açın
Bu yöntem fiziksel yazma korumasını kaldırmanıza yardımcı olabilir. SD kartın sol tarafında bir Kilit anahtarı bulunur. Kilit anahtarının yukarı kaydırıldığından (kilitsiz konum) emin olun. Kilitliyse hafıza kartındaki içerikleri değiştiremez veya silemezsiniz.
Kilit anahtarı gevşekse ve kolayca hareket ediyorsa, kart ana cihazınıza yerleştirildiğinde anahtarın kilitli konuma kayması muhtemeldir. Bu durumda, kartın değiştirilmesi gerekir.

Yöntem 2. Windows 10/8/7'de Dijital Yazma Korumasını Kaldırma
Bu yöntem, SD kartın kilidini açmak için CMD kullanarak yazma korumasını kaldırmayı amaçlamaktadır. CMD'ye aşina değilseniz, CMD alternatifini kullanabilirsiniz. Okumaya devam edin ve aşağıdaki ayrıntıları takip edin:
Adım 1. Yönetici hesabı kullandığınızdan emin olun. Ve SD kartı bilgisayarınıza bağlayın.
- Bilgisayarınızda bir SD kart okuyucusu varsa, kartın etiketi yukarı bakacak ve altın konektörleri önce okuyucuya girmelidir.
- Eğer bilgisayarınızda kart okuyucu yoksa, bunu yapmak için bir SD kart adaptörüne ihtiyacınız olacak.
Adım 2. Ekranın sol alt köşesindeki Windows logosuna tıklayın. "Komut İstemi"ni arayın ve "Yönetici Olarak Çalıştır"a tıklayın.

Adım 3. Aşağıdaki komutları tek tek yazın ve her birinden sonra "Enter" tuşuna basın:
disk bölümü
liste diski
disk #'yi seçin
öznitelikler disk temizleme salt okunur
# yazma korumalı/kilitli hatası aldığınız SD kartın numarasıdır.
"Disk öznitelikleri başarıyla temizlendi" yazan bir metin satırı göreceksiniz; bu, SD kartınızın artık yazmaya karşı korumalı olmadığını gösterir.
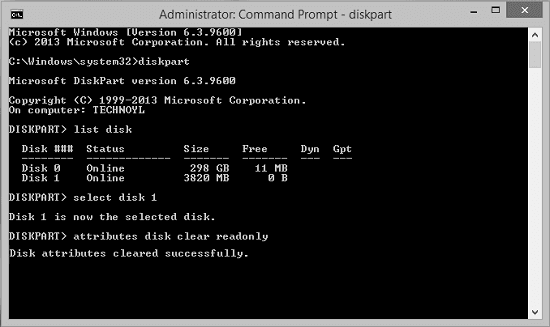
Ayrıca okuyun: Disk Windows 10/8/7'de yazmaya karşı korumalıdır .
CMD Alternatifi - Yazma Korumasını Kaldırma Aracı
Kendinizi profesyonel bir bilgisayar kullanıcısı olarak görmüyorsanız ve komut satırlarına aşina değilseniz endişelenmeyin. Sabit disklerinizden, USB sürücülerinizden ve hatta SD kartlarınızdan yazma korumasını kaldırmanıza yardımcı olacak grafik tabanlı çözümler mevcuttur.
EaseUS CleanGenius, komut satırı hakkında hiçbir şey bilmeden sürücülerinizdeki yukarıda belirtilen sorunları düzeltmenize yardımcı olan araçlardan biridir.
Sorunlarınızı çözmek için bu aracı nasıl kullanacağınıza dair kolay takip edilebilir bir kılavuz:
Adım 1: EaseUS CleanGenius'u (ücretsiz) bilgisayarınıza İNDİRİN ve kurun.
Adım 2: Bilgisayarınızda EaseUS CleanGenius'u çalıştırın, Optimizasyon'u seçin ve Yazma Koruması modunu seçin.

Adım 3: Yazmaya karşı korumalı aygıtı seçin ve korumayı kaldırmak için Devre Dışı Bırak'a tıklayın.

Yöntem 3. Bir Mac Aygıtında Dijital Yazma Korumasını Kaldırma
Bazen değişiklik yapmak istediğiniz dosyanın salt okunur özelliği olabilir ve bu nedenle içine yazamazsınız. Bunun için salt okunur özelliğinin işaretini açıkça kaldırabilirsiniz. İşte bir Mac'te SD kartın kilidini açmanın yolu.
Adım 1. SD kartınızı Mac cihazınıza bağlayın.
Adım 2. SD karttaki yazma korumasını kontrol edin ve kaldırın.
SD karttaki bir dosyaya sağ tıklayarak "Bilgi Al"ı seçin, ardından |Paylaşım ve İzinler" altında Ayrıcalık altında "Salt okunur"u bulacaksınız. Kilit simgesine tıklayın ve ayarların kilidini açmak için yönetici parolanızı girin ve ardından "Salt okunur"a tıklayarak "Okuma ve Yazma" olarak değiştirin.
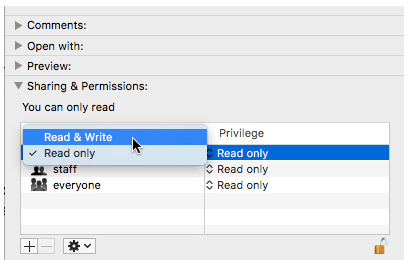
Eğer SD kartınız bir hatadan dolayı kilitlendiyse, hata First Aid tarafından giderilecektir.
Adım 1. "Git" menüsünde "Yardımcı Programlar"a tıklayın. Disk Yardımcı Programını başlatın.
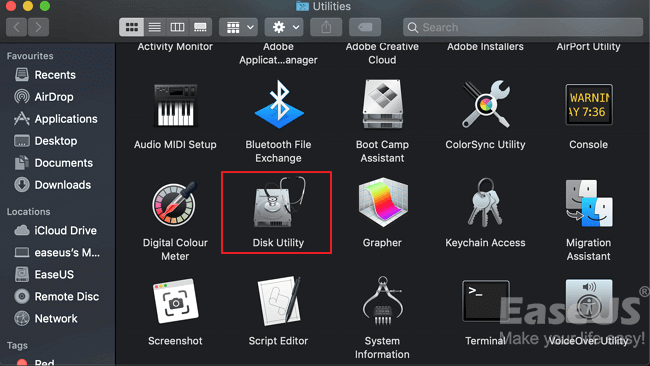
Adım 2. Mac'inizdeki SD kartı seçin. Ardından, "İlk Yardım" sekmesine tıklayın.
Adım 3. Disk birimi hatalarını ve izinlerini onarmak için "Çalıştır"a tıklayın. Tamamlandığında "Bitti"ye tıklayın.
Yöntem 4. SD Kartın Şifresini Açın/Şifresini Çözün
Hafıza kartınız veya SD kartınız bir parola ile kilitlenmişse, bu yöntem uygundur. Kartı şifrelemek için üçüncü taraf bir şifreleme aracı kullandıysanız, aracı bir parola ile kullanarak kolayca şifresini çözebilirsiniz. SD kartı kilitlemek için bir Android telefon kullandıysanız, SD karttaki verilere erişmenin tek yolu şifresini çözmektir. Burada, kaynak telefonda bir parola ile SD kartı şifresini çözmek için bir örnek olarak Samsung telefonunu ele alacağız:
- İpucu
- SD kartı başka bir telefonda şifresini çözemezsiniz. Farklı telefonların farklı şifreleme algoritmaları vardır ve şifre çözme yolları da farklıdır. Bu nedenle, SD kartta kayıtlı tüm verilere erişmek için, kartı kaynak telefonda şifresini çözmenizi öneririz.
Adım 1. SD kartı kaynak Samsung telefona takın, telefonu yeniden başlatın. "Ayarlar"a gidin ve "Kilit ekranı ve güvenlik"e dokunun.
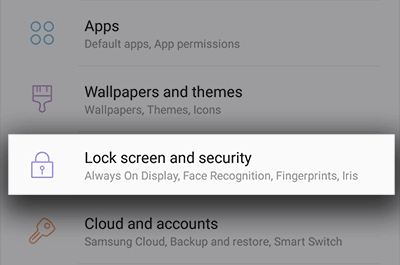
Adım 2. Sayfanın en altına gidin ve "SD Kartın Şifresini Çöz" seçeneğine dokunun.
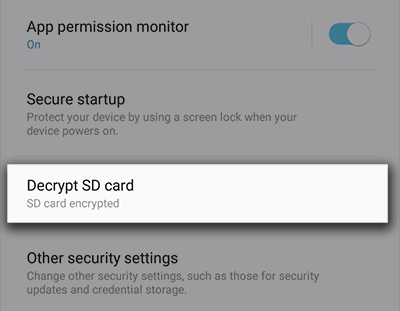
Adım 3. "SD KART ŞİFRESİNİ ÇÖZ"e dokunun ve şifrenizi girin. Şifre çözme işleminin bitmesini bekleyin, işlem sırasında cihazı şarjlı tutun.
Ayrıca okuyun: Anahtar olmadan dosyaların şifresi nasıl çözülür
Bölüm 2. SD Karttan Kayıp Resimleri/Dosyaları Nasıl Kurtarabilirim?
SD kartınızın kilidini açtığınız için, SD kartınızdan kaybolan dosyaları ve resimleri kolayca kurtarabilirsiniz. Windows bilgisayar, Mac ve Android telefon kullanarak kaybolan SD kart dosyalarını kurtarmanın üç yolu şunlardır.
Çözüm 1. Windows Bilgisayar Kullanarak SD Kart Dosyalarını Kurtarın
Windows 10/8/7'de SD'deki yazma korumasını kaldırdıktan veya devre dışı bıraktıktan sonra kaybolan SD kart verilerini kurtarmak için EaseUS Data Recovery Wizard'ı öneririm. Bu güçlü veri kurtarma yazılımı güvenli ve temizdir. Size birçok avantaj sağlar:
- Farklı veri kaybı durumlarında silinen, biçimlendirilen ve erişilemeyen verilerinizi kurtarın.
- Herhangi bir depolama alanından fotoğraflarınızı, ses dosyalarınızı, müziklerinizi ve e-postalarınızı etkili, güvenli ve eksiksiz bir şekilde kurtarın.
- Geri dönüşüm kutusundan, sabit diskinizden, hafıza kartınızdan, flash belleğinizden, dijital kameranızdan ve video kameranızdan verilerinizi kurtarın.
SD kartınızdan dosyaları kurtarmak için şu adımları izleyin:
Adım 1. Taranacak SD kartı seçin
- EaseUS Data Recovery Wizard'ı Windows bilgisayarınıza indirin ve kurun.
- SanDisk/Lexar/Transcend SD kartınızı bilgisayarınıza bağlamak için doğru yolu kullanın.
- EaseUS SD kart kurtarma yazılımını açın ve sol panelde SD Kart Kurtarma'yı seçin. Tüm bağlı sürücüler burada görüntülenecektir. SD kartınızı seçin ve "Kayıp verileri tara"ya tıklayın.

Adım 2. Tarama sonuçlarını kontrol edin
- Tarama işleminin tamamlanmasını bekleyin.
- Resimler veya Videolar gibi gösterilecek bir veya birkaç dosya türünü belirtin.
- İstenilen dosyalar olup olmadığını kontrol etmek için "Önizleme"ye tıklayın.

Adım 3. SD kart verilerini kurtarın
- Kurtarılan dosyaların önizlemesini görüntüleyin ve "Kurtar"a tıklayın.
- Kurtarılan dosyaları orijinal SD kart yerine farklı bir konumda kaydetmeyi seçin.

Çözüm 2. SD Kart Dosyalarını Mac ile Kurtarın
Mac için EaseUS Data Recovery Wizard makul bir fiyata sahiptir ve kaybolan videoları, müzikleri, belgeleri, uygulamaları, sesleri vb. kurtarmak için profesyonel veri kurtarma yöntemleri sunar. Ayrıca, SD kartlar ve diğer depolama aygıtları bu yazılım tarafından iyi bir şekilde desteklenir. İstediğiniz kadar dosyayı geri yüklemek için düğmeye tıklayarak bu yazılımı etkinleştirebilirsiniz:
Adım 1. SD kartı seçin
- Hafıza kartınızı Mac'inize doğru şekilde bağlayın. Mac için EaseUS Data Recovery Wizard'ı başlatın.
- "SD Kart Kurtarma"ya gidin, Canon/Nikon/Go Pro/DJI/Sony SD kartınızı bulun ve "Kayıp dosyaları ara"ya tıklayın.
Not: Veri kurtarmadan önce, daha fazla veri kaybını önlemek için SD kartınızın yedeğini oluşturmak üzere sol kenar çubuğundan "Disk Yedekleme"ye tıklamanız daha iyi olur. SD kartı yedekledikten sonra, yazılım SD kart yedeğinizden verileri kurtarabilir ve SD kartı çıkarıp tekrar kullanabilirsiniz.

Adım 2. Kayıp SD kart verilerini filtreleyin
Taramadan sonra, tüm dosyalar tarama sonuçlarında sol panelde sunulacaktır. İstenen fotoğrafları, videoları ve diğer dosyaları bulun.

Adım 3. Verileri önizleyin ve kurtarın
SD kart verilerini önizleyin ve istediğiniz dosyaları seçin. Ardından, "Kurtar" düğmesine tıklayın. Veri üzerine yazma durumunda kurtarılabilir dosyaları SD kartın kendisine kaydetmeyin.

Çözüm 3. Android Telefondan SD Kart Dosyalarını Kurtarın
Android telefonunuzdan resimleri veya diğer verileri kaybederseniz ve bilgisayarı kullanmak istemezseniz, EaseUS yardımıyla SD karttan silinen verileri yine de geri yükleyebilirsiniz. Öğeleri yanlışlıkla sildiyseniz. Panik yapmayın! EaseUS MobiSaver for Android'in mobil sürümüyle verilerinizi kurtarın. Bu uygulama, Android cihazlardan silinen fotoğrafları, videoları, kişileri, arama kayıtlarını, SMS'leri ve WhatsApp mesajlarını geri yükleyebilir.
Adım 1. Telefonunuzda uygulamayı başlatın ve "SD kart"ı seçin. "TARAMAYI BAŞLAT" düğmesine dokunarak kaybolan fotoğraf ve videoları taramaya başlayın. Silinen fotoğraflar ve videolar ekranda görünecektir.
Adım 2. Ayarlara dokunun. Yazılımın belirli dosya boyutlarını, dosya biçimlerini vb. tarayıp görüntülemesine izin vermek için tercihleri ayarlayabilirsiniz.
Adım 3. Taramadan sonra, görüntülenen dosyaları seçin ve "Kurtar"a dokunun. Göz simgesine dokunun. Kurtarılan tüm fotoğraflar ve videolar orada saklanır.
Son
En önemli şey, SD kartınızdan veri kurtarmadan önce kartınızın kilidini açmanızdır. Etkili dört yöntem size bir iyilik yapacaktır. Daha sonra, istediğiniz verileri geri almak için güvenilir veri kurtarma yazılımı kullanabilirsiniz. Bu arada, önceden bir yedekleme yapmak, SD kartınızın kilidini açmayı başaramasanız bile her zaman yardımcı olacaktır.
İlgili Makaleler
-
En İyi Get Data Back Full Version Crack Alternatif Ücretsiz İndirme 2024
![author icon]() Mike/2024/09/18
Mike/2024/09/18
-
Mac'te SSD'nin Görünmemesi Nasıl Düzeltilir (SanDisk/SamSung SSD'yi Destekler)
![author icon]() Mike/2024/09/20
Mike/2024/09/20
-
Windows Güncelleme Başarısız Olduğunda 0x4005(16389) Hatası Nasıl Düzeltilir
![author icon]() Mike/2023/10/13
Mike/2023/10/13
-
Mac'te Word Belgesi Kayboldu: 2024'te Kanıtlanmış 5 Çözüm
![author icon]() Mike/2024/09/30
Mike/2024/09/30