İçindekiler
Windows'ta InDesign dosyaları nasıl kurtarılır ? Bu makale, benzer aksiliklerle karşılaşanlara umut vererek kayıp InDesign dosyalarını geri yüklemenin etkili yollarını araştırıyor.
InDesign'ı yanlışlıkla kaydetmeden kapattım ve iki sayfayı kaybettim. Herhangi bir kurtarma seçeneği var mı? Kaydetmeden kapattım ve çalışmamın iki önemli sayfasını kaybettim. Onu kurtarmama yardımcı olacak bir araç veya klasör var mı?
InDesign Dosyası Nedir?
Bu makale, silinmiş ve kaydedilmemiş InDesign dosyalarını almanıza yardımcı olacak gerekli tüm bilgileri bir araya getirir. Kurtarma işlemine başlamadan önce InDesign dosyasının ne olduğunu ve otomatik kaydetme seçeneği içerip içermediğini bilmek çok önemlidir.
Pek çok yararlı işlevinin yanı sıra Indesign, el ilanları ve posterler hazırlamak, fotoğrafları düzenlemek ve tipografiyi yönetmek için kullanılabilecek bir grafik yönetim aracıdır. E-Kitaplar, dergiler, broşürler ve kitapçıklar oluşturmak için kullanılabilecek sanatsal bir araçtır. INDD ve INDT dosya uzantısına sahip bir InDesign dosyasında dosyalar, biçimlendirme verileri ve diğer şeyler bulunur.

InDesign'ın dosyalarınızı veri kaybına karşı korumak için bir otomatik kaydetme işlevi vardır. İki farklı işletim sistemindeki otomatik kaydetme dosyası konumları şunlardır:
| pencereler | C:\Users\Bilgisayar Oturum Açma Kullanıcı Adı\AppData\Local\Adobe\InDesign\Version [#].0\en_US\Caches\InDesign Recovery |
| Mac os işletim sistemi | ~/Library/Cache/Adobe InDesign/Version[#.0]/InDesign Recovery |
Windows'ta InDesign Dosyası Nasıl Kurtarılır
InDesign'ın kullanışlı özelliklerinden biri de verilerinizi planlanmamış elektrik kesintilerinden ve sistem sorunlarından koruyan otomatik kurtarma özelliğidir. Silinen dosyaları kaydetmeyi başaramamanız durumunda geri yüklemek için InDesign'ın otomatik kurtarma özelliğine güvenebilirsiniz. Ancak InDesign dosyalarınızı kalıcı olarak silerseniz silinen dosyaları kurtarmak için profesyonel araçlardan birini kullanmanız gerekir.
Düzeltme 1. InDesign Dosyasını EaseUS Data Recovery Wizard Pro ile Kurtarma
Kullanıcılar, kötü amaçlı yazılım saldırıları veya sistem güncellemeleri nedeniyle kayıtlı InDesign dosyalarını sıklıkla kaybeder. Adobe InDesign dosyalarınız çeşitli senaryolara uygun olduğunu fark ederseniz imha edilebilir. Kendinizi bu durumda bulursanız, lütfen dosyaların üzerine yazılmasına neden olabilecek herhangi bir işlem yapmayı bırakın. Daha sonra eksik dosyalarınızın Geri Dönüşüm Kutunuzda olup olmadığını inceleyin. Yanıt olumsuzsa dosyaları geri almak için EaseUS Data Recovery Wizard Pro'yu kullanmanız önemle tavsiye edilir.
1. Adım. Taranacak konumu seçin
Shift silmeyi kullanarak veya geri dönüşüm kutusunu boşaltarak dosyaları kalıcı olarak sildiğiniz belirli cihazı ve sürücüyü seçin. Daha sonra kayıp dosyaları bulmak için "Tara" düğmesine tıklayın.

2. Adım. Sonuçları kontrol edin
Yazılım seçilen sürücünün her yerinde otomatik olarak taramaya başlayacaktır. Tarama tamamlandığında sol paneldeki "Silinmiş Dosyalar" ve "Diğer Kayıp Dosyalar" klasörlerini seçin. Ardından, silinen dosyaları hızlı bir şekilde bulmak için "Filtre" özelliğini uygulayın veya "Dosya veya klasörleri ara" düğmesini tıklayın.

3. Adım. Silinen dosyaları kurtarın
Silinen dosyaları seçin ve "Önizleme"ye tıklayın. Daha sonra bunları başka bir güvenli konuma veya cihaza kaydetmek için "Kurtar"a tıklayın.

Mac'te kaydedilmemiş veya silinmiş InDesign dosyalarını kurtarmak için çözümler arıyorsanız EaseUS size de yardımcı olabilir.
Bu bilgiyi yararlı bulursanız, bu ortak zorluğun üstesinden gelmelerine yardımcı olmak için lütfen bunu sosyal medyada başkalarıyla paylaşın.
Düzeltme 2. Ultlize Adobe InDesign Otomatik Kurtarma
InDesign'daki otomatik kurtarma işlevi, kaydetmeyi unutmanız durumunda kaydedilmemiş Adobe dosyalarını kurtarmanıza olanak tanır. Bu özelliklerle dahi plansız elektrik kesintileri veya sistem arızaları durumunda dosyalarınızı düzenli olarak yedeklemeli ve çalışmalarınızı kaydetmelisiniz.
Adım 1. Adobe InDesign uygulamasını açın. Adobe Indesign, planlanmamış bir kapatmanın ardından genellikle otomatik bir dosya kurtarma işlemi başlatır. Sistemin eksik veya kaydedilmemiş olduğunu tespit ettiği bir dosyayı InDesign'da açabilirsiniz.
Adım 2. Kurtarılan dosyaları kalıcı olarak kopyalamak için "Dosya" menüsünden "Projeyi Farklı Kaydet"i seçin. Yanlışlıkla silinen veya kaydedilmeyen veriler açılmazsa kurtarma klasörünü manuel olarak arayabilirsiniz.

Düzeltme 3. InDesign Dosyasının Önceki Sürümünü Geri Yükleme
Önemli bir InDesign dosyasını yanlışlıkla kaydetmek can sıkıcı olabilir, özellikle de üzerinde saatlerce, hatta günler harcadıysanız. Ama hemen paniğe kapılmayın. Bu sık karşılaşılan bir hatadır ve Windows 11/10'da InDesign dosyasının önceki sürümünü geri almanın birkaç yolu vardır.
1. Adım. En son değişikliği geri almak için "Düzenle" > "Geri Al"ı seçin.
2. Adım. Projeyi son kaydettiğinizden bu yana yapılan tüm değişiklikleri geri almak için "Dosya" > "Geri Döndür (InDesign)" veya "Dosya" > "İçeriği Geri Döndür (InCopy)" seçeneğini seçin.
3. Adım. Kaydettikten sonra kapatmadıysanız, kaydedilmiş bir InDesign dosyasını Ctrl + Z tuşlarına basarak da geri yükleyebilirsiniz.
Windows 10/8/7 Dosya veya Klasörünün Önceki Sürümleri Nasıl Geri Yüklenir
Windows 10/8/7'de bir dosyanın veya klasörün eski bir sürümünü kurtarmaya veya önceki bir sürümünü geri yüklemeye çalışıyorsanız buradaki çözümler işinize yarayacaktır.
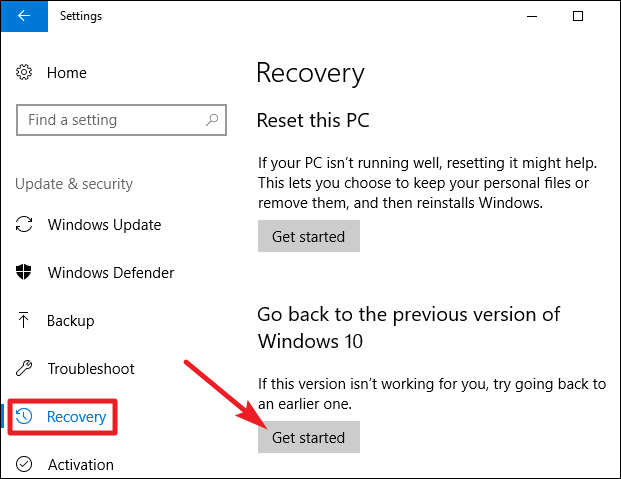
Adobe Indesign Dosya Kaybını Önlemeye Yönelik İpuçları
Veri kaybını önlemek, kurtarmaya çalışmaktan daha tercih edilir. İndesign dosyasının kaybolmamasını sağlamak için aşağıdaki tavsiyeyi kullanarak, onu geri almak için bir çözüm aramaktan kaçınarak başlayabilirsiniz:
- 1️⃣Kritik dosyalarınızı düzenli olarak harici bir sürücüye yedeklediğinizden emin olun.
- 2️⃣Shift kullanarak dosyaları silerken dikkatli olun.
- 3️⃣Bildiğiniz gibi her zaman güvenilir bir antivirüs yazılımına sahip olmalısınız. Ayrıca, veri kaybı harici bir güvenlik açığından kaynaklanabilir.
- 4️⃣Bilgisayarınızdaki InDesign programının ve işletim sisteminin her zaman güncel olduğundan emin olun. Bu, dosya kaybına neden olabilecek hataların veya hataların önlenmesine yardımcı olacaktır.
Çözüm
Sistem hatasının InDesign dosyalarının silinmesine yol açması yaygın bir durumdur. Çözümü zaten biliyorsanız, sorunu çözmek yalnızca birkaç saniye sürer. Bu yazıda açıklanan teknikleri kullanarak InDesign dosyalarını Mac ve Windows işletim sistemi üzerinde alabilirsiniz. EaseUS, kayıp ve kaydedilmemiş dosyaları kurtarmak için mükemmel bir araçtır ve deneyin!
InDesign Dosyası Nasıl Kurtarılır SSS
InDesign kurtarmayla ilgili hâlâ sorularınız varsa kendinize yardımcı olması için aşağıdaki hızlı yanıtlara göz atın:
1. Kaydedilmemiş InDesign dosyalarını kurtarabilir misiniz?
Adobe Indesign, planlanmamış bir kapatmanın ardından genellikle otomatik bir dosya kurtarma işlemi başlatır. Sistemin eksik veya kaydedilmemiş olduğunu tespit ettiği bir dosyayı InDesign'da açabilirsiniz. Kurtarılan dosyaları kalıcı olarak kopyalamak için "Dosya"ya ilerleyin ve "Projeyi Farklı Kaydet"i seçin.
2. Bozuk bir InDesign dosyasını nasıl kurtarırım?
- 1. InDesign Dosyasını EaseUS Data Recovery Wizard Pro ile Kurtarın
- 2. Adobe InDesign Otomatik Kurtarmayı Geliştirin
- 3. InDesign Dosyasının Önceki Sürümünü Geri Yükleyin
3. InDesign'da geçmiş paneli var mı?
Geçmiş eklentisi, InDesign CC'ye yararlı bir Photoshop paneli ekler. InDesign belgelerinde önceki tüm eylemleri kaydeder ve geri dönebileceğiniz tüm durumları bir listede sunar.
4. InDesign'da otomatik kaydetmeyi nasıl açarım?
Program aniden kapandıktan sonra InDesign nasıl açılır:
- InDesign dosyanızın bir sürümünü kaydettiyse otomatik olarak oluşturulan bir kurtarma ekranı görünecektir.
- Dosya kurtarma işlemini başlatmak için "Evet"i seçin.
- Indd dosyanız daha sonra InDesign'da açılacaktır.
İlgili Makaleler
-
Xcode macOS Sonoma'da Çalışmıyor mu? Nasıl çözülür
![author icon]() Mike/2023/10/23
Mike/2023/10/23
-
Bilinmiyor Başlatılmamış Hard Diskten Veri Kurtarma
![author icon]() Ezgi Bıçakcı/2022/09/21
Ezgi Bıçakcı/2022/09/21
-
macOS Güncelleme/Yeniden Yükleme (Verileri Kaybetmeden)
![author icon]() Ezgi Bıçakcı/2022/09/21
Ezgi Bıçakcı/2022/09/21
-
Windows Defender'da Silinen Dosyalar Nasıl Kurtarılır [Kurtarma ve Önleme İpuçları]
![author icon]() Mike/2023/10/26
Mike/2023/10/26