İçindekiler
“Illustrator CC kullanıyorum, bir sorunum var. Sorulara geçiyorum. Illustrator CC çöktükten sonra üzerinde çalıştığım Illustrator dosyasını nereden ve nasıl kurtarabilirim? İleride aynı sorunu yaşamamak için otomatik kaydetme seçeneğini nereden ayarlayabilirim?”
Adobe Illustrator Çökme Sorunu
Illustrator’da çalışırken, bazen, editör kilitlenir. Bu çoğunlukla otomatik kaydetme özelliğinden kaynaklanır. Neden diye sorabilirsiniz? Veri kurtarma açıldığında, Illustrator büyük veya karmaşık dosyaları yedeklerken duraklayabilir. Yedekleme ters giderse, Illustrator uygulaması durabilir, kilitlenebilir veya çökebilir.
Bu durumda düzenlediğiniz Illustrator dosyasına veda edersiniz. Çoğu zaman, Illustrator dosyasının vektör tasarımını, 3 boyutlu sunumunu ve perspektif çizimini gerçekleştirmek oldukça uzun sürer. Kimse kaydolmadan dosyanın gitmesini istemez.
Veri kurtarma ayarlarını değiştirerek Illustrator çökme sorununu çözme
Tercihler > Dosya İşleme > Pano > Veri Kurtarma yolunu izleyin.
Veri kurtarma özelliğini açmak için “Kurtarma Verilerini Otomatik Olarak Kaydetme Sıklığı” kutucuğunu işaretleyin;
Zaman aralığını “xx dakika” olarak ayarlayın;
Illustrator uygulamasının yedekleme dosyalarını saklayacağı konumu seçin;
İş akışınızın bölünmemesi ve Illustrator’ın çökmesini önlemek için “Karmaşık belgeler için Veri Kurtarmayı kapat” kutucuğunu işaretleyin.
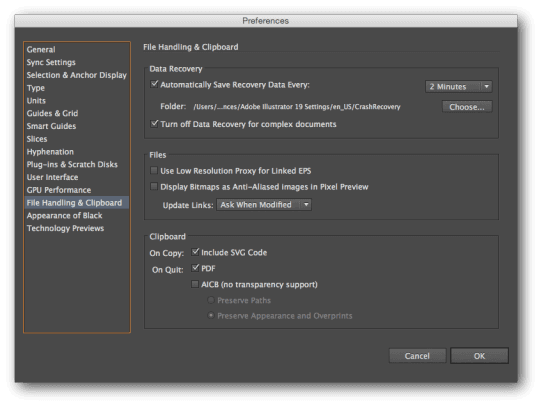
Otomatik Kurtarma veya EaseUS Dosya Kurtarma Yazılımı ile Illustrator Dosya Kurtarma
Neyse ki, çökmeden sonra kaybolan Illustrator dosyasını geri getirmenin yolları var. Kaybolan dosyayı yedeklerden kurtarmayı deneyebilir veya kurtarmak için en iyi Adobe dosya kurtarma programını kullanabilirsiniz. Bunlardan birinin Illustrator’daki çalışmanızı başarıyla kurtarmanıza yardımcı olacağını umuyoruz.
1 . Yöntem Yedekleme dosyaları ile Illustrator dosya kurtarma
Varsayılan olarak, yedekleme dosyaları Windows C:\Users\\AppData\Roaming\Adobe\Adobe Illustrator [Adobe Illustrator sürümünüz] Settings\en_US\AIPrefs;
Tercihler dosyasını Notepad gibi basit bir metin düzenleyicide açın;
Metin düzenleyicide açtığınız Tercihler dosyasında şu bölümü bulun: /aiFileFormat {/PDFCompatibility 1enableATEReadRecovery 0 /enableContentRecovery 0/enableATEWriteRecovery 0/clipboardPSLevel 3}
“enableContentRecovery" değerini “1” olarak değiştirin. “/aiFileFormat" bölümünde “enableContentRecovery" yapılandırma girişini bulamazsanız, "/enableContentRecovery 1” ekleyin.
Dosyayı, adını değiştirmeden veya dosya uzantısı eklemeden kaydedin.
2 . EaseUS Data Recovery Wizard’ı kullanarak Illustrator dosya kurtarma
İlk yöntemi uygulamakta zorlanabilirsiniz. Açıkçası, sıradan bir kullancı için karmaşık olmaktan çok fazlası. Bu yüzden size bir alternatif sunuyoruz. Yedekleme dosyalarını sizin yerinize bulması için veri kurtarma 'a izin verin.
Yedekleme dosyalarını bulamıyorsanız, gizlenmiş, kaybolmuş ya da silinmişse, EaseUS Data Recovery Wizard Professional bunları üç adımda bulur. Illustrator Veri Kurtarma kesin olmadığından, kaybolan Illustrator dosyasının sadece bir önceki sürümünü kurtarabileceğinizi unutmayın. Kurtarma aralıkları arasında çökme, kilitlenme olursa veri kaybı olabilir.
Dikkat:
İlk olarak, dosyayı kaybettikten sonra lütfen cihazı veya klasörü hemen kullanmayı bırakın.
İkinci olarak, kaybolan dosyalar masaüstüne kaydedildiyse kaybolan dosyaları Geri Dönüşüm Kutusunda bulmaya çalışın.
Üçüncü olarak, hiçbir şey bulunmazsa profesyonel dosya kurtarma programına dönün.
1. EaseUS Veri Kurtarma Sihirbazını PC'nize indirin ve kurun.

2. Kaybolan verileri aramak ve kurtarmak, geri getirmek için veri kurtarma aracını kullanın. Bir depolama birimi veya verilerinizin kaybolduğu belirli bir klasörü seçin ve ardından Tara butonuna tıklayın.

3. Tarama tamamlandığında, tarama sonucu listesinden kurtarılabilir dosya ve klasörleri bulun. Dosyaları seçin ve ardından Kurtar butonuna tıklayın. Kurtarılan verileri kaydetmek için bir konum seçerken ilk sürücüyü kullanmamalısınız.

İlgili Makaleler
-
Veri Kaybetmeden macOS/Mac OS X Sürüm Düşürme 2019 (Mojave İçin Uygundur)
![author icon]() Ezgi Bıçakcı/2021/05/18
Ezgi Bıçakcı/2021/05/18
-
Shift Delete ile Silinen Dosya ve Klasörleri Geri Getirme
![author icon]() Ezgi Bıçakcı/2019/06/14
Ezgi Bıçakcı/2019/06/14
-
Bu Bilgisayar/USB’de “Bu klasör boş” Hatası Çözümü
![author icon]() Ezgi Bıçakcı/2021/05/18
Ezgi Bıçakcı/2021/05/18
-
Kolay Veri Kurtarma Programı Ücretsiz Crackli İndirin
![author icon]() Ezgi Bıçakcı/2021/08/12
Ezgi Bıçakcı/2021/08/12