İçindekiler
| Uygulanabilir Çözümler | Adım adım sorun giderme |
|---|---|
| Düzeltme 1. Silinen iPhoto Kütüphanesini kurtarın | Yöntem 1. Time Machine olmadan kurtarma... Tam adımlar Yöntem 2. Time Machine'den kurtarın... Tam adımlar |
| Düzeltme 2. Mac'te iPhoto Kütüphanesini Yeniden Oluşturun | Command ve Option tuşlarını basılı tutun ve iPhoto simgesine tıklayın. Bir iletişim kutusu görüntülendiğinde... Tam adımlar |
Mac'te yanlışlıkla silinen iPhoto Kütüphanesini nasıl kurtarabilirim?
"Mac'te silinen iPhoto Kütüphanesini nasıl kurtarabilirim? Bazı önerilere veya rehberliğe ihtiyacım var. iPhoto Kütüphanemi yanlışlıkla Çöp Kutusuna sildiğim ve birkaç gün önce çöp kutusunu güvenli bir şekilde boşalttığım için kendimi çok aptal hissediyorum...
Arkadaşlarım silinen iPhoto Kütüphanesini Time Machine'den geri yükleyebileceğimi söylediler. Ancak bu uygulamayı Mac'imde nasıl kullanacağımı hiç anlamıyorum. Birisi bana çöp kutusundan güvenli bir şekilde boşalttığım silinen iPhoto Kütüphanesindeki kaybolan resimlerimi geri almamda yardımcı olabilir mi ve Time Machine'i etkinleştirmek için rehberlik edebilir mi? O fotoğraflara geri ihtiyacım var."
Apple'ın destek topluluğuna göre, bir kullanıcı iPhoto Library'yi sildiğinde, kaybolan fotoğrafları ve hatta uygulamanın kendisini geri yükleme şansı hala vardır. Okumaya devam edin ve sağlanan çözümleri izleyin, iPhoto Library'yi yanlışlıkla sildikten sonra kaybolan fotoğrafları etkili bir şekilde nasıl geri yükleyeceğinizi göreceksiniz. (Aşağıdaki yöntemler, en son Mac bilgisayarlarda silinen fotoğrafları ve Photos Library'yi yeni macOS yüklü olarak geri yüklemek için de uygulanabilir.)
Bölüm 1. Mac'te silinen iPhoto Kütüphanesini kurtarma
Verilerinizin her zaman uygulamalarınızdan ve donanımınızdan daha önemli olduğunu anlamak kolaydır. Bu nedenle Mac'te iPhoto Library'yi sildikten sonraki ilk adımınız kaybolan fotoğrafları geri yüklemek olmalıdır. Ve en iyi yol Çöp Kutusu'ndan geri yüklememektir.
Apple'ın destek topluluğuna göre çoğunlukla, iPhoto Library'yi Mac'ten sildiğinizde, fotoğrafları Çöp Kutusu'ndan geri yükleme şansı çok düşüktür. İşte Mac'te silinen iPhoto Library'yi fotoğraflarla geri yüklemek için uygulayabileceğiniz iki yöntem.
Yöntem 1. Time Machine olmadan Mac'te silinen iPhoto Kütüphanesi fotoğraflarını kurtarma
Time Machine çalışmıyorsa ve iPhoto Library'yi sildikten sonra çöp kutusunu güvenli bir şekilde boşalttıysanız, Time Machine'den Mac silinmiş kurtarma işlemini gerçekleştirmeniz imkansızdır. Mac'te silinmiş iPhoto Library'yi TM'den kurtaramazsanız, yardım için EaseUS Data Recovery Wizard for Mac'i deneyebilirsiniz.
EaseUS Mac veri kurtarma yazılımı, kullanıcıların silinen iPhoto Kütüphanesi de dahil olmak üzere birden fazla dosya türünü basit tıklamalarla kurtarmasını sağlar. Tüm veri kaybı durumlarında size en sağlam kurtarma kapasitesini sunabilir. Şimdi deneme sürümünü ücretsiz indirebilir ve neleri kurtarabileceğini değerlendirebilirsiniz.
Dikkat Edilmesi Gerekenler:
- 1. Bu yazılım, ödeme yapmadan tüm kayıp fotoğrafları tarayıp önizlemek için kullanabileceğiniz bir deneme sürümüdür. Bu yazılımın gerçekten çalıştığından emin olduktan sonra kaybolan fotoğrafları geri yüklemek için ödeme yapabilirsiniz.
- 2. Beklenmeyen veri kayıplarını önlemek için, aşağıdaki fotoğraf kurtarma işlemlerini yaptıktan sonra hemen Time Machine kullanmaya başlamalı ve yararlı dosyalarınızı yedeklemelisiniz.
Not: Önce sol taraftaki "Disk Yedekleme" butonuna tıklayarak bir yedek oluşturabilir ve daha sonra yedek imajından kurtarma yapabilirsiniz, bu Mac Kütüphanesindeki fotoğrafların daha fazla zarar görmesini önleyebilir, daha güvenli ve güvenilir hale getirebilir.
Adım 1. Kayıp fotoğrafları arayın
Mac için EaseUS Data Recovery Wizard'ı başlatın, Fotoğraflar Kitaplığı'nın bulunduğu sistem sürücüsünün üzerine fareyi getirin ve "Kayıp dosyaları ara"ya tıklayın.

Adım 2. Kütüphaneden resimler bulun
Taramayı bitirdikten sonra "Path" sekmesi altında "Photos"e tıklayın. Tüm kaybolan fotoğraflarınız burada listelenecektir.
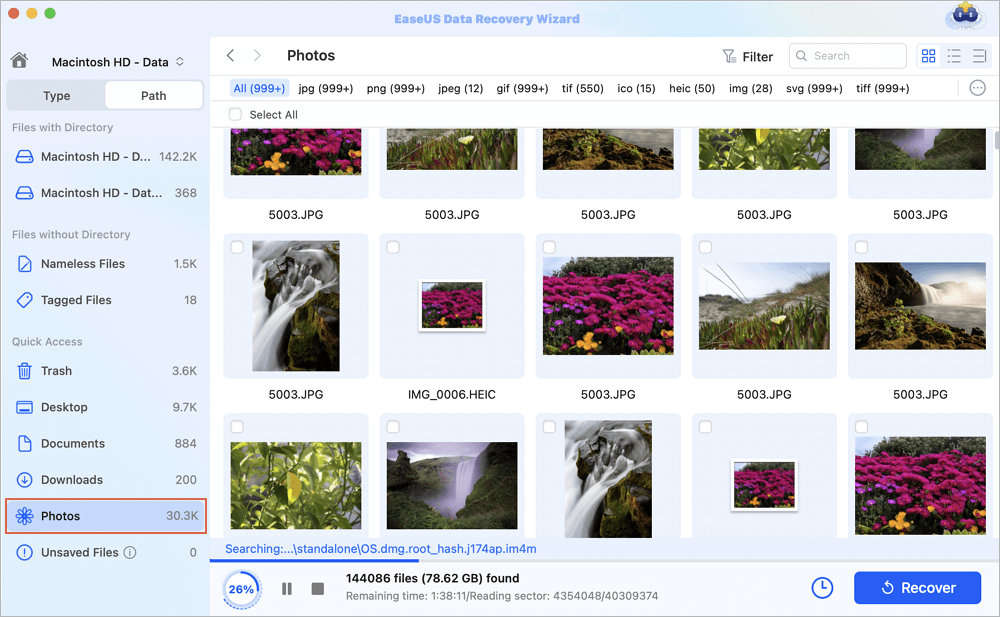
Adım 3. Fotoğrafları kitaplıktan kurtarın
Fotoğrafa çift tıklayarak önizleme yapın, doğru fotoğrafı seçin ve görüntüleri Mac'inizdeki başka bir güvenli konuma kaydetmek için "Kurtar"a tıklayın.
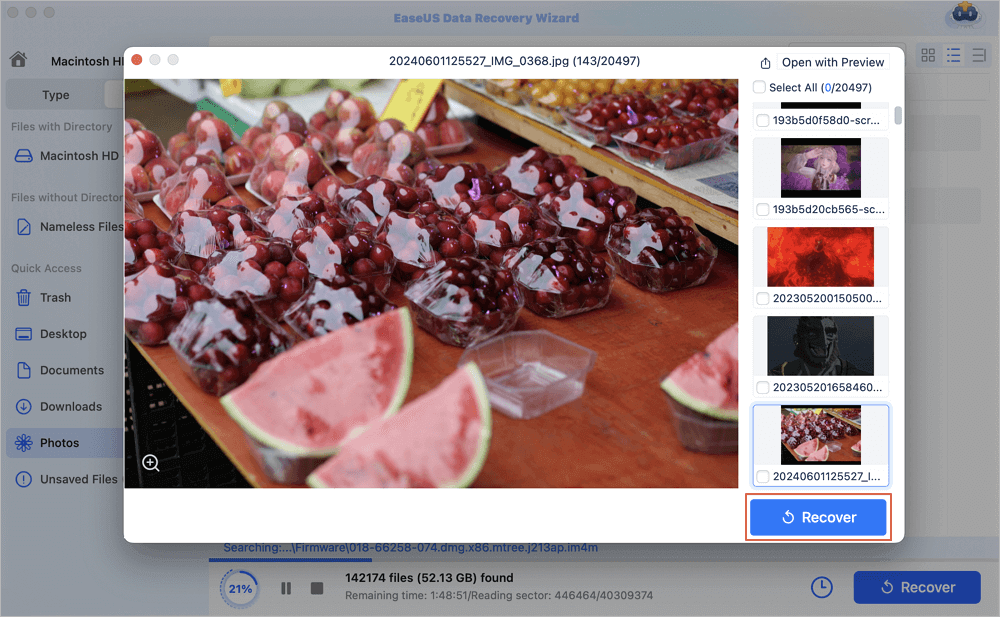
Geri yüklemeden sonra silinen iPhoto Library'yi geri yüklemiş olursunuz. Geri yüklenen fotoğraflarınızı görüntülemek için yapmanız gereken bir şey daha var, geri yüklenen iPhoto Library'yi Mac'teki iPhoto Library klasörüne aktarmak:
iPhoto'yu başlatın > "Dosya" > "Kitaplığa Geç" > Geri yüklenen iPhoto Kitaplığını seçin > "Tamam"a tıklayın.
Burada fotoğraflarınızı tekrar görüntüleyebilir ve yeniden kullanabilirsiniz.
Yöntem 2. Mac'te silinen iPhoto Kütüphanesi fotoğraflarını Time Machine'den kurtarın
Birçok kullanıcının bildiği gibi, Time Machine bir yedekleme programıdır. Mac'te çalıştığında, iPhoto Library'yi sildiyseniz, bu uygulama silinen resimlerin bir yedeğini oluşturacaktır. Time Machine uygulamasını başlatabilir ve iPhoto Library'yi silmeden önceki zamana geri dönebilir, ardından silinen iPhoto Library'yi fotoğraflarla geri yükleyebilirsiniz:
(Bu aynı zamanda kaybolan Fotoğraf Arşivini geri yüklemek için de işe yarar.)
Adım 1. Time Machine sürücünüzü Mac'inize bağlayın ve Time Machine'i Sistem Tercihleri'nden çalıştırın.
Adım 2. Sağ taraftaki zaman çizelgesini kaydırın, istediğiniz yedeklemeye (son yedeklemenizin tarihi) tıklayın.
Adım 3. iPhoto kütüphanenizin yedeğine gidin (varsayılan olarak, iPhoto Kütüphaneniz "Ana Sayfa/Resimler/iPhoto Kütüphanesi" klasöründe bulunur), tıklayarak seçin ve verilerinizi geri almak için "Geri Yükle"ye tıklayın.
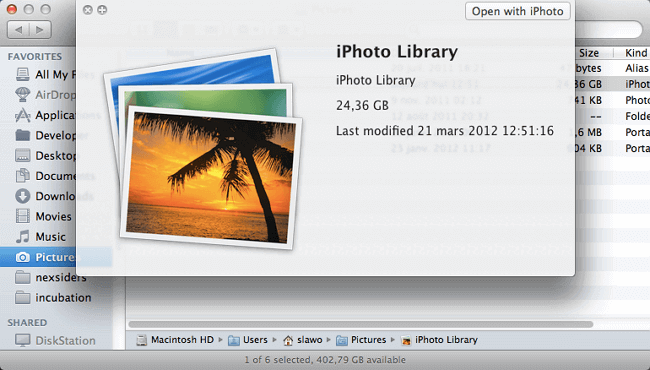
iPhoto Library'nin geri yüklenme süresi boyutuna bağlıdır.
Bölüm 2. Mac'te iPhoto Kütüphanesini Yeniden Oluşturun
Fotoğraf kurtarma işlemi tamamlandığında, ancak geri yüklenen fotoğrafların iPhoto'da görünmediğini veya iPhoto'nun Mac'te yanıt vermediğini veya çalışmadığını gördüğünüzde endişelenmeyin. Tek yapmanız gereken iPhoto Kütüphanesini yeniden oluşturmaktır.
Deneyebileceğiniz diğer pratik numara, iPhoto Library'yi Mac bilgisayarda yeniden oluşturmaktır. İşte ayrıntılı adımlar:
- Uyarı
- iPhoto Library'yi yeniden oluşturma işlemi veri kaybına neden olabilir. Bölüm 1'de verilen yöntemlerle tüm kaybolan fotoğrafları geri yüklediğinizden ve verilerinizi harici bir depolama aygıtına kaydettiğinizden emin olun.
iPhoto Kütüphanesini yeniden oluşturma adımları:
Adım 1. Command ve Option tuşlarına basılı tutun ve iPhoto simgesine tıklayın.
Adım 2. Yeniden oluşturma seçeneklerinin olduğu bir iletişim kutusu görüntülendiğinde, iPhoto Kütüphanesini yeniden oluşturma seçeneklerini işaretleyin ve onaylamak için "Yeniden Oluştur"a tıklayın.
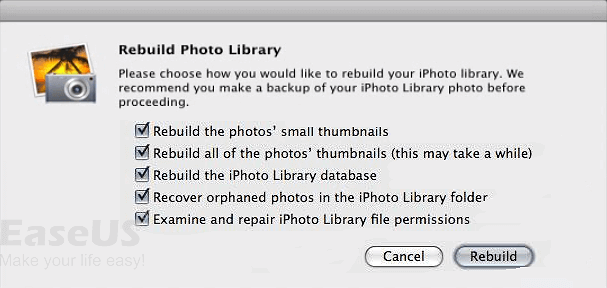
Fotoğraf Arşivini onarma adımları:
Catalina, Mojave gibi en son macOS sürümüne sahip yeni Mac bilgisayarlarda, Photos Library'yi onarabilir ve Photos uygulamasını Mac'te tekrar çalışır hale getirebilirsiniz
Çözüm
Mac veri kurtarma yazılımı - Mac için EaseUS Data Recovery Wizard, iPhoto Library'yi yanlışlıkla sildikten sonra kaybolan fotoğrafları geri yüklemek için her seviyedeki Mac kullanıcısı için uygulaması ve denemesi kolay ve etkilidir. Kayıp verilerin Time Machine yedeklerine sahip olmadığınızda, Time Machine olmadan Mac'te verileri geri yüklemek için de uygulayabilirsiniz.
Silinen iPhoto Library'yi geri yüklemek için sağlanan iki yöntem, kaybolan iPhoto Library'nizi etkili bir şekilde geri yükleyecektir. Mac bilgisayarlarda daha fazla dosya kurtarma sorununuz varsa, daha fazla yardım için Mac dosya kurtarma kaynak sayfamızı takip edin.
İlgili Makaleler
-
NVME BIOS ve Disk Yönetiminde Görünmüyor [ÇÖZÜLDÜ 2024]
![author icon]() Mike/2024/09/18
Mike/2024/09/18
-
Mac'te Veri Kaybı Olmadan USB Flash Sürücü Nasıl Formatlanır [2023'te Kanıtlanmış 3 Yöntem]
![author icon]() Mike/2023/09/25
Mike/2023/09/25
-
Önyüklenebilir Aygıt Yok Hatası - Ne Anlama Geliyor, Hata Neden Oluşuyor, Nasıl Düzeltilir
![author icon]() Mike/2024/09/25
Mike/2024/09/25
-
Baldur's Gate 3 Eksik Kayıtlar [BG3 Düzeltmeleri]
![author icon]() Mike/2023/09/14
Mike/2023/09/14