İçindekiler
Veri kaybı olmadan NVME SSD algılanamadı sorununu çözmek için etkili çözümler kullanın:
| Uygulanabilir Çözümler | Adım adım sorun giderme |
|---|---|
| BIOS'ta NVME SSD Algılanmadı Hatasını Düzeltin | NVME SSD'nin BIOS'ta algılanmaması sorununu 3 şekilde çözün: PCIE desteğini etkinleştirin ve NVME SSD'leri yeniden yükleyin... Tüm adımlar |
| Disk Yönetiminde NVME SSD Algılanmıyor Hatasını Düzeltin | NVME SSD sürücü harfini değiştirin; NVME SSD sürücü harfini güncelleyin; NVME SSD'yi başka bir bilgisayara bağlayın; Donanım ve Aygıt Sorun Gidericisini çalıştırın... Tüm adımlar |
| Windows 10'da NVME SSD'den Veri Kurtarma | NVME SSD'yi algılanabilir hale getirmeyi başaramazsanız, en azından EaseUS Data Recovery Wizard ile NVME SSD'den veri kurtarmayı deneyebilirsiniz. NVME sürücünüzü tamamen tarayabilir ve kaybolan dosyaları geri yükleyebilir... Tam adımlar |
"Merhaba, bir Kingston a2000 NVME SSD satın aldım, ancak anakartım SSD'yi tanımıyor. Tüm ayarları denedim ama bir değişiklik olmadı. BIOS sürümüm son sürüm F15B."

NVME SSD Nedir
NVMe, Non-Volatile Memory Express, SSD'ler için yüksek performanslı bir taşıma protokolüdür. Tüm kurumsal iş yükleri için en yüksek verimi ve en hızlı yanıt sürelerini sunar. Yüksek hızlı PCIe soketlerini kullanarak depolama arayüzü ve Sistem CPU'su arasında iletişim kurar. Geleneksel sabit disklerden daha hızlı on binlerce paralel komut kuyruğunu destekler. NVMe, veri merkezindeki sunucular ve dizüstü bilgisayarlar, masaüstü bilgisayarlar ve daha fazlası gibi istemci cihazları için yeni standart haline geliyor.
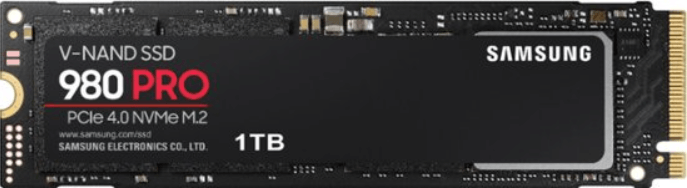
NVME SSD Neden Algılanmıyor
NVME SSD'nin algılanmamasına yol açabilecek birçok neden olabilir ve bu nedenler aşağıda listelenmiştir:
- NVME SSD etkin değil
- NVME SSD bilgisayara düzgün şekilde bağlanmamış
- NVME SSD sürücüsünün güncellenmesi gerekiyor
- Sürücü harfiniz eksik
NVME SSD hataları nasıl düzeltilir? Nedenlerini öğrendiğinize göre, aşağıdaki çözümlerle NVME SSD algılanmadı hatasını düzeltebilirsiniz.
NVME SSD BIOS'ta Algılanamadı
NVME SSD'niz BIOS tarafından algılanmıyorsa, NVME SSD'nizi algılanabilir hale getirmek için aşağıdaki çözümleri deneyebilirsiniz.
Çözüm 1 - PCIE Desteğini Etkinleştirin
Adım 1. Bilgisayarınızı yeniden başlatın ve BIOS'a erişmek için F2/Delete tuşuna basın.
Adım 2. "Gelişmiş > M.2_2 PCIE Depolama RAID Desteği"ne gidin
Etkinleştirildiğinden emin olun ve değişiklikleri kaydedin.
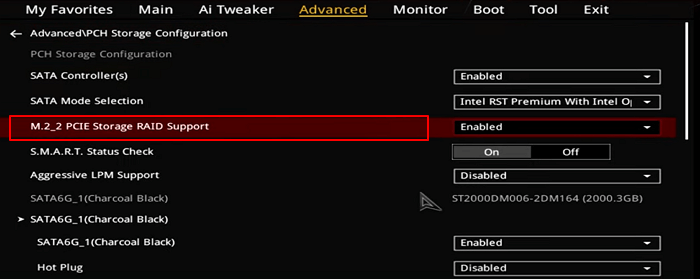
Çözüm 2 - NVME SSD'leri yeniden yükleyin
Adım 1. Bilgisayarınızın güç kaynağını kesin ve bilgisayarı açın.
Adım 2. SATA veya PCIE olarak etiketlenen yatay bir yuva görebilirsiniz
Adım 3. Yuvanın karşısındaki montaj vidasını çıkarın ve NVME SSD'yi yeniden takın. (Bilgisayarınızı yeniden başlatın ve ekrandaki talimatları izleyin.)

Çözüm 3. SSD Kurtarma/Onarım Hizmetlerine Yönelin
BIOS NVME SSD'nizi algılamadığında fiziksel olarak hasar görmüş olabilir. Yardım almak için manuel SSD onarım hizmetlerine başvurmalısınız. EaseUS veri kurtarma hizmetleri ve sabit disk onarım ipuçları sağlar. Veri kaybetmeden sabit diskleri ve SSD'leri onarabilir. NVME SSD'niz algılanmazsa yardım almak için uzmanlarla iletişime geçin.
EaseUS SSD Onarım/Kurtarma Hizmetleri
Ücretsiz değerlendirme için uzmanlarımızla iletişime geçmek için buraya tıklayın
Birebir manuel kurtarma hizmeti için EaseUS veri kurtarma uzmanlarına danışın. ÜCRETSİZ tanıdan sonra aşağıdaki hizmetleri sunabiliriz
- Bozuk RAID yapısını, önyüklenemeyen Windows işletim sistemini ve bozuk sanal disk dosyasını onarın
- Kayıp bölümü kurtarın/onarın ve sürücüyü yeniden bölümlendirin
- Sabit sürücüyü biçimlendirin ve RAW sürücüyü (Bitlocker şifreli sürücü) onarın
- GPT korumalı bölümler haline gelen diskleri düzeltin
NVME SSD Disk Yönetiminde Algılanamadı
BIOS'unuz sürücünüzü algılayabiliyor ancak Windows algılayamıyorsa , NVME SSD'nin algılanmaması hatasını gidermek için aşağıdaki çözümleri takip edebilirsiniz.
Yöntem 1. NVME SSD Sürücü Harfini Değiştirin
Adım 1. "Bu Bilgisayar"a sağ tıklayın ve "Yönet"i seçin.
Adım 2. Disk Yönetimi’ni açın.
Adım 3. SSD'nize sağ tıklayın ve "Sürücü Harfini ve Yollarını Değiştir..." seçeneğini seçin.

Yöntem 2. NVME SSD Sürücü Harfini Güncelleyin
Adım 1. Windows + X tuşlarına basın ve "Aygıt Yöneticisi"ne tıklayın.
Adım 2. Disk Sürücülerini Genişletin.
Adım 3. NVME SSD'ye sağ tıklayın ve "Sürücü Yazılımını Güncelleştir" seçeneğini seçin.
Adım 4. Sürücü yazılımını güncelleme penceresinde, "Güncel sürücü yazılımını otomatik olarak ara" seçeneğini seçin.

Yöntem 3. NVME SSD'yi Başka Bir Bilgisayara Bağlayın
NVME SSD'niz ne Dosya Gezgini'nde ne de Disk Yönetimi'nde görünmüyorsa, sürücünün tanınıp tanınmadığını görmek için kabloyu veya bilgisayarı değiştirmeyi deneyebilirsiniz.
Yöntem 4. Donanım ve Aygıt Sorun Gidericisini Çalıştırın
NVME SSD hala algılanmıyorsa, sorunu donanım ve aygıt sorun gidericisiyle gidermeyi deneyin.
Adım 1. Arama kutusuna Donanım ve Aygıtlar yazın ve başlamak için tıklayın.
Adım 2. "İleri"ye tıklayın ve taramanın tamamlanmasını bekleyin.
Adım 3. Bilgisayarınızda hangi sorunu gidermeniz gerektiğini bulacaktır.
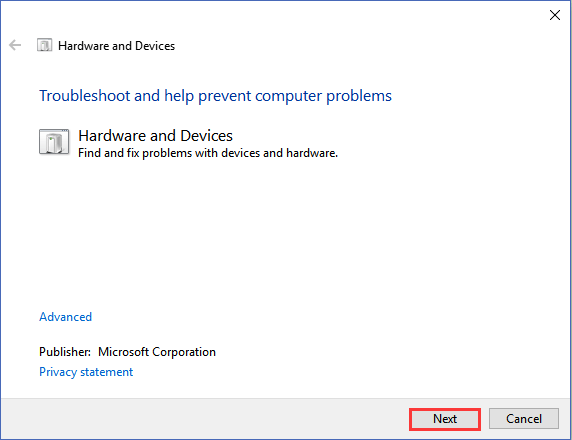
Windows 10'da NVME SSD'den Veriler Nasıl Kurtarılır
NVME SSD'yi algılanabilir hale getirmeyi başaramazsanız, en azından NVME SSD'den veri kurtarmayı deneyebilirsiniz. EaseUS Data Recovery Wizard, verilerinizi NVME SSD'den geri alabilen sağlam bir sabit disk veri kurtarma aracıdır.
EaseUS Veri Kurtarma Sihirbazı
- Kayıp veya silinmiş dosyaları, belgeleri, fotoğrafları, sesleri, müzikleri ve e-postaları etkili bir şekilde geri yükleyin
- SD karttan, boşaltılan geri dönüşüm kutusundan, hafıza kartından, flash sürücüden, dijital kameradan ve video kameralardan dosyaları kurtarın
- Ani silme, biçimlendirme, sabit disk bozulması, virüs saldırısı, farklı durumlarda sistem çökmesi durumunda veri kurtarma desteği
İşte EaseUS yazılımı ve diğer yöntemlerle SSD verilerinin nasıl kurtarılacağına dair bir video eğitimi:
- 00:25 Yöntem 1. EaseUS Veri Kurtarma Sihirbazı
- 01:40 Yöntem 2. Kurtarma Hizmeti
- 02:08 Yöntem 3. Geri Dönüşüm Kutusu

Adım 1. SSD'yi tarayın
EaseUS Data Recovery Wizard'ı açın, verilerinizi kaybettiğiniz SSD'yi seçin ve "Kayıp Verileri Ara" butonuna tıklayın.

Adım 2. Sonuçları görüntüleyin
Tarama işlemi tamamlandığında, "Silinen Dosyalar" ve "Diğer Kayıp Dosyalar" klasörlerini kontrol ettikten sonra "Filtre" ve "Ara" seçeneklerini kullanarak kaybolan SSD verilerinizi bulun.

Adım 3. SSD dosyalarını kurtarın
İstediğiniz verileri seçin ve kaybolan SSD dosyalarınızı geri almak için "Kurtar" butonuna tıklayın.
💡 İpucu: Yerel disklerinizde, harici sabit disklerinizde ve hatta bulut depolama alanınızda bulunan verileri geri yükleyebilirsiniz.

Çözüm
Bu yazıda, NVME SSD'nin Windows PC'de neden görünmediğini veya algılanmadığını açıkladık ve sizin için pratik çözümler sunduk. İşlem sırasında verilerinizi kaybederseniz, üç adımda verilerinizi geri almanızı sağlayan EaseUS Data Recovery Wizard'a başvurabilirsiniz.
İlgili Makaleler
-
Mac'teki Şifreli SD Karttan Veri Kurtarma [Parolalı veya Parolasız]
![author icon]() Mike/2023/09/26
Mike/2023/09/26
-
Windows 10’da Kaydedilmeyen/Silinen Word Dosyasını Kurtarma/Geri Getirme
![author icon]() Ezgi Bıçakcı/2022/09/21
Ezgi Bıçakcı/2022/09/21
-
Bölümler TestDisk ile Nasıl Kurtarılır [Alternatifli]
![author icon]() Mike/2024/09/10
Mike/2024/09/10
-
DISKPART Clean/Format Komutu ile Kaybolan Verileri Geri Getirme
![author icon]() Ezgi Bıçakcı/2022/09/21
Ezgi Bıçakcı/2022/09/21