İçindekiler
Mac'inizde fotoğraf kitaplığınızı açıp Fotoğraflar Sistemin Fotoğraf Kitaplığını bulamıyor mesajını hiç gördünüz mü? Bu oldukça sinir bozucu ve herkesin bunun nasıl olduğunu ve bu konuda ne yapabileceğinizi düşünmesini sağlar! Yalnız değilsin. İyi haber şu ki, " fotoğraflar sistemin fotoğraf kitaplığını bulamıyor " hatasını düzeltmenize yardımcı olacak önerilerimiz var.
Bu kılavuz, sorun hakkında size yol gösterecek ve değerli fotoğraflarınızı geri kazanmanız için basit püf noktalarını paylaşacaktır. Gelin, Mac fotoğraf kitaplığı sorununuzu birlikte inceleyelim ve çözelim!
- Düzeltme 1. Boş Fotoğraf Kitaplığı Klasörlerini Kontrol Edin ve Silin
- Düzeltme 2. Yeni Bir Fotoğraf Kitaplığı Oluşturun
- Düzeltme 3. Mac'inizde Sistemin Fotoğraf Kitaplığını Belirleyin
- Düzeltme 4. Fotoğraf Kitaplığındaki Onarım Aracını Kullanma
- Düzeltme 5. Mac'inizi Güvenli Modda Yeniden Başlatın
- Düzeltme 6. Mac'inizi Güncelleyin
" Fotoğraflar Sistemin Fotoğraf Kitaplığını bulamıyor " mesajıyla karşılaşmak üzereyken, hızlı bir işlemle (kurtarmada hızlı, etkili ve güvenilir fotoğraf kurtarma yazılımı) düzeltmeyi bilmek çok önemlidir.
Yazılımı Kullanarak Mac'inizdeki Eksik Fotoğrafları Kurtarma
Süper kolay bir veri kurtarma yazılımı olan EaseUS Data Recovery Wizard for Mac , ister yanlışlıkla Çöp Kutusuna düşsün, ister iz bırakmadan kaybolsun, ister macOS Sonoma güncellemesinden sonra kaybolan fotoğraflar olsun , kayıp dosyalarınız için sihirli bir değnek gibidir.
Bu aracı kullanmak çok kullanışlıdır. Bir sabit disk seçin, yazılımın eksik fotoğraflarınızı bulmasına izin verin ve bam! Tüm eksik veya gizli fotoğraflarınızı görebilirsiniz; daha da fazlası, Mac'te silinen fotoğrafları kurtarın . Bu, doğrudan Mac'inizde kendi kişisel veri korumanıza sahip olmak gibidir!
Bu yazılımın güzelliği tüm önemli cihazlarınızla çalışmasıdır: Mac'te SD kart kurtarma , USB flash sürücü kurtarma, Mac sabit sürücü kurtarma (hem harici hem de dahili sabit sürücüler) ve daha fazlası.
Dosya türleri hakkında da endişelenmenize gerek yok; fotoğraflar, videolar, müzik, belgeler, e-postalar vb. ile ilgilenir. Peki en iyi kısmı? Teknoloji dehası olmanıza gerek yok. EaseUS Data Recovery Wizard for Mac, tek bir tıklamayla Mac'te kalıcı olarak silinen dosyaları kurtarmanıza olanak tanır ve bu da onu en iyi kendin yap veri kurtarma aracı haline getirir.
Mac'inizdeki eksik fotoğrafları nasıl kurtaracağınızı anlamanıza yardımcı olmak için işte adımlar:
Not: Önce soldaki "Disk Yedekleme" seçeneğine tıklayarak bir yedekleme oluşturabilir ve ardından yedek imajdan kurtarabilirsiniz; bu, Mac Kitaplığı'ndaki fotoğrafların daha fazla zarar görmesini önleyerek onu daha güvenli ve daha güvenilir hale getirebilir.
1. Adım. Kayıp fotoğrafları arayın
EaseUS Data Recovery Wizard for Mac'i başlatın, fareyi Fotoğraf Kitaplığının bulunduğu sistem sürücüsünün üzerine getirin ve "Kayıp dosyaları ara" seçeneğine tıklayın.

2. Adım. Kütüphaneden resimler bulun
Taramayı bitirdikten sonra "Yol" sekmesi altındaki "Fotoğraflar"ı tıklayın. Tüm kayıp fotoğraflarınız burada listelenecektir.
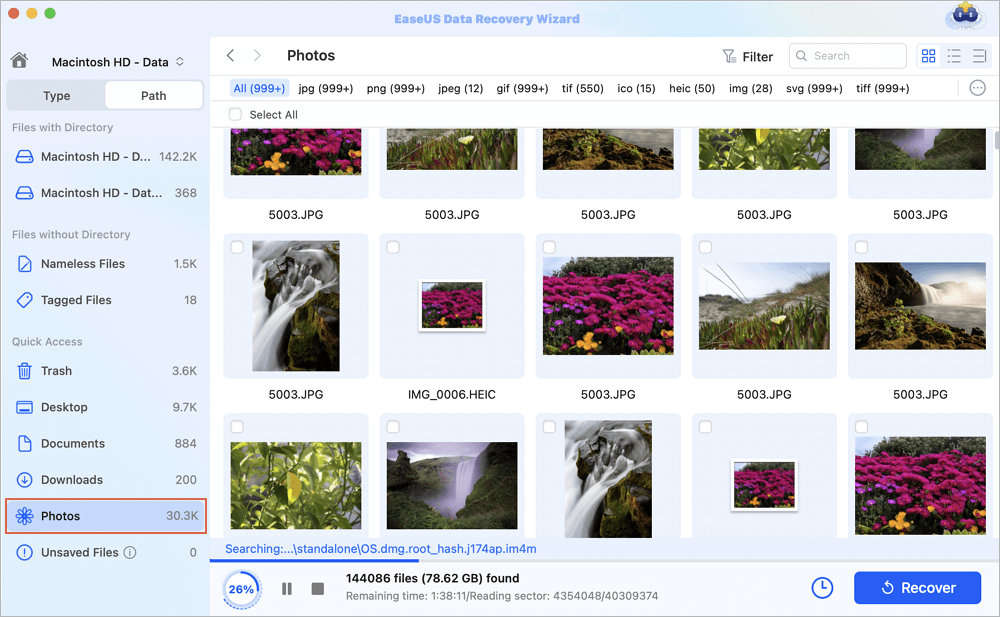
3. Adım. Kütüphanedeki fotoğrafları kurtarın
Fotoğrafın önizlemesini görmek için çift tıklayın, doğru olanı seçin ve görüntüleri Mac'inizdeki başka bir güvenli konuma kaydetmek için "Kurtar"a tıklayın.
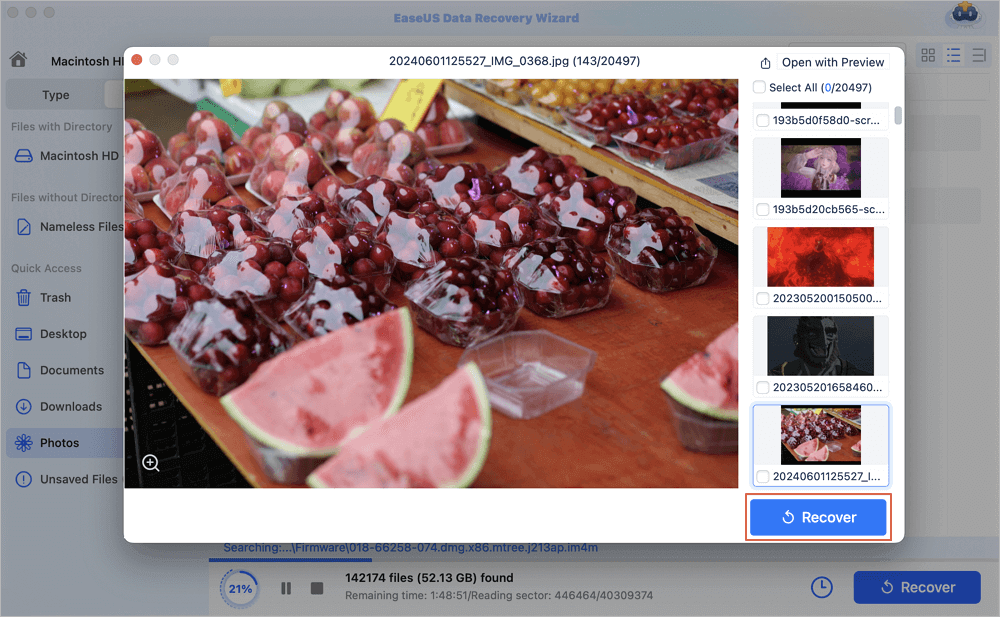
Mac'te Sistem Fotoğraf Kitaplığı Bulunamayan Fotoğraflar Nasıl Düzeltilir
Sorunu çözmek için en hızlı ve en güvenilir geçici çözümü kullanmanın yanı sıra, bazı yerleşik uzun prosedürler kullanılır. Ayrıntılara girelim!
Düzeltme 1. Boş Fotoğraf Kitaplığı Klasörlerini Kontrol Edin ve Silin
Sisteminizin birden fazla fotoğraf kitaplığına sahip olma ihtimali vardır. Boş bir kitaplık var ve Mac bunu fotoğraflarınıza erişmek için kullanıyor. Sorunu ortadan kaldırmak için varsayılan kitaplığı değiştirmeniz gereken yer burasıdır.
Adım 1. Finders penceresini açın.
2. Adım. Fotoğraf kitaplığınızın düzeltilmesi gereken klasörü bulun.

3. Adım. "Fotoğraf Kitaplığı"nı tıklayın ve "Devre Dışı Bırak" ve "Sil" seçeneklerini seçin.
4. Adım. Değişiklikleri kaydetmek için "Bitti"yi tıklayın
Artık Sisteminizin Fotoğraf Kitaplığınızı sorunsuz bir şekilde yeni bir fotoğraf kitaplığı oluşturabilirsiniz!
Düzeltme 2. Yeni Bir Fotoğraf Kitaplığı Oluşturun
Fotoğraflar'da başka bir boş fotoğraf kitaplığı yoksa Yeni Fotoğraf Kitaplığı oluşturmak harika bir seçenek olabilir.
1. Adım. "Etkinlik Monitörü"nden "Fotoğraflar"ı kapatın. Şimdi "Fotoğraflar" uygulamasını yeniden açın.

Adım 2. "Kitaplık Seç" penceresinde "Yeni Oluştur" düğmesini tıklayın.
3. Adım. Yeni kitaplığınız için bir ad yazın ve onu saklamak istediğiniz konumu seçin. Değişiklikleri kaydetmek için "Tamam"ı tıklayın.
Artık fotoğraflarınızı yeni kitaplığa taşıyabilirsiniz. Sistemin Fotoğraf Kitaplığı olmadığı için iCloud fotoğraflarının otomatik olarak burada görünmeyeceğini unutmayın. Bu makalenin bilgilendirici ve yararlı olduğunu düşünüyorsanız, başkalarının "fotoğraflar sistemin fotoğraf kitaplığını bulamıyor" hatasını nasıl düzeltebileceklerini öğrenmelerine yardımcı olmak için makaleyi sosyal medyada paylaşın.
Düzeltme 3. Mac'inizde Sistemin Fotoğraf Kitaplığını Belirleyin
Başka bir düzeltme, sorunu düzeltmek için sistem fotoğraf kitaplığını başka bir klasöre atamaktır.
1. Adım. "Fotoğraflar" uygulamasını kapatın.
2. Adım. "Seçenek" tuşuna basın ve "Fotoğraflar"ı açın. Kitaplıklarınız görünecek ve bir tanesi KitaplığınızınAdı (Sistem Fotoğraf Kitaplığı) olarak etiketlenecektir.

3. Adım. Sistemin Fotoğraf Kitaplığı olarak istediğiniz Kitaplığı seçin.
4. Adım. Fotoğraflar bu kütüphaneyi açtıktan sonra, menü çubuğundan "Fotoğraflar > Ayarlar (veya Fotoğraflar > Tercihler)" seçeneğine gidin.

Adım 5. "Genel" sekmesini genişletin.
Adım 6. "Sistemin Fotoğraf Kitaplığı Olarak Kullan" düğmesine basın. Gri renkteyse mevcut kitaplığınız zaten Sistemin Fotoğraf Kitaplığıdır.
Fotoğraflar'da farklı bir kitaplığı Sistem Fotoğraf Kitaplığı olarak belirlemeden açarsanız diğer uygulamalar orijinal Sistem Fotoğraf Kitaplığı'ndaki fotoğrafları kullanmaya devam edecektir. Bu nedenle, hangi kitaplığın Sistemin Fotoğraf Kitaplığı olarak ayarlandığını kontrol etmek için Fotoğraflar'ı açarken Seçenek tuşunu basılı tutmayı unutmayın.
Düzeltme 4. Fotoğraf Kitaplığındaki Onarım Aracını Kullanma
Fotoğraf kitaplığı sürümünüz Fotoğraf uygulamasıyla uyumluluk sorunlarına neden oluyorsa endişelenmeyin; Mac'inizde sorunları çözmek için yerleşik bir onarım aracı bulunur.
1. Adım. Açıksa Fotoğraflar uygulamasını kapatın. Uygulamayı açmak için Fotoğraflar simgesine tıklarken "Command + Option" tuşlarına aynı anda basın.

Adım 2. "Onar" ve "Çık" seçeneğinin bulunduğu siyah bir pencere açılacaktır. "Onar"a tıklayın ve kullanıcı hesabınızın şifresini girin.
Adım 3. Onarım işlemi kendi işini yaparken sabırlı olun. Kütüphanenizin büyüklüğüne göre bu süre değişebilir.
Onarımlar tamamlandıktan sonra Fotoğraflar kitaplığı açacak ve biraz şansla beklenmedik sorunların çözülmesi gerekecek.
Düzeltme 5. Mac'inizi Güvenli Modda Yeniden Başlatın
Sorunu çözmenin başka bir etkili yöntemi Mac'inizi Güvenli Modda yeniden başlatmakla karşı karşıyaysanız sorunu çözebilirsiniz. İşte nasıl:
1. Adım. Mac'inizi kapatın ve 10 saniye bekleyin.
Adım 2. Ekranda "Başlatma seçenekleri" ve seçenekler dişli simgesi görünene kadar güç düğmesine basın.
![]()
Adım 3. Başlangıç diskinizi seçin.
Adım 4. Shift tuşuna basın ve Güvenli Modda Devam Et'i tıklayın. Şimdi Shift tuşunu bırakın.

5. Adım. Bu işlem tamamlandıktan sonra, sorunun çözülüp çözülmediğini görmek için Fotoğraflar'ı yeniden açın.
Güvenli Mod, disk kontrolü yapar, önbellekleri temizler, dosya onarımlarını gerçekleştirir ve başlangıçta yalnızca temel öğelerin yüklenmesine izin verir. Mac'iniz için teknoloji meraklısı bir detoks gibi!
Düzeltme 6. Mac'inizi Güncelleyin
Bu tür hatalardan macOS'un eski bir sürümünün kullanılması da sorumludur. Bu nedenle Mac'inizi güncellemek sorunu çözecektir.
1. Adım. Ayarlar'a gidin ve sol bölmeden "Genel" seçeneğini seçin.
Adım 2. Sağ bölmeden "Yazılım Güncelleme"ye tıklayın.
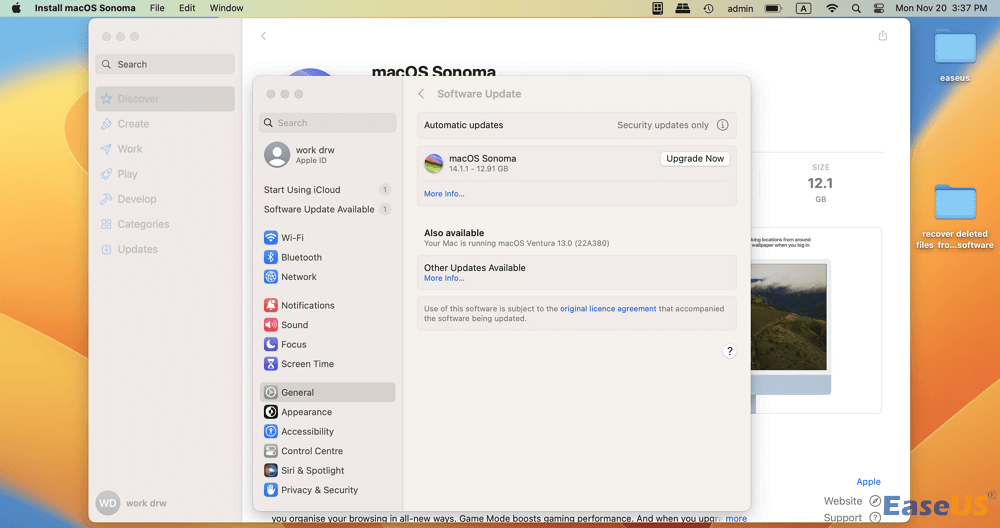
Şimdi yazılım güncellemelerini kontrol edin ve mevcutsa sorunu gidermek için güncelleyin. Güncellemeden sonra kontrol edin, hatanız düzeltilecektir.
Çözüm
Fotoğraflar Mac'te Sistem Fotoğraf Kitaplığı hatasını bulamıyor sorununu nasıl düzelteceğinizi arıyorsanız, cevabınızı almış olursunuz. Birçok yöntem nedene bağlı olarak isabet ve denemeden ibaret olsa da en hızlı ve güvenilir olanı EaseUS Veri Kurtarma Sihirbazı'nı kullanmaktır. Ek bir güvenlik katmanı sağlar. Tıpkı fotoğraf kaydetme aracınız gibi, Mac'inizin Sistem fotoğraf kitaplığıyla iyi durumda kalmasını sağlar. Yani artık anılarınız hakkında endişelenmenize gerek yok!
Fotoğraflar Sistemin Fotoğraf Kitaplığını Bulamıyor SSS
Kullanıcıların hata mesajıyla ilgili birçok sorusu vardı ve biz de hepsini yanıtlamaya çalıştık!
1. Fotoğraflar Sistemin fotoğraf kitaplığını bulamıyor ne anlama geliyor?
'Fotoğraflar sistemin fotoğraf kitaplığını bulamıyor' hata mesajıyla karşılaşan kullanıcılardan biriyseniz, iPhoto kitaplığında saklanan görüntülerinizi görüntüleyemez, paylaşamaz, düzenleyemez veya kopyalayamazsınız.
2. Mac'imdeki sistem fotoğraf kitaplığı nerede?
Sisteminizin Fotoğraf Kitaplığı başlangıçta Mac'inizdeki Resimler klasöründedir, ancak onu Mac'inizdeki başka bir noktaya taşıyabilir, hatta harici bir depolama aygıtında saklayabilirsiniz.
3. Sistemin fotoğraf kitaplığına nasıl geçebilirim?
Başka bir arşive geçmek ve onu Sistemin Fotoğraf Arşivi olarak ayarlamak için Mac'inizdeki Fotoğraflar uygulamasında şu adımları izleyin: Fotoğraflar > Ayarlar'ı tıklayın ve ardından Genel'i seçin. Geçerli kitaplığı Sistemin Fotoğraf Kitaplığı yapmak için Sistemin Fotoğraf Kitaplığı Olarak Kullan seçeneğini tıklayın.
İlgili Makaleler
-
Düzeltme Windows 10 6 Yöntemle Sıfırlanamıyor
![author icon]() Mike/2023/10/10
Mike/2023/10/10
-
Belgelerim Klasörü Silindi Windows 10
![author icon]() Ezgi Bıçakcı/2022/09/21
Ezgi Bıçakcı/2022/09/21
-
Silinen Dosyaları Tarihe Göre Geri Getirme
![author icon]() Ezgi Bıçakcı/2022/09/21
Ezgi Bıçakcı/2022/09/21
-
Windows 10'da Çalışmayan Bluetooth Nasıl Onarılır | 6 Basit Yöntem
![author icon]() Mike/2023/09/05
Mike/2023/09/05