İçindekiler
Windows 11, parlamasını sağlayan birçok heyecan verici özelliğe sahiptir. Teknolojik bir çağda, görevlerimizin çoğu PC'ye bağlıdır. Kullanıcı dostu bir kullanıcı arabirimi ve gelişmiş güvenlik ile her zaman kolaylık sağlar. Ancak bazen yanlış parola, yanıt vermeyen oturum açma ekranı veya başka herhangi bir kilitleme senaryosu gibi sorunlarla karşılaşırsınız. Böyle bir durumda sisteminize yeniden erişim sağlamak için pratik çözümler bulmak çok önemlidir. Bu nedenle , Windows 11'i kilitlediyseniz , hepinizi yardımla ele aldık!
Kilitlemelerin kırılmasının imkansız olduğu ve veri kaybına neden olan sürücünün biçimlendirilmesinin gerekli olduğu durumlar gördük. Dolayısıyla bu gönderide her şeyi paylaştık. Kılavuz, kilitlenmelerin nedenlerini anlamaktan güvenilir veri kurtarma yazılımı önermeye kadar, kurtarmanız için her şeye sahiptir.
| Uygulanabilir Çözümler | Adım Adım Sorun Giderme |
|---|---|
| Düzeltme 1. Başka Bir Hesapla Giriş Yapın | Windows 11'inizde birden fazla kullanıcı hesabınız varsa, başka bir hesapla oturum açın... Tam adımlar |
| Düzeltme 2. Windows 11 Güvenli Modunu Yeniden Başlatın | Güvenli Mod'a önyükleme yapmak, oturum açma sorununu teşhis etmenize ve çözmenize yardımcı olur... Tam adımlar |
| Düzeltme 3. Windows Parolasını Sıfırla | Bir Microsoft hesabı kullanarak Windows 11'de oturum açarsanız, parolanızı sıfırlayabilirsiniz... Tüm adımlar |
| Düzeltme 4. Hesabın Terminal Tarafından Kilidini Açın | Komut İstemi veya Terminal, bir kilitlenme durumunu kolayca atlamanıza izin verdiği için kullanışlıdır... Tam adımlar |
| Düzeltme 5. Windows 11 Yüklemesini Atlayın | Hala Windows 11 hesabınız ve diğer yöntemleriniz kilitlendiyse... Tam adımlar |
Windows 11'de Neden Kilitleniyorsunuz?
Çeşitli faktörler, Windows 11'in kilitlenmesi sorununa neden olabilir. Bunun olası nedenlerini anlamak önemlidir, böylece gelecekte bundan kaçınabilir ve buna göre düzeltebilirsiniz!
- 🔑Unutulan veya Yanlış Şifre: En yaygın sebeplerden biri yanlış şifre girmek veya şifreyi unutmak. Tekrar tekrar yanlış parola girerseniz, Windows bir güvenlik önlemi olarak hesabınızı kilitler.
- 🔏Hesap Kilitleme İlkeleri: Windows, yöneticilerin güvenliği artırmak için yapılandırabileceği hesap kilitleme ilkelerine sahiptir. İzin verilen başarısız giriş denemesi sayısını aşarsanız hesabınız da kilitlenir.
- 😈Kötü Amaçlı Yazılım veya Virüs Saldırıları: Kötü amaçlı yazılım, kullanıcı hesaplarına yetkisiz erişim sağlamaya çalışarak, güvenlik önlemi olarak hesapların kilitlenmesine neden olabilir.
- 🖥️Sistem Güncellemeleri veya Değişiklikleri: Bazen sistem güncellemeleri veya Windows yapılandırmasındaki değişiklikler, yanlışlıkla hesap kilitlenmelerini tetikler. Örneğin, bir güncelleme güvenlik ayarlarını değiştirirse veya Windows 11 yüklemesi başarısız olursa , beklenmedik oturum açma sorunlarına ve hesabın kilitlenmesine neden olabilir.
- ♒Aktif Olmayan Hesaplar: Bir hesap uzun süre aktif değilse güvenlik önlemi olarak kilitlenebilir. Bu genellikle, kullanılmayan hesapları otomatik olarak kilitlemek için bir politika yürürlükte olduğunda ortaya çıkar.
- ⚔️Senkronizasyon Sorunları: Çevrimiçi hizmetlere bağlı Microsoft hesapları söz konusu olduğunda, yerel sistem ile Microsoft sunucuları arasındaki senkronizasyon sorunları da hesabın kilitlenmesine neden olur.
- 🎚️Kimlik Bilgisi Yöneticisi Sorunları: Kullanıcı kimlik bilgilerini depolayan ve yöneten Kimlik Bilgisi Yöneticisi ile ilgili sorunlar da hesabın kilitlenmesine neden olabilir.
- 💡Donanım veya Yazılım Arızaları: Donanım veya yazılım arızaları bazen oturum açma sorunlarını ve hesap kilitlenmelerini tetikleyebilir.
Artık kilitli bir hesabın genel nedenlerini anladığımıza göre, başka bir kritik yönü ele almanın zamanı geldi: değerli verilerinizi korumak.
İlk Yardım: Kilidi Açmadan Önce Verilerinizi Kurtarın
Bir kilitlenme durumuyla karşı karşıya kalındığında, özellikle kötü amaçlı yazılım veya antivirüsten kaynaklanıyorsa, önemli dosyaların olası kaybı önemli bir endişe kaynağıdır. Herhangi bir hesap açma yöntemini denemeden önce, verilerinizi kaybedebileceğiniz dikkate değerdir. Bu nedenle, devam etmeden önce silinen dosyaları kurtarın .
Bunu manuel olarak yapmak, gelişmiş özelliklere ihtiyaç duyduğundan ve elverişsiz hale geldiğinden çeşitli sınırlamalara sahiptir. İşte burada üçüncü taraf veri kurtarma yazılımı devreye giriyor. Ancak birçoğu daha etkili olabilir ve güvenliği tehlikeye atabilir. Bu nedenle, test yöntemimize göre verilerinizi korumak için ideal çözüm olan EaseUS Veri Kurtarma Sihirbazını kullanmanızı öneririz!
- Biçimlendirilmiş dosya kurtarma : Fotoğraflar, videolar, müzik, belgeler vb. dahil olmak üzere birçok biçimlendirilmiş dosyayı kurtarabilir. Yalnızca birkaç basit tıklamayla, biçimleri veya boyutları ne olursa olsun değerli dosyalarınızı kurtarabilirsiniz.
- Farklı cihazlar için kapsamlı destek sağlayarak USB kurtarma gibi herhangi bir kaynaktan veri kurtarabilmenizi sağlar.
- EaseUS Veri Kurtarma Sihirbazı, dosya kurtarma sürecini her beceri seviyesinden kullanıcı için erişilebilir kılan kullanıcı dostu bir arayüze sahiptir.
- Yazılım, kaybolan veya silinen dosyaları kapsamlı bir şekilde aramak için derin tarama teknolojisi ve gelişmiş algoritmalar kullanır. Maksimum veri kurtarma başarısı sağlamak için, dahili ve harici sabit diskinizin derinliklerine inerek, çevrilmemiş hiçbir taş bırakmaz.
EaseUS Veri Kurtarma Sihirbazının gücünü ve rahatlığını yaşamak için düğmeye tıklayın ve indirin. Olağanüstü özelliklerinden yararlanın ve değerli verilerinizi kolayca kurtarma potansiyelinin kilidini açın.
Not: Yüksek veri kurtarma şansını garanti etmek için EaseUS veri kurtarma yazılımını, dosyaları kaybettiğiniz orijinal disk yerine başka bir diske yükleyin.
1. Adım. Windows 11, Windows 10, Windows 8 veya Windows 7 bilgisayarınızda EaseUS Veri Kurtarma Sihirbazını başlatın. Verileri kaybettiğiniz disk bölümünü veya depolama konumunu seçin ve "Tara" düğmesine tıklayın.

Adım 2. Bu kurtarma yazılımı, kaybolan ve silinen tüm dosyaları bulmak için diski taramaya başlayacaktır. Tarama işlemi tamamlandığında, kayıp dosya türlerini belirtmek için "Filtrele" > "Tür"e tıklayın.

Adım 3. Kayıp Windows dosyalarını önizleyin ve geri yükleyin. Taranan dosyaları önizlemek için çift tıklayabilirsiniz. Ardından, hedef verileri seçin ve bunları bilgisayardaki başka bir güvenli noktaya veya harici bir depolama aygıtına kaydetmek için "Kurtar" düğmesine tıklayın.

Windows 11'de Kilitli Bir Hesabın Kilidini Nasıl Açılır?
Artık veri kurtarmanın önemini ele aldığımıza göre. Devam edelim, siz düzeltebilirsiniz!
Düzeltme 1. Windows 11'de Başka Bir Hesapla Oturum Açın
Windows 11 sisteminizde birden çok kullanıcı hesabınız varsa, başka bir hesapla oturum açmak yeniden erişim elde etmenize yardımcı olur. Bu yöntem, kilitli hesabı atlar ve sorunu etkili bir şekilde gidermenizi sağlar.
1. Adım. Windows oturum açma ekranındaki parola alanının altındaki "Oturum aç" seçenekleri bağlantısını tıklayın.
Adım 2. "Diğer kullanıcı" seçeneğini seçin. Ctrl + Alt + Del tuşlarına aynı anda basın, ardından "Kullanıcı Değiştir"e tıklayın.
3. Adım. Alternatif hesabın kimlik bilgilerini (kullanıcı adı ve parola) yönetici ayrıcalıklarıyla girin.
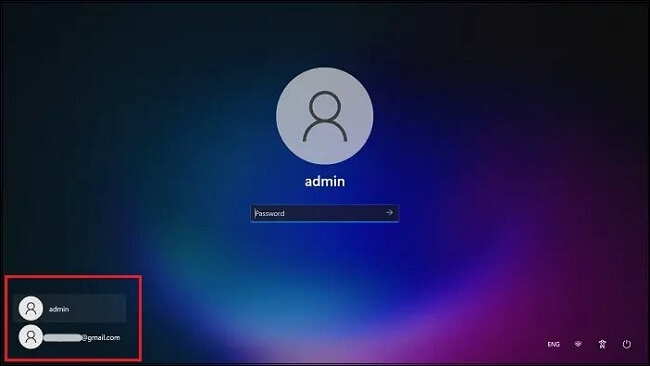
4. Adım. Alternatif hesapla oturum açmak için "oka" tıklayın veya Enter'a basın. Başarıyla oturum açtıktan sonra, kilitlenen hesapla ilgili sorunları gidermeniz gerekir. Bunu şu şekilde yapabilirsiniz:
Adım 5. "Kontrol Paneli"ne erişin ve "Kullanıcı Hesapları" ile devam edin.

6. Adım. "Hesapları Yönet" seçeneğini seçin.
Adım 7. Kilitli hesabı bulun ve parolasını sıfırlayın.

Adım 8. Mevcut hesabınızdan çıkış yapın ve kilitli hesabınıza yeni şifre ile erişin.
Bu yöntem, başka bir hesapla oturum açmanıza ve Windows 11'inize tekrar erişmenize olanak tanır.
Ancak, bu yöntemin bireysel kullanıcılar için uygunluğunu göz önünde bulundurmak ve bilgisayarınızdaki belirli hesap kurulumuyla uyumlu olduğundan emin olmak çok önemlidir.
Diğer 4 farklı yolu öğrenelim ve "Windows 11'in kilitlenmesini" onaralım. Bundan önce, bu pasajı Facebook, Twitter veya SNS'de paylaşarak işaretlemeyi unutmayın.
Düzeltme 2. Windows 11'i Güvenli Modda Yeniden Başlatın
Güvenli Mod'a önyükleme yapmak, sistemi minimum sürücü ve hizmetle başlatarak oturum açma sorunlarını tanılamanıza ve çözmenize yardımcı olur.
Adım 1. Windows 11 sisteminizi yeniden başlatın .
Adım 2. Sistem yeniden başlatılırken Shift + aşağı tuşuna basın.
3. Adım. Önyükleme menüsünde "Sorun Gider" > "Gelişmiş seçenekler" > "Başlangıç Ayarları"nı seçin.

Adım 4. "Yeniden Başlat" düğmesine basın ve Başlangıç Ayarları menüsü göründüğünde.
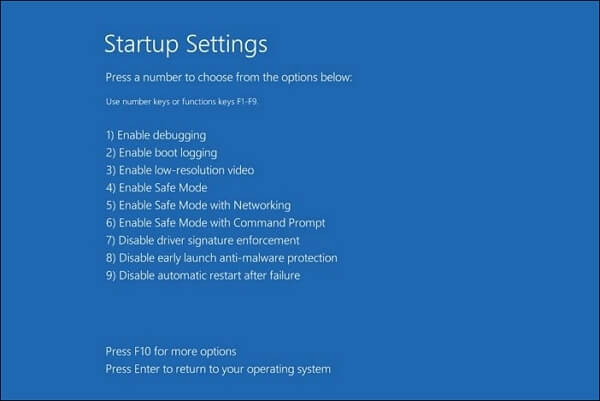
Adım 5. Güvenli Mod'a önyükleme yapmak için F4 + aşağı tuşunu basılı tutun.
Güvenli Mod'a girdikten sonra, son güncellemeleri kaldırma veya kötü amaçlı yazılım taraması yapma gibi oturum açma sorunlarını giderebilirsiniz.
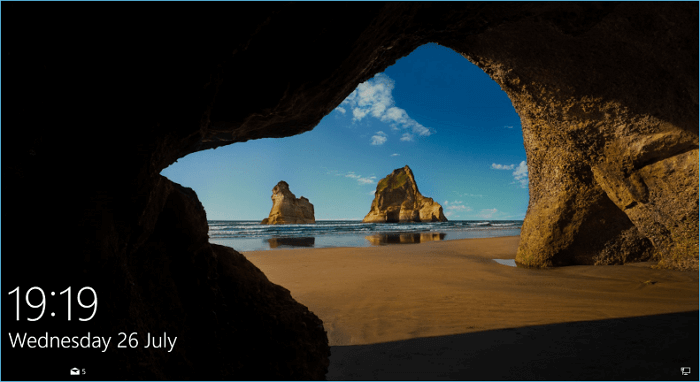
[Hızlı Düzeltme] Windows 10/11 Sorununda Oturum Açma Ekranı Yok
Bilgisayarınızı başlattığınızda bazen başlangıçta oturum açma ekranı görüntülenmeyebilir, bu da hesabınızı ve parolanızı girememenizle sonuçlanır. Daha fazlasını okuyun >>
Düzeltme 3. Windows 11 Hesap Parolanızı Sıfırlayın
Bir Microsoft hesabı kullanarak Windows 11'de oturum açarsanız, parolanızı Microsoft'un hesap kurtarma işlemi aracılığıyla çevrimiçi olarak sıfırlayabilirsiniz.
1. Adım. Başka bir cihazda Microsoft Hesap Kurtarma sayfasını ziyaret edin.
Adım 2. "Parolamı unuttum" seçeneğini tıklayın ve bir sonraki ekrana geçin.
Adım 3. Kilitli hesabınızla bağlantılı e-posta adresini girin ve güvenlik doğrulama işlemini tamamlayın.

Parolanızı sıfırlamak için sağlanan istemleri izleyerek devam edin. Bittiğinde, Windows 11 hesabınızda oturum açmak için yeni parolayı kullanın.
Düzeltme 4. Terminal Tarafından Kilitlenen Hesabın Kilidini Açın
Komut İstemi veya Terminal, Windows 10/11'de kilitli bir hesabı kolayca atlamanıza izin verdiği için kullanışlıdır. Bu yöntemi kullanarak, üçüncü taraf araçlara ihtiyaç duymadan erişimi yeniden kazanabilir ve parola yönetimi üzerinde tam kontrol sağlayabilirsiniz.
1. Adım. Güvenli Mod'a önyükleme yapın.
2. Adım. Gelişmiş seçeneklerden "Komut İstemi"ni seçin.
3. Adım. "Komut İstemi" penceresinde aşağıdaki komutu yazın
Kullanıcı

Adım 4. Komutu yürütmek ve kilitli hesabı etkinleştirmek için Enter tuşuna basın.
Son adım olarak, bilgisayarınızı yeniden başlatın ve daha önce kilitlenen hesapla oturum açmayı deneyin.
Ek olarak, Terminal yönteminin, çoğunlukla yerel kullanıcı hesapları için geçerli olduğundan, çevrimiçi hizmetlere bağlı Microsoft hesapları için etkili olmayabileceğini unutmayın.
Düzeltme 5. Windows 11 Kurulum Medyası ile Bypass'ı Atlayın
Hala Windows 11 hesabınıza erişiminiz yoksa ve diğer yöntemlerin başarısız olduğu kanıtlanmışsa, Windows 11 Kurulum Ortamını kullanarak hesabı atlamak bir çözüm sağlayabilir.
Bu yöntemi izlemek için, Windows 11 yükleme dosyalarını içeren önyüklenebilir bir USB sürücü veya DVD oluşturun. Böylece PC'nize erişim sağlayabilirsiniz!
Adım 1. Başka bir bilgisayar kullanarak önyüklenebilir bir Windows 11 Kurulum USB sürücüsü oluşturun .
Adım 2. Kilitli Windows 11 sisteminizi USB sürücüden önyükleyin.
Adım 3. Kurulum ekranında "İleri"ye tıklayın ve "Bilgisayarınızı onarın" > "Sorun Gider" > "Komut İstemi"ni seçin.

Adım 4. Aşağıdaki komutu girin:
| taşınmak |
| c:\windows\system32\utilman.exe |
| c:\kopyala |
| c:\windows\system32\cmd.exe c:\windows\system32\utilman.exe |
Adım 5. Komut istemi penceresinde komutu girin
"net user [kullanıcı adı] *" ([kullanıcı adı] yerine kilitli hesabın gerçek adını koyarken.)
6. Adım. Enter tuşuna basın ve ardından kilitlenen hesabın parolasını sıfırlamak için istemleri izleyin.
Adım 7. Şimdi bilgisayarı yeniden başlatın.
Adım 8. Bilgisayar başladığında yeni parolayı kullanarak kilitli hesapta oturum açın.
Windows 11 Kurulum Ortamını kullanarak kilitlenen hesabı başarılı bir şekilde atlamak için sorumlu bir şekilde ve uygun yetkilendirmeyle ilerlemek çok önemlidir.
Alt çizgi
Windows 11 sisteminizde kilitlenmek sinir bozucu olabilir, ancak bu beş güvenilir yöntemle erişimi yeniden kazanabilir ve sorunu etkili bir şekilde çözebilirsiniz.
İster başka bir hesapla oturum açın, ister Güvenli Mod'da yeniden başlatın, hesap parolanızı sıfırlayın, Terminal aracılığıyla kilidi açın veya Windows 11 Kurulum Ortamını atlayın, her yöntem sisteminize erişmek için bir yol sağlar.
Talimatları izleyin ve yöntemleri kendi özel durumunuza göre ayarlayın. Bu kılavuzda sağlanan çözümleri EaseUS Veri Kurtarma Sihirbazı ile birleştirmek, kilitlenme senaryosunun etkin bir şekilde üstesinden gelebilir ve önemli verilerinizi koruyabilir.
Sıkça Sorulan Sorular?
Bu bölümde, Windows 10/11'in kilitlenmesiyle ilgili sık sorulan soruları yanıtlayacağız!
1. Windows 11'in şifresi olmadan kilidi nasıl açılır?
Windows 11'i parola olmadan açmak için, Güvenli Mod'da yeniden başlatabilir, hesap parolanızı sıfırlayabilir, komut satırını kullanarak Hesabın kilidini açabilir veya kurulum Medyasını atlayabilirsiniz.
2. Windows 11'de bir yönetici hesabının kilidi nasıl açılır?
Windows 11'de bir yönetici hesabının kilidini açmak için, yönetici ayrıcalıklarına sahip yeni bir kullanıcı hesabı oluşturmak üzere Komut istemini kullanabilirsiniz.
3. Microsoft ne kadar süreyle geçici olarak kilitli kalır?
Microsoft genellikle, birden çok başarısız oturum açma girişiminden sonra hesapları 30 dakika ila bir saat arasında geçici olarak kilitler. Bu önlem, hesabınızın güvenli ve yetkisiz kullanıcılar tarafından erişilemez durumda kalmasını sağlar. Kilitleme süresinden sonra tekrar oturum açmayı deneyebilmelisiniz.
4. Windows 11, yanlış parola nedeniyle sizi ne kadar süreyle kilitler?
Güvenlik ayarlarınıza bağlı olarak Windows 11, birden çok başarısız oturum açma denemesinden sonra yanlış parola için sizi kilitler. Varsayılan olarak Windows 11, beş başarısız oturum açma denemesinden sonra sizi 30 saniye süreyle kilitler ve sonraki her başarısız deneme için kilitleme süresini artırır. Ancak gerekirse Yerel Güvenlik İlkesi Düzenleyicisi'nde bu ayarları değiştirebilirsiniz. Kilitleme süresi sona erdikten sonra tekrar oturum açmayı deneyebilirsiniz.
İlgili Makaleler
-
Silinen veya Kaybolan Disk Bölümünü Geri Getirme
![author icon]() Ezgi Bıçakcı/2022/09/21
Ezgi Bıçakcı/2022/09/21
-
Mac’te Silinen Resimleri ve Fotoğrafları Geri Getirme
![author icon]() Ezgi Bıçakcı/2022/09/21
Ezgi Bıçakcı/2022/09/21
-
Mac’te Kaydedilmeyen veya Kaybolan Photoshop Dosyalarını Kurtarma
![author icon]() Ezgi Bıçakcı/2022/09/21
Ezgi Bıçakcı/2022/09/21
-
Ücretsiz ve Kolay Fotoğraf Kurtarma Programı - Kaybolan Fotoğrafları Kolayca Geri Getirme
![author icon]() Ezgi Bıçakcı/2022/09/21
Ezgi Bıçakcı/2022/09/21