İçindekiler
Yüzlerce fotoğraf anısı veya önemli veri dosyasının bir bölümde olduğunu ve hepsini bir saniyede kaybettiğinizi düşünün. Veri kaybının nedeni ister kazara silme, ister virüs/kötü amaçlı yazılım saldırısı, ister sistem arızası, ister donanım arızası veya başka nedenler olsun, sonuçlar aynıdır.
TestDisk, istem dışı silinmeleri ve gizli verileri kurtarmak veya geri almak için bir çözüm sunan sağlam bir açık kaynaklı veri kurtarma aracıdır. Bu makale, TestDisk'i ve komutlarını nasıl kullanacağınızı basitleştirmeyi amaçlamaktadır. TestDisk'i nasıl çalıştıracağınıza ve değerli verilerinizi nasıl kurtaracağınıza dair ipuçlarını keşfedelim:
TestDisk'in Alternatifi: EaseUS Veri Kurtarma Yazılımı
EaseUS Data Recovery Wizard, özellikle karmaşık kurtarma tekniklerine aşina olmayan veya uygun TestDisk GUI'sinin eksikliğinden rahatsız olan kullanıcılar olmak üzere TestDisk'e kullanıcı dostu bir alternatif arayan kullanıcılar için mükemmel bir seçimdir. Bu kurtarma uygulaması birçok veri kaybı vakası için uygundur ve bu da onu yeni başlayanlar ve profesyoneller için mükemmel bir seçenek haline getirir.
EaseUS Data Recovery Wizard, kazara silmeler, biçimlendirilmiş diskler veya sistem çökmeleri sonrasında kaybolan verileri kolayca kurtarır . Önemli özellikleri arasında kullanımı kolay bir arayüz, hızlı tarama ve çeşitli dosya biçimlerini kurtarma yeteneği bulunur. Dahası, güvenilirliği birden fazla depolama ortamı türüne kadar uzanır ve kapsamlı bir kurtarma deneyimi sunar.
EaseUS Veri Kurtarma Yazılımının Temel Özellikleri:
- Son zamanlarda kaybolan dosyaları hızla bulun veya testdisk işlevinden daha zor veri kaybı senaryoları için derinlemesine bir kontrol yapın.
- Kaydedilmemiş belgeleri, fotoğrafları, filmleri ve diğer medyaları kurtarma yeteneğine sahiptir ve çeşitli dosya biçimlerini destekler.
- Kullanıcılar geri yükleme yapmadan önce kurtarılabilir dosyaları görebiliyor ve böylece gerekli şeyleri seçebiliyorlar.
- EaseUS, sabit diskler, SSD'ler, USB sürücüler ve harici depolama alanları dahil olmak üzere birden fazla depolama ortamında kurtarma olanağı sağlar.
Veri kurtarma yolculuğunuzda güvenilir bir ortak olarak EaseUS Data Recovery Wizard'ı düşünün; sorunsuz ve etkili bir kurtarma prosedürü sağlayın.
Adım 1. Tam dosya konumunu seçin ve devam etmek için "Kayıp Verileri Ara" butonuna tıklayın.

Adım 2. İşlemden sonra, sol paneldeki "Yol" veya "Tür" özelliğini kullanarak silinen veya kaybolan dosyaları bulun. Veya silinen dosyaları bulmak için "Filtre" özelliğini uygulayabilirsiniz.

Adım 3. "Kurtar" düğmesine tıklayın ve geri yüklenen dosyaları kaydedin - ideal olarak, orijinalinden farklı olmalıdır. OneDrive, Google Drive vb. gibi bir bulut depolama alanı seçebilir ve kurtarılan dosyalarınızı kaydetmek için "Kaydet"e tıklayabilirsiniz.

Lütfen bu değerli bilgiyi benzer veri kurtarma sorunlarıyla uğraşan sosyal medya arkadaşlarınızla paylaşın.
Verileri Kurtarmak İçin TestDisk Nasıl Kullanılır
TestDisk, Windows ve Mac bilgisayarlarda kurcalanmış veri veya silinmiş/eksik dosya sorunuyla karşılaşıldığında kaybolan verileri kurtarmak için etkili bir uygulamadır. Geri yükleme süreci karmaşık görünse de, birkaç basit adımı izleyerek basitleştirilebilir. Bu bölüm, Windows veya Mac'te TestDisk ile verileri nasıl geri yükleyeceğinizi veya bölümleri nasıl kurtaracağınızı tanıtacaktır.
TestDisk'in nasıl kullanılacağını öğrenelim:
🖥️Windows'ta
Windows makinesinde veri kurtarma karmaşıktır, bu yüzden dikkatli ve sistematik bir şekilde gezinmeniz gerekir. Aşağıdaki adımlar size Windows'ta TestDisk'i nasıl kullanacağınızı öğretecektir.
Adım 1. Başlamak için Windows PC'nizde "TestDisk"i indirin ve başlatın.
Adım 2. "Oluştur" düğmesine tıklayın ve ardından "Enter"a basın. TestDisk tüm kullanılabilir sabit diskleri taramaya başlayacaktır.
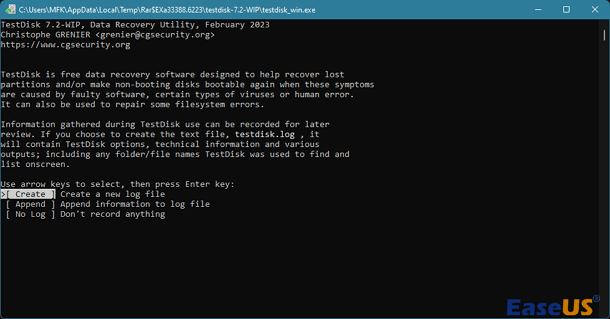
Adım 3. Ok tuşlarını kullanarak listeden uygun diski seçin ve "Devam"a tıklayın.

Adım 4. Intel bölüm tablosu türünü seçin ve "Enter"a tıklayın.
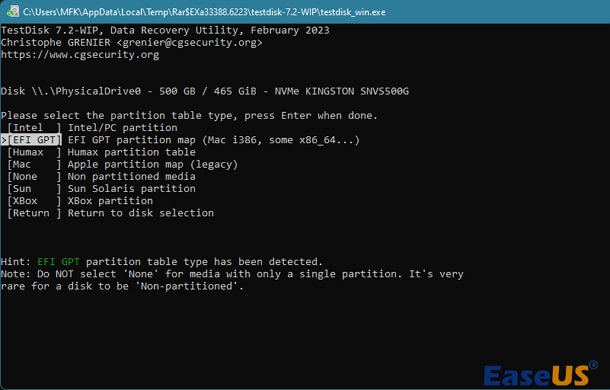
Adım 5. "Analiz"i seçin ve seçili sabit diski analiz etmeye başlamak için "Enter"a basın.
Adım 6. Diski analiz ettikten sonra, kaybolan veri dosyaları için "Hızlı Arama" seçeneğini kullanın.

Adım 7. Kayıp dosyaların listesine göz atın, kurtarmak istediklerinizi seçin ve ardından kopyalamak için "C" tuşuna basın.
Adım 8. Kopyalama için hedef klasörü seçin, başlamak için "Y" tuşuna basın ve "Kopyalama Tamamlandı!" mesajının görünmesini bekleyin.
🍎Mac'te
TestDisk, silinen verileri kurtarmak isteyen Mac kullanıcıları için güvenilir bir seçenek sunar. Mac yaklaşımı Windows'a benzerdir ancak bazı macOS'a özgü seçeneklere de sahiptir. Kurtarma prosedürünü etkili bir şekilde gerçekleştirmek için bu adımları dikkatlice izleyin.
Adım 1. Mac'inizde Terminal'i açın .

Adım 2. Terminal'e sudo TestDisk yazın ve "Enter"a basın.

Adım 3. "Kayıt Yok" seçeneğini seçin ve "Enter" tuşuna basın.

Adım 4. Analiz edilecek sabit diski seçin ve Enter'a tıklayın. P'ye basarak taranacak bölümü seçebilirsiniz.

Adım 5. Yeni bir Apple Mac modeli için "EFI GPT"yi veya eski bir Mac modeli için Mac'i seçtikten sonra "Enter" tuşuna basın.

Adım 6. "Analiz"i seçin, "Enter"a basın ve "Hızlı Arama" yapın.
Adım 7. Eksik dosyalar listesinde gezinin, kopyalamak için "C"ye tıklayın, ardından "Y"ye basarak hedefi seçin.
Bu prosedürleri dikkatlice takip ederek, TestDisk'i Windows ve Mac'te silinen verileri kurtarmak için kullanabilirsiniz. Daha görsel bir yaklaşım için, kritik eylemlerin önemli noktalarda vurgulandığı aşağıdaki video talimatını izlemeyi düşünün:
- 00:00 - TestDisk Genel Bakış
- 02:03 - Tarama Başlatılıyor
- 04:15 - Sabit Sürücü Analizi
- 06:40 - Hızlı Dosya Kurtarma Araması
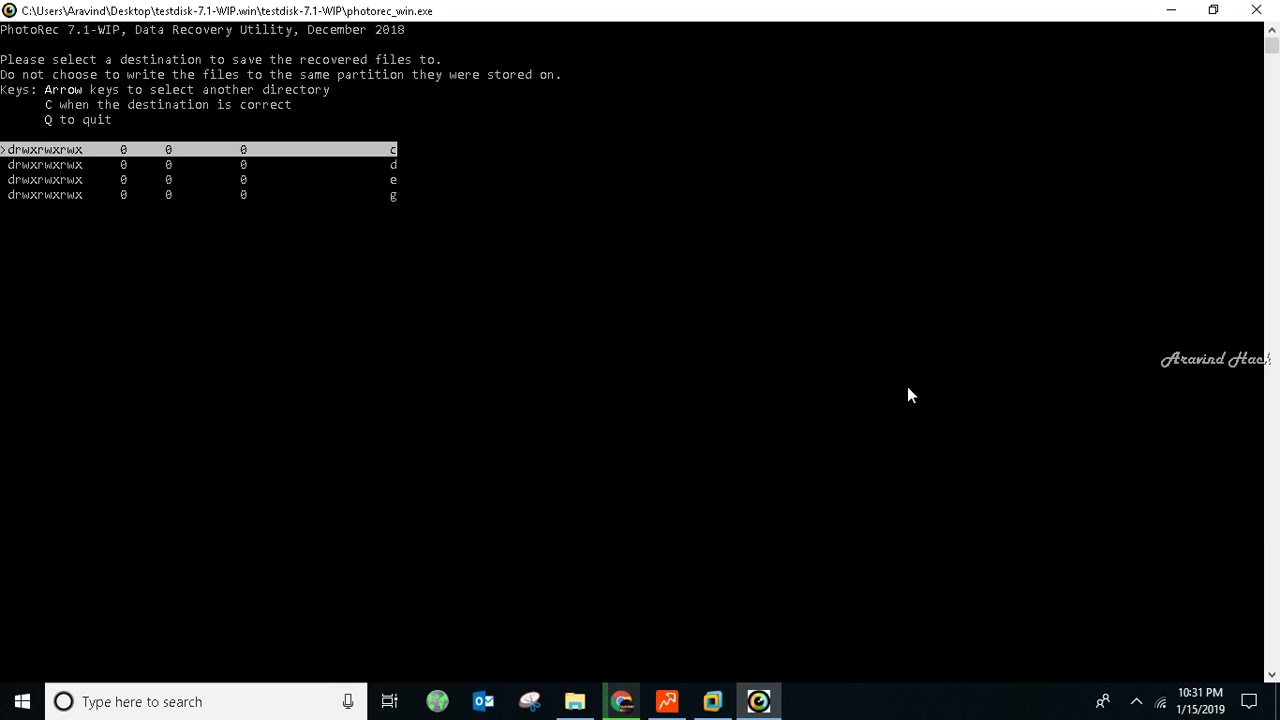
Son Düşünceler
TestDisk ile hem Mac hem de Windows bilgisayar kullanıcıları güçlü bir veri kurtarma çözümüne erişebilir. Basit arayüzü ve kullanım kolaylığı, silinen bilgileri kurtarmak isteyen geniş bir insan yelpazesine erişilebilir olmasını sağlar.
Ancak, veri kurtarmanın karmaşıklıklarına aşina olmayan kişiler için EaseUS Data Recovery Wizard, sorunsuz bir deneyim sağlayan harika bir seçenektir. TestDisk veya EaseUS kullanılıp kullanılmadığına bakılmaksızın, dosyaları kurtarmada güvenilir veri kurtarma yazılımının önemi vurgulanamaz. Bu nedenle, değerli verilerinizi bu eksiksiz çözümlerle güvenceye alın, ardından kaybolan bilgileri kurtarmaya koyulun.
TestDisk Nasıl Kullanılır SSS
Aşağıda kullanıcıların TestDisk'in nasıl kullanılacağına dair sorduğu bazı alakalı ve tekrar eden sorular yer almaktadır; bir göz atalım:
1. TestDisk'i nasıl çalıştırırım?
Windows'ta TestDisk'i yönetici olarak çalıştırın. TestDisk'i açmak için testdisk_win.exe'ye sağ tıklayın ve "Yönetici olarak çalıştır"ı seçin.
2. TestDisk nasıl çalışır?
TestDisk bölüm haritasını algılar, ancak bir konum sağlayabilirsiniz. Bir bölüm şeması seçmek TestDisk'in ana menüsünü getirir. Bu bölümde dosyaları inceleyebilir, geri alabilir veya diskin parametrelerini ve şeklini değiştirebilirsiniz. Analiz ve kurtarma olağan prosedürdür.
3. TestDisk'i terminalden nasıl çalıştırırsınız?
Mac'te terminal komutundan TestDisk'i çalıştırmak için Terminal uygulamasını açın, s udo TestDisk yazın ve Enter'a basın. "Günlük Yok"u ve inceleme için uygun sabit diski seçin. Kurtarmayı başlatmak ve silinen verileri Terminal'den geri yüklemek için ekrandaki talimatları izleyin.
4. Windows'tan silinen dosyaları kurtarmak için TestDisk nasıl kullanılır?
Windows'ta TestDisk'i kullanarak kaybolan verileri kurtarmak için şu adımları izleyin:
- 1. Bilgisayarınızda TestDisk'i başlatın.
- 2. Bağlı sabit diskleri taramak için "Oluştur"u seçin ve Enter'a basın.
- 3. Ok tuşlarını kullanarak seçili diski seçin ve Enter'a basın.
- 4. Bölüm tablosu türünü (Intel) seçin ve Enter tuşuna basın.
- 5. Analize başlamak için "Analiz"i seçin ve Enter'a basın.
- 6. Hızlı Arama’yı kullanarak sürücüyü tarayın.
- 7. Eksik dosyalar listesine gidin ve kopyalamak için "C"ye tıklayın.
- 8. Hedefi seçin ve kopyalamaya başlamak için "Y" tuşuna basın. "Kopyalama Tamamlandı!" kurtarmanın başarılı olduğunu gösterir.
İlgili Makaleler
-
USB'nin Biçimlendirilmesi Gerekiyor | USB Flash Sürücü için 4 Basit Yöntem
![author icon]() Mike/2024/09/20
Mike/2024/09/20
-
Windows.old Geri Yükleme: Windows.old Klasöründeki Dosyaları Alma
![author icon]() Ezgi Bıçakcı/2022/09/21
Ezgi Bıçakcı/2022/09/21
-
Audacity Kayıt Kurtarma: Silinen ve Kaydedilmeyen Audacity Kayıtlarını Kurtarma
![author icon]() Ezgi Bıçakcı/2022/09/21
Ezgi Bıçakcı/2022/09/21
-
Windows 11/10'da Kaydedilmemiş Not Defteri (TXT) Dosyaları Nasıl Kurtarılır
![author icon]() Mike/2024/09/18
Mike/2024/09/18