İçindekiler
Kopyala, Kes, Sil ve Yapıştır Hakkında Her Şey
Günlük dosyalarınızla çalışırken Kopyala, Kes, Sil ve Yapıştır eylemlerini sıklıkla kullanırsınız. Aralarındaki farkları ve nasıl çalıştıklarını anlamak önemlidir.
| Kısaltmalar | Açıklamalar |
| 🗂️Kopyala (Ctrl + C) | Orijinal dosyanın bir kopyasını oluşturmak, orijinali değiştirmeden taşınmasını veya düzenlenmesini sağlar. |
| ✂️Kes (Ctrl + X) | Kesme işlemi, öğeler bir dosyanın içindeyse içeriği ekrandan siler ancak bellekte tutar. |
| 🗑️Sil (Ctrl + D) | Öğeler bir dosyanın içindeyse, bu işlem onları bellekte saklamadan ekrandan siler. Öğeler dosya veya klasörlerin kendisiyse, bu işlem onları ekrandan siler ve Geri Dönüşüm Kutusuna taşır. |
| 🗃️Yapıştır (Ctrl + V) | Kesilen veya kopyalanan bir öğenin belirli bir konumda tekrar görünmesini sağlamak için kullanılır. |
Kes ve Sil arasındaki fark, Kesme işleminin metni veya diğer içeriği belgeden kaldırması ve panoya kaydetmesidir. Sil ise metni veya diğer içeriği belgeden tamamen kaldırır.
- Uyarı:
- Bilgisayarı kapattığınızda panodaki her şey silinecektir. Panoyu temizleme durumunda kesilen dosyalar kaybolacaktır.
Kes ve Yapıştır Sonrası Dosyaları Kaybettiğinizde Ne Yapmalısınız?
Veri kaybetmek herkes için her gün karşılaşılabilecek yaygın bir durumdur. Aşağıdaki nedenlerden dolayı dosyalarınızı kaybedebilirsiniz:
- Tamamlanmamış kesme-yapıştırma işlemi. Tamamlanmamış bir kes-yapıştır işlemi nedeniyle dosyalarınızı kaybedebilirsiniz, örneğin bir dosyayı kestiniz ancak yapıştırmayı unuttunuz.
- Silme veya biçimlendirme. Örneğin, dosyaları başka bir sürücüye veya cihaza yapıştırırsınız, ancak dosyaları sürücüden veya cihazdan silersiniz ya da sürücüyü veya cihazı yedekleme yapmadan biçimlendirirsiniz.
- Cihazınızın kaybolduğu durumlar. Dosyaları bilgisayarınızdan kesip USB sürücü gibi bir depolama aygıtınıza yapıştırdığınızda, ancak depolama aygıtınız kaybolduğunda.
Genellikle, sıradan kullanıcıların Kes ve Yapıştır'da kaybolan dosyaları kurtarması kolay değildir. Bu tür sorunlarla karşılaştığınızda, bununla nasıl başa çıkabilirsiniz? İlk olarak, orijinal verilerinizin üzerine asla yeni bir şey yazmamalısınız, aksi takdirde verileriniz sonsuza kadar kaybolabilir. İkinci olarak, verilerinizi kurtarmak için EaseUS Data Recovery Wizard gibi profesyonel bir yazılıma ihtiyacınız vardır. Bu yazılımı kullanarak kes ve yapıştır işleminde kaybolan dosyalarınızı kurtarabilirsiniz. Üçüncü olarak, bilgisayarınızı kapatmayın; bilgisayarınızı kapattığınızda her şey sonsuza dek yok olacaktır.
Yöntem 1. Windows 10/11'de Kesildikten Sonra Kaybolan Dosyalar Nasıl Kurtarılır
En iyi veri kurtarma yazılımı olan EaseUS Data Recovery Wizard, Word belgelerini geri alma, .xlsx dosyalarını kurtarma, biçimlendirilmiş sürücülerdeki dosyaları kurtarma ve daha fazlası gibi her türlü veri kaybı durumu için geçerlidir. Verilerinizi geri almak için çok kullanışlıdır. Herhangi bir veri kaybı probleminden asla sorun yaşamayacaksınız. Mac'te kes ve yapıştır işleminde kaybolan dosyaları kurtarmanın yolunu öğrenmek istiyorsanız, Yöntem 4'ü izleyin. Şimdi aşağıdaki indirme düğmeleri ile Windows veya Mac sürümünü indirebilirsiniz:
Taşınan dosyalar kayboldu ise aşağıdaki yönlendirmeyi takip edebilirsiniz:
Adım 1. EaseUS Data Recovery Wizard'ı başlattıktan sonra, kestikten sonra dosyaları kaybettiğiniz klasörü seçin. Emin değilseniz, bunun yerine tüm d veya c sürücüsünü tarayabilirsiniz.
Adım 2. Kayıp kesilen dosyaları hızlıca bulmak için "Yol" veya "Tür" seçeneğine tıklayabilirsiniz. Kesildikten sonra bazı fotoğrafları kaybettiyseniz, "Tür" > "Resimler"i seçmeniz yeterlidir.
Adım 3. Dosya adından emin değilseniz, bu dosyanın aranan dosya olup olmadığını belirlemek için "Önizleme"ye tıklayın. Tüm kayıp dosyaları seçtikten sonra, "Kurtar"a tıklayın ve kurtarılan bu kesilmiş dosyaları kaydetmek için yeni bir konum seçin.

Bu sayfayı sosyal medyada paylaşmaktan çekinmeyin ve daha fazla kullanıcının Windows'ta kesilen dosyaların nasıl kurtarılacağını bilmesini sağlayın.
Yöntem 2. Herhangi Bir Yazılım Olmadan PC'den Kes ve Yapıştır Yapılan Dosyaları Nasıl Kurtarılır?
Windows, kazara veri kaybını önlemek için birçok işlevsel yerleşik yardımcı programa sahiptir. Windows Dosya Geçmişi, kes ve yapıştır nedeniyle kaybolan dosyaları kurtarmanıza yardımcı olabilir. Bilgisayarınızdan kes-yapıştır dosyalarını kurtarmak için Windows Dosya Geçmişi'ni kullanmak kolaydır. Dosya Geçmişi'ni etkinleştirmek için harici bir sabit disk bağlamanız gerekir, aksi takdirde hizmet devre dışı kalacaktır.
Adım 1. Dosya Geçmişi'ni aramak için Windows Arama Çubuğu'nu kullanın ve En İyi Eşleşme altında "Dosya Geçmişi"ni seçin.

Adım 2. Dosya Geçmişi penceresinin sol tarafındaki "Kişisel dosyaları geri yükle" seçeneğine tıklayın.
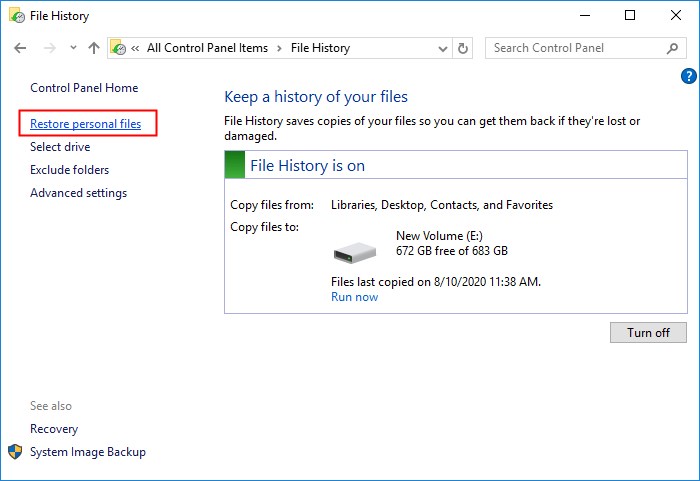
Adım 3. Kes ve yapıştır işleminden sonra kaybettiğiniz dosyaları seçin ve kurtarmak için yeşil renkteki geri al düğmesine tıklayın.

Yöntem 3. Son Yedeklemelerle Kaybolan Kesilmiş Dosyaları Geri Getirin
Daha önce bir USB flash sürücü veya harici sabit sürücüde yedekleme oluşturduysanız, harici yedekleme diskini bilgisayarınıza bağlayabilir ve kesme eylemi nedeniyle kaybolan dosyaları kurtarabilirsiniz. Kesilen dosyaları yedeklerle kurtarmak için birkaç basit adıma ihtiyacınız olacak:
Adım 1. Windows'ta Dosya Gezgini'ni açın ve "Aygıtlar ve sürücüler" bölümü altında yedek diskinizi bulun.
Adım 2. Yedekleme diskindeki tüm yedekleme dosyalarını/klasörlerini görüntülemek için çift tıklayın. Bu dosya ve klasörlerdeki kayıp dosyaları bulun.
Adım 3. Kayıp dosyaları yedekleme diskinden yerel bilgisayara taşımak için ilk bölümde anlattığımız kes-yapıştır kısayolunu kullanabilirsiniz. Dosyaları kopyalamak için dosyaya sağ tıklayıp kopyala simgesini de seçebilirsiniz.

Şimdi, Windows 10/11'de kesilmiş dosya kurtarma işlemini gerçekleştirmenin üç etkili yolunu öğrendiniz. Lütfen bu işlevsel yöntemleri daha fazla Windows kullanıcısıyla paylaşın!
Yöntem 4. Mac'te Kes ve Yapıştır Dosyaları Nasıl Kurtarılır?
Bir Mac aygıtında kesme ve yapıştırma sırasında dosyalarınızı kaybettiyseniz, dosyalarınızı başarıyla geri almadan önce dosyalarınızı kaybettiğiniz sürücüye yeni veri yazmamanız gerektiğini unutmayın. Eğer bir yedeğiniz varsa, Mac Time Machine'den geri yükleme işlemini kolayca uygulayabilirsiniz. Herhangi bir yedeğiniz yoksa, Mac için EaseUS Data Recovery Wizard'a başvurun. MacBook, iMac, sabit disk, USB, kamera, hafıza kartı, SD kart ve diğer depolama aygıtlarınızdaki silinmiş veya kaybolmuş dosyaları kolayca kurtarabilirsiniz. MacOS sürümünü almak için aşağıdaki indirme düğmelerinin sağ tarafına tıklayabilirsiniz ve en son macOS Sonoma'yı destekler. Bu yazılımı ücretsiz olarak indirebilirsiniz.
Aşağıdaki video Mac için EaseUS Data Recovery Wizard hakkında daha detaylı bilgi edinmenize yardımcı olabilir. Bu videoyu izledikten sonra, veri kurtarma aracını Mac'inizde nasıl kullanacağınızı öğreneceksiniz.
- 00:00 Giriş
- 01:33 Mac için EaseUS Data Recovery Wizard'ı başlatın
- 02:00 Depolama cihazlarındaki kayıp dosyaları bulun
- 02:28 Dosyaları kaydetmek için yeni bir konum bulun
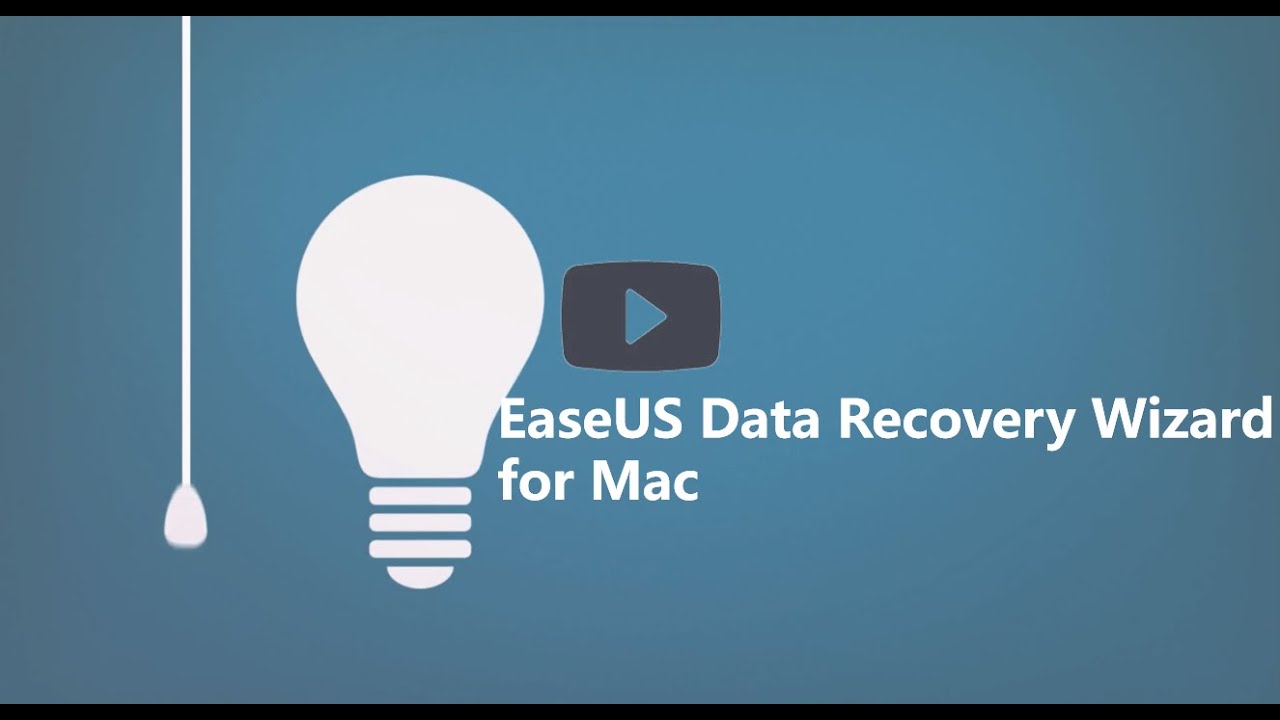
Adım adım yönlendirmeyi tercih ediyorsanız aşağıdaki aşamaları takip edebilirsiniz:
Adım 1. Kesilen dosyaları kaybettiğiniz yeri seçin ve başlamak için "Kayıp dosyaları ara" seçeneğine tıklayın.

Adım 2. Dosya yolunu veya türünü seçmek için "Tür" veya "Ek" i seçin. Bu filtre seçeneği, kaybolan kesilmiş dosyaları hızlı bir şekilde bulmanıza yardımcı olabilir.

Adım 3. Kesilme nedeniyle kaybettiğiniz bütün istenen dosyaları seçin ve "Kurtar"a tıklayın.

Mac sürümü benzersiz bir yedekleme yardımcı programına sahiptir ve daha fazla veri kaybını önlemek için önce Mac için yedekleme işlemi yapabilirsiniz. EaseUS veri kurtarma yazılımını daha fazla kullanıcıya tavsiye etmeyi unutmayın!
⭐Bonus İpuçları: Faydalı Veri Koruma Çözümleri
Sorunları ortaya çıkmadan önce önlemek güzel bir seçimdir. İşte verilerinizi korumak için üç faydalı ipucu:
- 🗃️Dosyalarınızı düzenli olarak yedekleyin. Veri koruma ve güvenliği için önerilen en ideal çözüm, verilerinizin düzenli olarak yedeğini almaktır. Eğer dosyalarınızı kaybettiyseniz, en azından bir veri yedeği sizi daha iyi bir durumda bulunduracaktır. Verilerinizi harici bir sabit disk, taşınabilir depolama aygıtı veya bulut gibi birden fazla depolama aygıtında yedeklemelisiniz.
- 👩🔧Kullanıcı dostu bir veri kurtarma yazılımı. Olumsuz veri kaybı durumlarında, veri kurtarma yazılımı faydalı olabilir. Profesyonel veri kurtarma yazılımı yardımıyla her türlü durumdan her türlü veriyi kurtarabilirsiniz.
- ✂️"Kes ve Yapıştır" yerine "Kopyala ve Yapıştır" yöntemini kullanın.
Sonuç
Kes ve yapıştır işleminden sonra kaybolan veya silinen verileri kurtarmak zor olabilir ancak imkansız değildir. EaseUS data recovery software yardımıyla, Windows ve Mac'ten kes ve yapıştır hatasından sonra kaybolan verileri hızlı ve etkili bir şekilde kurtarabilirsiniz. Bunun yanı sıra, veri koruma, günümüzün dijital dünyasında son derece önemli bir gerekliliktir. Düzenli olarak yedek tutmak size her zaman fayda sağlayacaktır.
"Kesilmiş Dosyalar Nasıl Kurtarılır" Sıkça Sorulan Sorular
1. Windows 10'da kes-yapıştır dosyalarını nasıl kurtarabilirim?
Windows'ta kaybolan dosyaları aşağıdaki adımlarla kurtarabilirsiniz:
- EaseUS ücretsiz veri kurtarma yazılımını indirin ve çalıştırın
- Sürücüyü seçin ve Tara düğmesine tıklayın
- Dosyaları ön izleyin ve istediğiniz dosyaları seçin ardından Kurtar'a tıklayın
2. Android telefondaki kesilmiş fotoğraflar PC'ye nasıl kurtarılır?
Kesilen fotoğrafların Android telefondan nasıl kurtarılacağını öğrenmek için aşağıdaki adımları izleyin:
- SD bellek kartınız, USB veya harici sabit sürücünüzdeki tüm işlemleri durdurun.
- Windows kullanıcısıysanız, kesmeyi geri almak için Ctrl + Z tuşlarına basın ve kaybolan kesilmiş dosyaları USB veya SD kartınızda tekrar görebilirsiniz.
3. Kesme ve yapıştırma işlemim nereye gitti?
Kes ve yapıştır işlemindeki kesinti nedeniyle dosyalar silinebilir. Kayıp dosyaları orijinal klasörde bulamazsanız, Windows 10 Geri Dönüşüm Kutusu'nu kontrol edin.
İlgili Makaleler
-
Kaybolan Verileri Geri Getirmek İçin Kolay Kurtarma Programı Ücretsiz İndirin
![author icon]() Ezgi Bıçakcı/2022/09/21
Ezgi Bıçakcı/2022/09/21
-
Çökmeden Sonra Illustrator Dosyasını Kurtarma
![author icon]() Ezgi Bıçakcı/2022/09/21
Ezgi Bıçakcı/2022/09/21
-
Mac’te Gri Renkli Klasör ve Dosyalar Nasıl Düzeltilir
![author icon]() Ezgi Bıçakcı/2022/09/21
Ezgi Bıçakcı/2022/09/21
-
Windows 8’de Silinen Dosyaları Geri Getirme
![author icon]() Ezgi Bıçakcı/2022/09/21
Ezgi Bıçakcı/2022/09/21