İçindekiler
Hızlı Gezinme: Word Belgesi 0 Bayt Gösteriyor Sorununa 4 Çözüm
Bu yazıda, 0 bayt hatasını düzeltmek için altı yararlı çözüm topladık. 0 bayt gösteren bir Word belgesiyle rahatsız olduğunuzda, bu hatayı düzeltmek için bu çözümleri takip edebilirsiniz.
| Uygulanabilir Çözümler | Adım adım sorun giderme |
|---|---|
| Düzeltme 1. Anti-virüs Yazılımı Kullanın | Windows sistem tepsisindeki Avast turuncu simgesine sağ tıklayın ve Avast UI'yi açın... Tam adımlar |
| Düzeltme 2. CHKDSK'yi çalıştırın | Windows tuşuna basın ve cmd yazın. "Komut İstemi"ne sağ tıklayın... Tam adımlar |
| Düzeltme 3. CHKDSK Alternatifini Çalıştırın | EaseUS CleanGenius'u Ücretsiz indirin ve kurun. Yazılımı açın ve seçin... Tam adımlar |
| Düzeltme 4. Gizli Dosyaları Göster | Windows 10/8/7'de Windows Gezgini'ni açmak için Windows + E tuşlarına basın... Tam adımlar |
Word Belgem Neden Sıfır Bayt Olarak Kaydediliyor
"Dizüstü bilgisayarımı yeniden başlatmaya zorlamadan önce bir Word belgesi kaydettim. Garip olan şu ki artık bir hatayla açılmıyor ve belge dosya boyutu 0 bayt. Word dosyaları düzgün bir şekilde kaydedildikten sonra nasıl boş hale geliyor? Belgemi nasıl geri alabilirim? Kaybetmeyi göze alamayacağım temel veriler içeriyor."
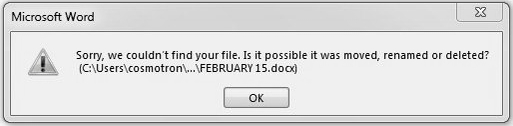
Üzerinde veri sayfaları olsa bile 0 bayt gösteren boş bir Word belgesi görmek nadirdir. Yine de birçok kişi hala kendilerini 0 baytlık bir Word belgesi veya Docx dosyasında sıkışmış halde bulur. Bu nasıl oldu? Genellikle, özelliğin 0 bayt boyutunda olduğu bir Word belgesiyle karşı karşıya olduğunuzda, bunun iyi bir işaret olmadığını bilmelisiniz çünkü 0 baytlık bir dosya genellikle bozuk veya hasarlı bir dosyaya veya bozuk sektörlü bir sabit sürücüye veya flash sürücüye işaret eder. İçerikleriniz silinmiştir.
Bölüm 1. Windows 10/8/7'de 0 Bayt Word Belgeleri Nasıl Kurtarılır
Word dosyası 0 bayt olarak kaydediliyor hatasını düzeltmeden önce, Word belgesini mümkün olan en kısa sürede kurtarın. Düzeltmelerle Word dosyalarınızı yanlışlıkla silebileceğiniz zamanlar olabilir. Bu nedenle, Word belgenizi önceden geri alın. DOC dosyalarını geri yüklemenin iki yolu vardır, yazılım kullanmak veya manuel çözümü kullanmak.
- 1. Veri Kurtarma Yazılımı ile 0 Bayt Word Belgesini Kurtarın
- 2. Windows 10/8/7'de DOC Dosyalarını Manuel Olarak Geri Yükleyin
1 - Veri Kurtarma Yazılımı ile 0 Bayt Word Belgesini Kurtarın
Word belgenizi kaybederseniz, EaseUS Data Recovery Wizard'ı bilgisayarınıza indirmekten çekinmeyin. Yanlışlıkla sildiğiniz her türlü dosyayı tarayıp kurtarmada iyidir.
- Farklı veri kaybı durumlarında silinen, biçimlendirilen ve erişilemeyen verilerinizi kurtarın.
- Herhangi bir depolama alanından fotoğraflarınızı, ses dosyalarınızı, müziklerinizi ve e-postalarınızı etkili, güvenli ve eksiksiz bir şekilde kurtarın.
- Geri dönüşüm kutusundan, sabit diskten, hafıza kartından, flash bellekten, dijital kameradan ve video kameradan dosyaları kurtarın .
Word belgelerini geri almak için basit adımlar:
Adım 1. Word dosya konumunu seçin
Word belgelerinizi kaybettiğiniz sürücüyü veya belirli bir klasörü seçin ve "Kayıp Verileri Ara" butonuna tıklayın.

Adım 2. Word belgelerinizi bulun
Yazılım, seçili sürücüdeki tüm kayıp verileri hemen taramaya başlayacaktır. Taramadan sonra, sol paneldeki "Belgeler" seçeneğine tıklayın. Tarama sonuçlarından hedef Word dosyasını seçin. Ardından, "Önizleme"ye tıklayın.

Adım 3. Silinen Word belgelerini kurtarın
Önizlemeden sonra, istediğiniz Word dosyalarını seçin ve "Kurtar"a tıklayın. Unutmayın, kurtarılan belgeleri orijinal yer yerine başka bir yere kaydedin. Kurtarılan belgeleri OneDrive veya Dropbox gibi bulut depolama alanına kaydetmek harika bir seçimdir.

2 - Windows 10/8/7'de DOC Dosyaları Manuel Olarak Nasıl Geri Yüklenir
Word Belgelerini geri almanın bir diğer yolu da geçici dosyaları kullanmaktır. Şanslar küçük ama yine de denemeye değer. Aşağıdaki adımları izleyin:
Word 2010 - 2019 için
Adım 1. Word programını açın ve "Dosya" > "Seçenekler"e tıklayın. Sol gezinme bölmesinde "Kaydet"e tıklayın. AutoRecover dosya konumu yolunu kopyalayın ve Dosya Gezgini'ne yapıştırın.
Adım 2. Dosya Gezgini'ne gidin, kaydedilmemiş belgeyi bulun ve .asd dosyasını kopyalayın.
Adım 3. Word uygulamanıza gidin, alt taraftaki "Dosya" > "Aç" > "Kaydedilmemiş Belgeleri Kurtar"a tıklayın.
Adım 4. Kopyalanan .asd dosyasını açılan Dosya Adı kutusuna yapıştırın. Word dosyasını açın ve kurtarın.

2010 yılı altındaki ofis
Diğer Office sürümleri için yol farklıdır. Geçici dosyaları bulmak için şuraya gidin:
- 1. C:\ Belgeler ve Ayarlar\Uygulama Verileri\Microsoft\Word
- 2. C:\Belgeler ve Ayarlar\Yerel Ayarlar\Temp
~wrdxxxx.tmp, ~wrfxxxx.tmp, ~wraxxxx.tmp gibi dosyaları bulun ve bir not defterinde açın ve ardından kaydedin. Veri kurtarma işleminden sonra, 0 bayt olarak kaydedilen Word belgesini düzeltmek için aşağıdaki çözümleri izleyin. Genellikle, 0 bayt olarak gösterilen Word belgesi şu nedenlerden kaynaklanır:
- Virüs enfeksiyonu
- Uygulama başarısız
- Sistem çökmesi veya bozuk sektörler
- Dosyalar gizli
Bölüm 2. Zero Bytes Word Belgesi Hatası Nasıl Düzeltilir
Bu yaygın sebeplere göre artık 0KB hatasını ortadan kaldırabilirsiniz.
- Çözüm 1. 0KB Virüsünü Anti-virüs Yazılımıyla Kaldırın
- Çözüm 2. Disk Hatalarını Çözmek İçin CHKDSK'yi Çalıştırın
- Çözüm 3. CHKDSK Alternatifini Çalıştırın
- Çözüm 4. Gizli Dosyaları Göster
Çözüm 1. 0KB Virüsünü Anti-virüs Yazılımıyla Kaldırın
Virüsleri kaldırmanın en kolay yolu anti-yazılım kullanmaktır. 0KB virüsünden kurtulmanıza yardımcı olabilecek birçok antivirüs yazılımı vardır. İşte Avast ile virüsü kaldırmanın yolu.
Adım 1. Windows sistem tepsisindeki Avast turuncu simgesine sağ tıklayın ve Avast UI'yi açın
Adım 2. "Koruma" > "Virüs Taramaları"na gidin.
Adım 3. "AKILLI TARAMA ÇALIŞTIR" butonuna tıklayın ve tarama işlemi başlasın.
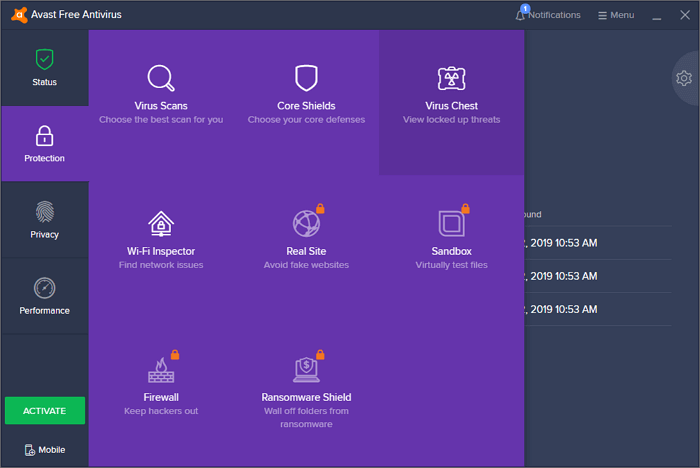
Tarama tamamlandıktan sonra Avast bulunan tüm sorunları görüntüler. Sorunları doğrudan sonuç ekranında çözebilir veya her Virüs Taramasını algılama sorunlarını otomatik olarak çözecek şekilde yapılandırabilirsiniz.
Çözüm 2. Disk Hatalarını Çözmek İçin CHKDSK'yi Çalıştırın
Eğer disk hatası veya bozuk sektör hatası alıyorsanız Word dosyası 0 bayt hatasını düzeltmek için bu yöntemi deneyebilirsiniz.
Adım 1. Windows tuşuna basın ve cmd yazın.
Adım 2. "Komut İstemi"ne sağ tıklayın ve "Yönetici olarak çalıştır"ı seçin.
Adım 3. Aşağıdaki komutu girin: chkdsk E: /f /r /x

Çözüm 3. CHKDSK Alternatifini Kullanarak Hataları Kontrol Edin ve Onarın
Komut satırı sizin için ideal bir tercih değilse, bu komut satırı alternatif aracını kullanabilirsiniz - EaseUS CleanGenius. Sabit sürücünüzdeki dosya sistemi hatasını düzeltmek için bu tek tıklamalı aracı kullanın.
Adım 1. EaseUS CleanGenius'u bilgisayarınıza ücretsiz indirin.
Adım 2. Yazılımı çalıştırın. Sol paneldeki "Optimizasyon"a tıklayın ve ardından "Dosya Gösterimi"ni seçin.

Adım 3. "Sürücü seç"e gidin ve dosya sistemi hatası olan sürücüyü seçin. "Dosya sistemi hatasını kontrol et ve düzelt" seçeneğini işaretleyin ve "Yürüt"e tıklayın.

Adım 4. EaseUS CleanGenius'un onarım sürecini tamamlamasını bekleyin. Bundan sonra, sonucu görüntülemek için "buraya" tıklayın.

Çözüm 4. 0 Bayt Word Belgesini Düzeltmek İçin Gizli Dosyaları Göster
Word dosyalarınızın gizlendiği ve 0 baytlık dosyayla değiştirildiği zamanlar vardır. Gizli dosyaları göstermek için aşağıdaki adımları deneyebilirsiniz.
Adım 1. Windows 10/8/7'de Windows Gezgini'ni açmak için Windows + E tuşlarına basın.
Adım 2. Klasör Seçenekleri veya Dosya Gezgini Seçenekleri penceresinde, "Görünüm" sekmesine tıklayın, Gizli dosyalar ve klasörler altında "Gizli dosyaları, klasörleri ve sürücüleri göster" seçeneğine tıklayın.
Adım 3. Ardından "Uygula > Tamam"a tıklayın. Sürücünün dosyalarını göreceksiniz.

Çözüm
Sıfır baytlık bir dosya asla iyi bir işaret değildir ve genellikle sabit diskinizde veya flash sürücünüzde bozuk veya hasarlı bir dosyaya veya bozuk bir sektöre işaret eder. Varsayılan olarak, bu nedenler sıfır baytlık belgenin içeriklerinin silinmesi anlamına gelir. Ancak endişelenmenize gerek yok, yukarıdaki çözümler sorununuzu mükemmel bir şekilde çözebilir. Yardım için EaseUS EaseUS Data Recovery Wizard'a başvurmaktan asla çekinmeyin.
İlgili Makaleler
-
Ücretsiz ve Kolay Fotoğraf Kurtarma Programı - Kaybolan Fotoğrafları Kolayca Geri Getirme
![author icon]() Ezgi Bıçakcı/2022/09/21
Ezgi Bıçakcı/2022/09/21
-
Windows 10/8/7’de Kaydedilmeyen/Silinen Wordpad Belgeleri Kurtarma
![author icon]() Ezgi Bıçakcı/2022/09/21
Ezgi Bıçakcı/2022/09/21
-
Bilgisayarım Dondu ve Alt Silme Kontrolü Çalışmıyor
![author icon]() Mike/2023/11/29
Mike/2023/11/29
-
Windows 11'de Sürücüye Erişilemez Erişim Reddedildi Sorunu Nasıl Düzeltilir
![author icon]() Mike/2023/09/02
Mike/2023/09/02