İçindekiler
Çok yüksek disk kullanımı kötü bir şeydir. Windows 10 veya diğer önceki sürümlerde Görev Yöneticisi'nde (Ctrl+Alt+Delete) %100'e ulaşan veya buna yakın bir disk kullanımı görürseniz, muhtemelen bir sabit disk veya işletim sistemi sorunu vardır. Aşırı disk kullanımı bilgisayarınızın yavaşlamasına, gecikmeli ve tepkisiz hale gelmesine neden olur. Sonuç olarak, bilgisayarınız görevlerini düzgün bir şekilde gerçekleştiremez.
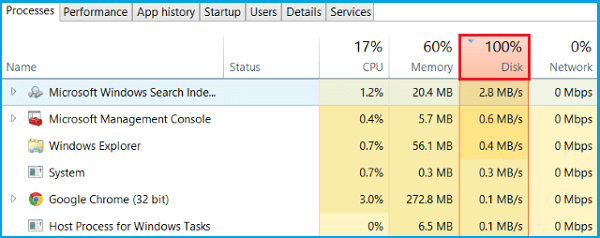
Disk Kullanımı Nedir?
Disk kullanımı (DU), şu anda kullanımda olan bilgisayar depolama alanının bir bölümünü veya yüzdesini ifade eder. Belirli bir diskin depolayabileceği toplam alan miktarı olan disk alanı veya kapasitesiyle çelişir. Bu nedenle, yüksek disk kullanımından bahsettiğimizde bir soruna değiniyoruz (disk kullanımı ne kadar yüksekse, makineniz o kadar yavaş çalışır). Disk kullanımı %100'e ulaşırsa, bilgisayarınız "donar" ve tüm işlemler atanan görevlerini yerine getirme fırsatı bulana kadar bu şekilde kalır.
Disk Kullanımını Etkili Şekilde Nasıl Azaltırsınız (14 Yol)
| Uygulanabilir Çözümler | Adım adım sorun giderme |
|---|---|
Şüpheli Programları Devre Dışı Bırak |
1. Bilgisayarı yeniden başlatın... Tüm adımlar |
| Gelişmiş Sorun Giderme | 7. Diskte hata olup olmadığını kontrol edin... Tüm adımlar |
| Diğer Olası Sorun Giderme | 11. Google Chrome'daki ayarları değiştirin... Tam adımlar |
Bir bilgisayarda yavaş yanıt süresi yaşadığınızda, Görev Yöneticisi'ne bakarak şu anda kaynağı tüketen görevin ne olduğunu bulmalısınız. Bunlar Uygulamalar mı yoksa arka plan işlemleri mi? Herhangi birini bulursanız, doğrudan "Görevi sonlandır"a tıklayın. Bulamazsanız, disk kullanımını normal bir duruma, genellikle %0'a düşürmenin ve umarım bir bilgisayardaki %100 disk kullanım sorununu çözmenin en iyi 10 yolunu izleyin.

Yol 1. Bilgisayarınızı yeniden başlatın
Bazen görev yöneticisi disk kullanımını tüketen gerçek suçlunun hangi işlem olduğunu belirleyemez, bu durumda her türlü sorunu çözebilecek ilk denemede bilgisayarınızı yeniden başlatmayı deneyin. "Kapat" yerine eski Windows durumunu kaldıran ve sisteminizi yeni bir görünümle başlatan "Yeniden Başlat"ı kullanmalısınız.
Bilgisayarınızı yeniden başlatmak için:
- Windows tuşuna basın
- Güç simgesine tıklayın
- Tüm uygulamaları kapatacak, bilgisayarı kapatacak ve ardından tekrar açacak olan Yeniden Başlat'a tıklayın
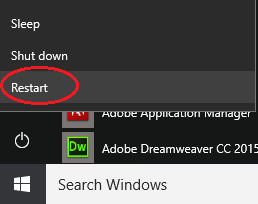
Sistem durumu yeni ve taze olsa bile hala %100 disk kullanımı görüyor musunuz? Evetse, bu büyük bir sorun değil ve arkasındaki sebep de o kadar önemli değil. Aksi takdirde, bilgisayarınızın disk kullanımını normal bir duruma geri döndürmek için daha fazla önlem almalısınız.
Yol 2. Kötü Amaçlı Yazılım Enfeksiyonunu Kontrol Edin
Kötü amaçlı yazılımlar veya bilgisayar virüsleri bilgisayar verilerinize, sistem performansınıza zarar verebilir ve en önemlisi bilgisayar kaynaklarını tüketebilir. Kötü olan şey, kötü amaçlı yazılımların genellikle gözümüze görünmemesidir, profesyonel antivirüs yazılımı kullanarak onu ortaya çıkarmamız gerekir. Bu nedenle, sisteminize neyin saldırdığını bulmak için hemen bilgisayarınızı tarayın. Herhangi bir üçüncü taraf programı yüklemediyseniz Windows Defender'ı tam olarak kullanabilirsiniz.
Windows'da Windows Defender'ı çalıştırmak için:
Ayarlar -> Güncelleştirme ve Güvenlik -> Windows Defender -> Windows Defender'ı Aç -> Tam
Yol 3. Ana Antivirüs Programınızı Geçici Olarak Devre Dışı Bırakın
Kötü amaçlı yazılım bulaşmasını kontrol etmek için antivirüs yazılımını kullanmak yerine, bu sefer ana antivirüs yazılımınızı kapatmayı deneyin. Microsoft desteğinin araştırdığı gibi, birçok üçüncü taraf antivirüs programı bilgisayarı kesintisiz olarak korumak üzere ayarlanmıştır. Bilinmeyen kaynaklardan gelebilecek olası hasara karşı sabit diski taramak için günde 24 saat çalışırlar ve aynı zamanda yüksek disk kullanımı da yaparlar.
Antivirüs yazılımını kapatmak disk durumunun geri yüklenmesine yardımcı oluyorsa, sorunu bildirmek için satıcıyla iletişime geçebilir ve bilgisayarınızı yüksek disk kullanım sorununa neden olmadan nasıl koruyacağınıza dair uzlaşmacı bir çözüm sunmalarını isteyebilirsiniz.
Yol 4. Windows Defender'ı Geçici Olarak Devre Dışı Bırakın
Aslında, ana antivirüs programınız çalışmadığında Windows Defender arka planda çalışır. Ortalama bilgisayar kullanıcıları, kötü amaçlı yazılım tehditlerine direnmeye yardımcı olan ancak disk kullanımının yüksek olma riskini artıran yerleşik programın varlığını bile fark etmezler. Dahası, Windows Defender ana antivirüs programınızla çakışarak çalışabilir ve disk kullanımını maksimuma çıkarabilir.
Windows Defender'ı devre dışı bırakmak için:
- Başlat'a tıklayın ve Ayarlar'a gidin
- Güncelleştirme ve Güvenlik'i seçin
- Windows Defender'a tıklayın ve Gerçek zamanlı korumayı ve Bulut tabanlı Korumayı kapatın
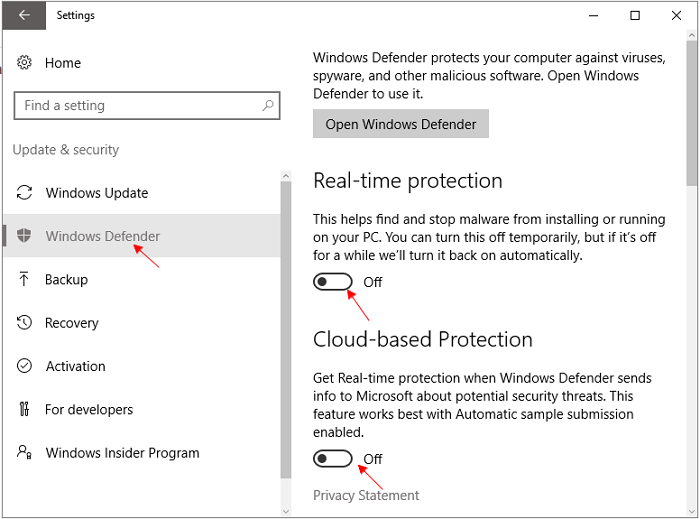
Yol 5. Windows Aramasını Geçici Olarak Devre Dışı Bırakın
Yüksek disk kullanım sorunu Windows 10'daki bir arama döngüsünden kaynaklanıyorsa, Windows Arama işlevini özel olarak devre dışı bırakmayı deneyebilirsiniz.
Öncelikle sorunu belirlemek için Windows Arama'yı geçici olarak kapatma yöntemini kullanın:
- Windows + R tuşlarına basın, Komut İstemi'ni açmak için Çalıştır kutusuna cmd yazın
- Şu komutu yazın: net.exe stop "Windows search" ve Enter'a basın
Bu komut, Windows Search'ün Windows yeniden başlatılana kadar çalışmasını durdurmak için kullanılır. Görev Yöneticisi'ne geri dönün ve disk kullanım yüzdesinin normal olup olmadığını kontrol edin. Eğer öyleyse, Windows Search sorunun sorumlusu olmalı ve onu kalıcı olarak kapatmanız daha iyi olur.
Windows Search'ü kalıcı olarak devre dışı bırakmak için şu şekilde yapmanız gerekir:
- Windows + R tuşlarına basın ve Çalıştır kutusuna services.msc yazın
- Hizmetler penceresinde Windows Search girişini seçin ve özelliklerini güncelleştirmek için çift tıklayın
- Başlangıç türü altında Devre Dışı'nı seçin ve ardından yaptığınız değişiklikleri kaydetmek için Tamam'a tıklayın
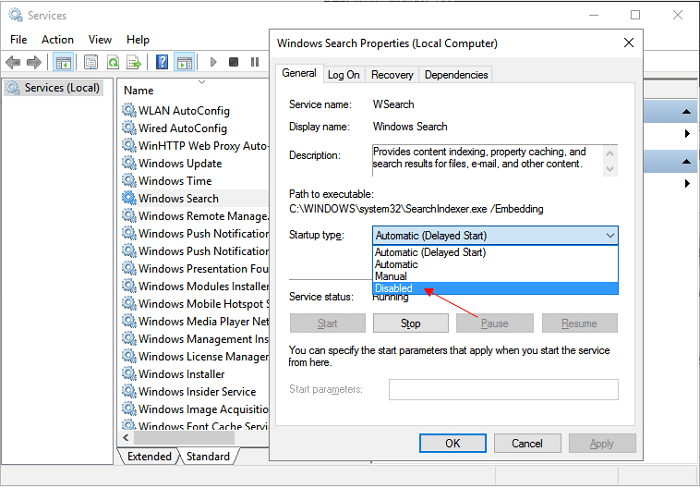
Yol 6. Superfetch Hizmetini Durdurun
Superfetch, uygulamalarınızın daha hızlı başlatılmasını ve sistem yanıt hızınızı iyileştirmeyi amaçlayan bir tür Windows hizmetidir. Ancak, Superfetch hizmeti, Windows aramasının yaptığı gibi yüksek disk kullanımında sorunlara neden olma eğilimindedir. Disk kullanımının azaltılıp azaltılamayacağını görmek için hizmeti kısa bir süreliğine devre dışı bırakmayı deneyebilirsiniz.
Windows 10'da Superfetech hizmetini devre dışı bırakma yöntemi:
- Windows + R tuşlarına basın ve Çalıştır kutusuna services.msc yazın
- Hizmetler penceresi görüntülenir. Listede Superfetch'i bulun
- Superfetch'e sağ tıklayın ve ardından Özellikler'i seçin
- Hizmeti durdurmak istiyorsanız Durdur düğmesini seçin. Başlangıç türü açılır menüsünde Devre Dışı'nı seçin

Yöntem 7. Diskte Hatalar Olup Olmadığını Kontrol Edin
Disk kullanımı anormal derecede yüksek görünüyor, bu da bir sabit disk sorununa işaret ediyor olabilir. Dosya sistemi bozulması ve bozuk sektörler gibi sabit disk hatalarını kontrol etme yolu Windows CHKDSK yardımcı programıdır. Disk kontrol aracı Komut İstemi aracılığıyla çalıştırılabilir ve sorunu gidermek için uygun komut satırlarını uygulamalısınız.
Windows komut satırlarına aşina olmayan kullanıcılar için, örneğin EaseUS Partition Master Free gibi, doğrudan bilgisayarınıza ücretsiz bir bölüm yöneticisi indirmenizi öneririz. Bu, disk hatalarını otomatik olarak kontrol eden ve varsa hataları onaran akıllı bir disk ve bölüm yönetim aracıdır.
Adım 1. Sorunlu hedef bölüme sağ tıklayın.
Adım 2. "Gelişmiş" > "Dosya Sistemini Kontrol Et"i seçin.
Adım 3. Bölümü gizlemek isteyip istemediğinizi onaylayın.
Adım 4. Dosya Sistemini Kontrol Et penceresinde, "Hatalar bulunursa düzeltmeyi dene" seçeneğini işaretleyin.
Adım 5. Bölümünüzdeki hataları kontrol etmek için "Başlat"a tıklayın.
Yol 8. Sisteminizi Güncelleyin
Windows güncellemesini ne kadar zamandır almıyorsunuz? Windows sürümünüz akıcı bir şekilde çalışmak için çok mu eski? %100 disk kullanım sorunu aylar önce Microsoft desteğine bildirildi ve Microsoft mühendisleri sorunu çözmek için yeni bir güncelleme yayınlamak için çok çalıştı. Birçok kişi alışılmış bir işletim sistemi durumuyla çalışmaya alışmış olsa da, yukarıdaki yöntemlerden hiçbiri bu durumda geçerli değilse sisteminizi güncellemeyi denemenizi öneririz.
En son Windows güncellemesini almak için:
- Başlat'a tıklayın ve ardından Ayarlar > Güncelleştirme ve güvenlik > Windows Update'i seçin
- Güncellemeleri manuel olarak kontrol etmek istiyorsanız Güncellemeleri kontrol et'i seçin
- Gelişmiş seçenekleri seçin ve ardından Güncelleştirmelerin nasıl yükleneceğini seçin altında Otomatik (önerilen) seçeneğini belirleyin

Yol 9. Sanal Belleği Sıfırla
Çoğunuz Sanal Belleğin ne olduğunu bilmiyor olabilirsiniz. Burada, umarım %100 disk kullanım sorununu düzeltmek için orada bazı değişiklikler yapmak için biraz çaba sarf etmelisiniz. Basitçe söylemek gerekirse, Sanal Bellek, sabit disk sürücünüzün (veya katı hal sürücünüzün) ne kadarının Windows tarafından bilgisayarınızdaki bellekmiş gibi kullanıldığını gösterir. Bilgisayarınız iyi çalışmıyorsa ve Görev Yöneticisi'ndeki Disk sütununuz %100 diyorsa, bu Sanal Belleği sıfırlamak yardımcı olacaktır. Prosedür önceki yöntemlere göre daha uzun sürer, bu yüzden sabırlı olun ve dikkatli olun.
Windows 10'da sanal bellek boyutunu değiştirmek için:
- Ayarlar > Sistem > Hakkında'yı açın
- İlgili ayarlar bölümünün altında Sistem bilgileri'ne tıklayın
- Sol bölmeden Gelişmiş sistem ayarlarına tıklayın
- Şimdi Gelişmiş sekmesine tıklayın, Performans bölümünün altında Ayarlar'a tıklayın
- Gelişmiş sekmesine tıklayın ve Sanal bellek bölümünün altında Değiştir'e tıklayın
- Burada, Tüm sürücüler için disk belleği dosyalarının boyutunu otomatik olarak yönet seçeneğini temizlemeniz ve Özel boyut seçeneğini belirlemeniz gerekir
- Sanal belleğiniz için bir Başlangıç boyutu ve Maksimum boyut girin ve Sıfırla'ya tıklayın. Tamam'a tıklayın ve bilgisayarınızı yeniden başlatın

Hızlı ipucu: Sanal belleğin boyutu her cihaz için benzersizdir ve genelleştirilemez. Ancak, genellikle, mümkün olduğunda "Başlangıç boyutu" için toplam kullanılabilir belleğin bir buçuk katı ve "Maksimum boyut" için kullanılabilir belleğin üç katı olan bir sayının kullanılması önerilir.
Yöntem 10. Temiz Önyükleme Gerçekleştirin
Disk kullanımı %99 veya %100 olarak açıkça gösterilse de, Uygulamalara veya arka plan işlemlerine baktığınızda hiçbir iz bulamazsınız. Dahası, aklınıza gelebilecek tüm temel sorun giderme çözümlerini denediniz. Şu anda temiz bir önyükleme yardımcı olabilir. Temiz bir önyükleme, Windows'u en az sayıda sürücü ve başlangıç programıyla başlatır, böylece bir arka plan programının disk kullanımınıza müdahale edip etmediğini belirleyebilirsiniz. Sanal belleği sıfırlamaya benzer şekilde, baştan sona temiz bir önyükleme gerçekleştirmek birkaç adım gerektirir.
- Sistem Yapılandırmasını açmak için Windows + R tuşlarına basın ve Çalıştır kutusuna services.msc yazın
- Genel sekmesi altında, Seçmeli başlangıç'a tıklayın. Başlangıç öğelerini yükle seçeneğinin işaretini kaldırın ve Uygula'ya tıklayın
- Şimdi Hizmetler sekmesine gidin, Tüm Microsoft hizmetlerini gizle'yi seçin ve ardından Tümünü devre dışı bırak'ı seçin
- Bilgisayarınızı yeniden başlatın ve bu sefer sistem temiz önyükleme ortamında başlayacaktır

Windows 10/11'de %100 Disk Kullanımını Azaltmak İçin Başka Neler Yapabilirsiniz?
Disk kullanım sorununu azaltmanın çözümleri, belirtilen 10 yoldan çok uzaktır. Aslında, her bilgisayarın yaygın bir sorun gibi görünmeyen kendine özgü bir sabit disk sorunu vardır, yapmanız gereken tek şey giderek daha fazla olası çözümle zaman geçirmektir. Peki, Windows 10'da yüksek disk kullanımını azaltmak için başka ne bekleyebilirsiniz?
Yöntem 11. Google Chrome'da Ayarları Değiştirin
- Chrome'u açın
- Ayarlar > Gelişmiş ayarlar'a tıklayın
- Gizlilik ve güvenlik bölümünün altında, Sayfaları daha hızlı yüklemek için bir tahmin hizmeti kullan seçeneğinin işaretini kaldırın
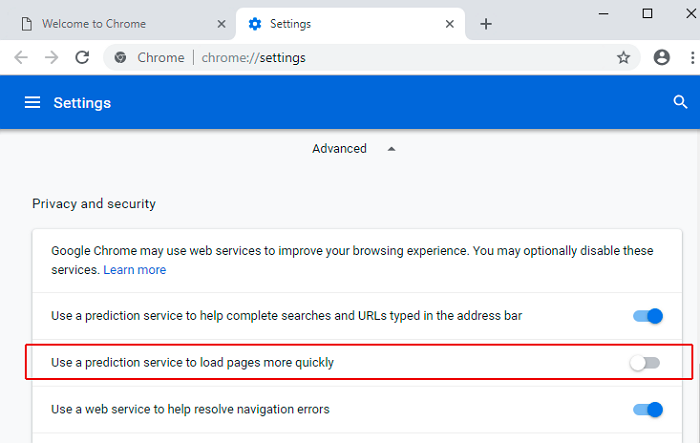
Yol 12. Skype Ayarlarınızı Güncelleyin
- Windows 10 için Skype'ı başlatmak için ekranınızın sol alt köşesinden Başlat menüsünü seçin. Kullanılabilir uygulamalar listesinde Windows 10 için Skype'a gidin ve açmak için tıklayın.
- Güvenlik sekmesini seçin ve Düzenle seçeneğine tıklayın.
- “Gruplar veya Kullanıcı Adları” listesinde “TÜM UYGULAMA PAKETLERİ”ni seçin. Skype'ın diskinize yazmasına izin veren İzin Ver'i seçmek için Yazma seçeneğini işaretleyin.
- Tamam'a basın.
Yol 13. Flash Player Güncellemelerini Kaldırın
- Ayarlar > Güncelleştirme ve Güvenlik'i açın
- Güncelleme Geçmişini Seçin
- Güncelleştirmeleri Kaldır'ı seçin
- Aşağı kaydırın ve Adobe Flash Player güncellemesini arayın
- Adobe Flash Player güncelleştirmesini seçin ve Kaldır'ı seçin
- Ekrandaki ek talimatları izleyin
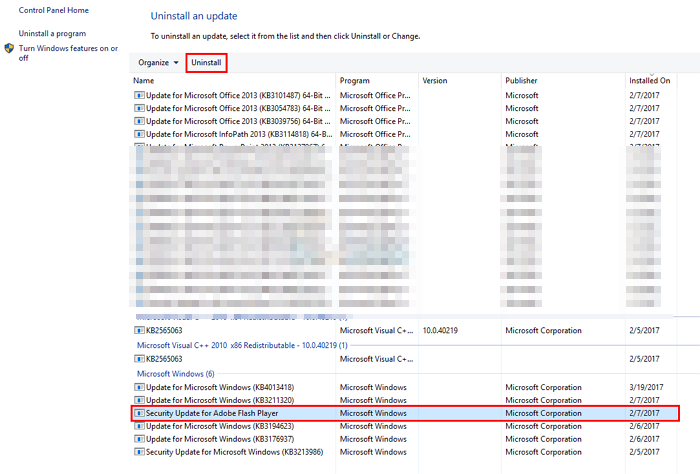
Yol 14. Sabit Diski %100 Kullanımda Yükseltin
Son olarak, Windows 10'da disk kullanımını düşürmeye yönelik tüm girişimler başarısız olursa, sabit sürücünüzde muhtemelen ciddi bir sorun olan bir şeylerin ters gittiğini kabul etmeniz gerekir. Bir sabit sürücüde fiziksel sorunlar ortaya çıktığında, bilgisayar büyük ölçüde yavaşlar, sürekli çöker veya donar ve buna bağlı olarak can sıkıcı %100 disk kullanımı uyarısı verir. Arızalı bir sabit sürücüden verileri kurtarmanız ve ardından Windows'u ve verileri yeniden yüklemeden sabit sürücüyü değiştirmenizin zamanı geldi.
Bilgisayarınız hala normal şekilde önyükleme yapabiliyorsa ancak sabit diske erişilemiyorsa, derhal veri kurtarma işlemi yapmalısınız.
Bilgisayarınıza EaseUS EaseUS Data Recovery Wizard'ı indirin ve sorunlu sabit sürücüden verileri çıkarmak için aşağıdaki üç adımı izleyin.
Adım 1. Verilerinizi kaybettiğiniz sürücüyü seçin ve "Kayıp Verileri Ara"ya tıklayın.

Adım 2. Tarama tamamlandığında kaybolan dosyaları bulmak için "Filtrele" veya "Ara"yı kullanın.

Adım 3. İstediğiniz tüm dosyaları seçin ve "Kurtar"a tıklayın. Ardından, bunları kaydetmek için başka bir güvenli konuma göz atın.
💡 İpucu: Yerel disklerinizde, harici sabit disklerinizde ve hatta bulut depolama alanınızda bulunan verileri geri yükleyebilirsiniz.

*** Önyüklenemeyen bir sabit diskten veri kurtarmakta da sorun yoktur. Bu durumda, Önyüklenebilir Ortamlı EaseUS Data Recovery Wizard Pro'yu indirin ve veri kurtarma işlemini işletim sistemi olmadan gerçekleştirin.
Windows'u yeniden yüklemeden arızalı bir sabit sürücüyü değiştirmenin basit yolu nedir? Duymuş olabileceğiniz gibi, bir HDD veya SSD'nin tamamını diğerine klonlama yeteneğine sahip güvenilir bir disk klonlama yardımcı programı bu hedefi gerçekleştirebilir.
Dünya çapında milyonlarca kullanıcı tarafından güvenilen diğer EaseUS programı olan EaseUS Disk Copy , HDD'yi SSD'ye kopyalamada, işletim sistemini HDD/SSD'ye taşımada, küçük bir HDD'yi büyük bir HDD'ye yükseltmede veya arızalı bir sabit sürücüyü sağlam bir sabit sürücüyle değiştirmede oldukça iyidir.
Örneğin, EaseUS disk kopyalama yazılımını kullanarak bir HDD'yi SSD'ye kopyalamak için ayrıntılı talimatlar için bu video kılavuzunu izleyin.
İlgili Makaleler
-
Windows 11'de Sürücüye Erişilemez Erişim Reddedildi Sorunu Nasıl Düzeltilir
![author icon]() Mike/2023/09/02
Mike/2023/09/02
-
Red Dead Redemption 2 Kayıp Kayıt Oyunu Nasıl Kurtarılır?
![author icon]() Mike/2024/09/27
Mike/2024/09/27
-
Time Machine Olmadan Mac Nasıl Yedeklenir [3 Etkili Yolla]
![author icon]() Mike/2023/09/25
Mike/2023/09/25
-
Veri Kaybetmeden RAW'ı NTFS'ye Dönüştürme [2024 Çözüm]
![author icon]() Ezgi Bıçakcı/2024/03/22
Ezgi Bıçakcı/2024/03/22