İçindekiler
Hitachi Touro Desk Pro Windows 10'da Çalışmıyor
"Hitachi Touro Desk Pro ve Hitachi Touro Desk'im var. Standart Hitachi Touro Desk sürücüsü tanınıyor ve iyi çalışıyor. "Pro" tanınıyor ancak erişmeye çalıştığımda hiçbir şey yapmıyor.
Hitachi'nin indirebileceğim sürücüleri yok, bu yüzden başka bir başlıkta önerilen uyumluluk modu işe yaramayacak. Birisi buna bakabilir veya gerçekten işe yarayan bir öneri sunabilir mi?"
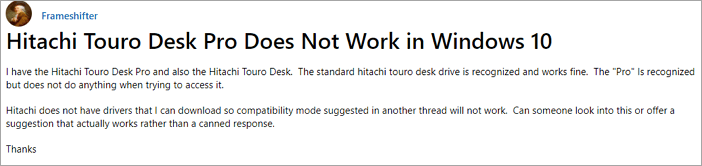
Hiç bu tür bir hatayla karşılaştınız mı - sürücünüz bağlı ancak bilgisayarınızda çalışmıyor. Bu kurbanlardan biriyseniz, test edilmiş ve etkili çözümlere ulaşmak için okumaya devam etmelisiniz. Hitachi sabit disk sürücüsü çalışmıyor/tanınmıyor sorunlarını kolayca çözebilirsiniz.
- 1. Disk Yönetimi'nde Hitachi'yi kontrol edin
- 2. Yeni Bir Bölüm Başlatın/Oluşturun
- 3. Sürücüyü Kaldırın ve Yeniden Yükleyin
- 4. Hitachi Sabit Sürücüsünü Biçimlendirin
- 5. Hitachi Sürücü Harfini Değiştirin
İlk Yardım - Hitachi Sabit Sürücüsü Çalışmadığında Verileri Kurtarın
Başlamadan önce, Hitachi sabit diskinden verileri geri yüklemeniz daha iyi olur. İşlemler Hitachi sabit disk veri kaybına neden olabilir. Burada, güvenilir EaseUS Data Recovery Wizard - EaseUS Data Recovery Wizard tüm kaybolan dosyalarınızı hemen geri getirebilir.
EaseUS Sabit Disk Veri Kurtarma Yazılımı
- Kayıp veya silinmiş dosyaları, belgeleri, fotoğrafları, sesleri, müzikleri ve e-postaları etkili bir şekilde kurtarın
- Biçimlendirilmiş sabit diskten, boşaltılmış geri dönüşüm kutusundan, hafıza kartından, flash sürücüden, dijital kameradan ve video kameralardan dosyaları kurtarın
- Ani silme, biçimlendirme, sabit disk bozulması, virüs saldırısı, farklı durumlarda sistem çökmesi durumunda veri kurtarma desteği
Adım 1. Verilerinizi kaybettiğiniz sürücüyü seçin ve "Kayıp Verileri Ara"ya tıklayın.

Adım 2. Tarama tamamlandığında kaybolan dosyaları bulmak için "Filtrele" veya "Ara"yı kullanın.

Adım 3. İstediğiniz tüm dosyaları seçin ve "Kurtar"a tıklayın. Ardından, bunları kaydetmek için başka bir güvenli konuma göz atın.
💡 İpucu: Yerel disklerinizde, harici sabit disklerinizde ve hatta bulut depolama alanınızda bulunan verileri geri yükleyebilirsiniz.

Hitachi Sabit Sürücünün Çalışmaması/Tanınmaması Nasıl Düzeltilir
Sabit sürücünüzden verileri geri yükledikten sonra, Hitachi harici veya dahili sabit sürücüsünün çalışmaması veya algılanmaması sorununu gidermek için bu çözümleri takip edebilirsiniz.
Yöntem 1. Disk Yönetiminde Hitachi'yi Kontrol Edin
Hitachi'niz Dosya Gezgini'nde çalışmıyorsa, Disk Yönetimi'nde diski kontrol etmelisiniz. Harici sabit disk Bu Bilgisayar'da görünmüyorsa , ancak Disk Yönetimi'nde görünüyorsa, hatayı basit adımlarla çözebilirsiniz.
Adım 1. Başlat'a (Win logosu) sağ tıklayın ve "Disk Yönetimi"ni seçin.

Adım 2. Hitachi sabit diskinizi bulmak için sürücü listesine göz atın.
Hitachi tahsis edilmemiş/başlatılmamış/çevrimdışı olarak gösteriliyorsa, hatayı kolayca düzeltebilirsiniz (Yöntem 2'ye bakın). Disk Yönetimi'nde disk gösterilmiyorsa, düzeltmek için daha fazla şey yapmanız gerekir.
Yöntem 2. Yeni Bir Harici Sürücü Başlatma/Oluşturma
Daha önce de belirttiğim gibi, Hitachi sabit diskiniz tahsis edilmemiş/ başlatılmamış disk /çevrimdışı olarak gösteriliyorsa, bu hatayı onu başlatarak ve yeni bir birim oluşturarak kolayca çözebilirsiniz. İşte adımlar.
Adım 1. "Disk Yönetimi"ne gidin, Hitachi sabit diskinize sağ tıklayın ve "Diski Başlat"ı seçin.

Adım 2. Diski seçin ve bölüm stili olarak MBR veya GPT'yi seçin, başlamak için "Tamam"a tıklayın.
Adım 3. Yeni sürücünüzdeki ayrılmamış alana sağ tıklayın ve "Yeni Basit Birim..." seçeneğini seçin.

Adım 4. Yeni sabit diske birim boyutunu, sürücü harfini ve dosya sistemini ayarlayın. Ardından, işlem tamamlandığında "Bitir"e tıklayın.

Yöntem 3. Hitachi Sabit Disk Sürücüsünü Kaldırın ve Yeniden Yükleyin
Sabit diskiniz aygıt yöneticisinde veya disk yönetiminde algılanmıyorsa, Hitachi sürücü sürücüsünü kaldırıp güncellemeniz ve tekrar denemeniz yeterlidir. İşte ayrıntılı adımlar.
Adım 1. Çalışmayan Hitachi harici sabit diskini bilgisayara bağlayın.
Adım 2. Arama kutusuna aygıt yöneticisi yazın ve menüden "Aygıt Yöneticisi"ne tıklayın.
Adım 3. Disk sürücülerini genişletin ve aygıtınıza sağ tıklayın, "Özellikler"i seçin.
Adım 4. "Sürücü" sekmesi altında, öncelikle "Sürücüyü Güncelleştir" seçeneğini deneyebilir ve "Tamam"a tıklayabilirsiniz.
Adım 5. Sürücü güncellemesi başarısız olursa, bir sonraki seçenek olan "Sürücüyü Kaldır" ve "Sürücüyü Yeniden Yükle"yi deneyin.

Yöntem 4. RAW Hitachi Harici Sabit Sürücüyü NTFS Olarak Biçimlendirin
Hitachi sabit diskiniz, dosya sistemi Windows 10/8/7 ile uyumlu değilse tanınmayacak veya algılanmayacaktır. Bu nedenle, FAT32, exFAT ve NTFS arasındaki farkları bilmelisiniz. Ardından, sabit diskinizi uyumlu bir dosya sistemine biçimlendirin.
Adım 1. Hitachi sabit diskinizi bilgisayarınıza bağlayın ve "Disk Yönetimi"ne gidin.
Adım 2. Çalışmayan sürücüye sağ tıklayın ve "Biçimlendir"i seçin.
Adım 3. Birim etiketini ayarlayın, dosya sistemi olarak NTFS'yi ayarlayın ve "Hızlı Biçimlendir"i işaretleyin. Biçimlendirmeyi başlatmak için "Tamam"ı tıklayın.

Yöntem 5. Hatayı Düzeltmek İçin Hitachi Sürücü Harfini Değiştirin
Hitachi sabit diskiniz, sürücü harfi yoksa Bu Bilgisayar'da algılanamadı. Bu Bilgisayar'da görünmesini sağlamak için Disk Yönetimi'nde bir sürücü harfi atamanız gerekir.
Adım 1. Hitachi sabit diskinizi bilgisayarınıza bağlayın ve "Disk Yönetimi"ni açın.
Adım 2. Hitachi sabit diskine sağ tıklayın ve "Sürücü Harfi ve Yollarını Değiştir..." seçeneğini seçin.
Adım 3. Diske yeni bir sürücü harfi ayarlayın ve onaylamak için "Tamam"a tıklayın.
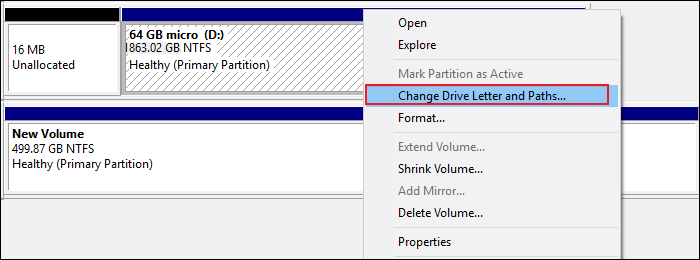
Çözüm
Hitachi harici sabit disk algılanmıyor sorunlarının çoğu önerilen çözümlerle çözülebilir. Ancak, Hitachi sabit diskinizin çalışmamasının nedeni fiziksel bir hataysa (bozuk USB portu, hasarlı disk, sahte disk), yukarıdaki çözümlerle hatayı çözemezsiniz. Bu arada, diskinizi yönetmek istiyorsanız, EaseUS Partition Master'ı çalıştırabilirsiniz. Bu, dünya çapında milyonlarca insana yardımcı olan profesyonel bir disk yönetim aracıdır .
İlgili Makaleler
-
Windows 10/11'de Silinen Klasörleri Kurtarma [Hızlı]
![author icon]() Mike/2024/09/18
Mike/2024/09/18
-
EMP.dll Bulunamadı Hatası Hogwarts Legacy Nasıl Düzeltilir
![author icon]() Mike/2024/09/14
Mike/2024/09/14
-
Silinen Dosyaları Tarihe Göre Geri Getirme
![author icon]() Ezgi Bıçakcı/2022/09/21
Ezgi Bıçakcı/2022/09/21
-
Antivirüs Silinen Dosyaları Geri Getirme
![author icon]() Ezgi Bıçakcı/2022/09/21
Ezgi Bıçakcı/2022/09/21