İçindekiler
Yardım: Sabit Sürücü Neden Rastgele Veriler Silinir
"Son zamanlarda, bilgisayarımın iki sabit diskinden biri arızalanmaya başladı. Verileri kendiliğinden siliyor. Sorunu ilk 2-3 kez gördüğümde yedekleme oluşturmamıştım, bu yüzden verilerin bir kısmı iz bırakmadan silindi. Silinen verilerin neyle ilgili olduğunu hatırlamıyorum, ancak Resimler ve Videolar klasöründeki öğeler tamamen kayboldu! Sabit diski kullanmaya devam etmeli miyim yoksa gelecekte daha fazla veri kaybını önlemek için durdurmalı mıyım?"
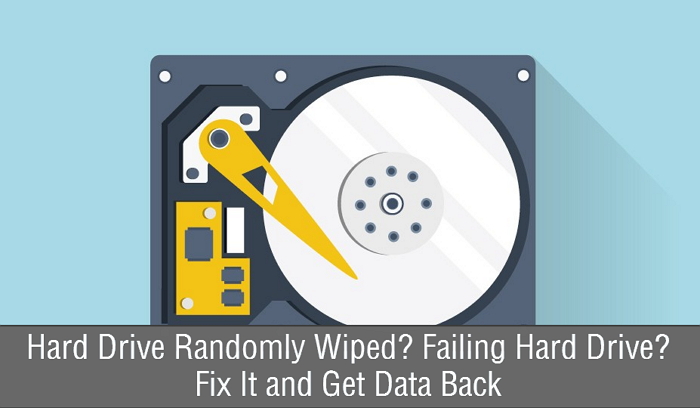
Dikkatli olun! Sabit diskiniz rastgele kendini sildiğinde, bu yakın bir bileşen veya donanım arızasının işaretidir. Sabit diskten veri kurtarmak için hemen önlem almanız gerekir ve onarılamayacak kadar kötü hasar görmüşse, sabit diski yenisiyle değiştirmeniz gerekir.
Sabit Sürücü Tarafından [Silinmiş] Veriler Nasıl Kurtarılır
Sabit disk sürücüsü verileri farklı şekillerde siler. Teknik olarak konuşursak, silinen verileri hiçbir şekilde kurtaramazsınız. Bir sabit diski sildiğinizde, daha önce silinmiş ancak hala var olabilecek olanlar da dahil olmak üzere üzerindeki her şeyi silmek anlamına gelir ve genellikle bunu yalnızca üçüncü taraf veri imha yazılımları veya bazen sabit disk temizleme programı olarak adlandırılanlar yapabilir. Bu nedenle, sabit disk sürücüsünün verileri kendiliğinden rastgele sildiğini söylediğimiz çoğu durumda, bu gerçek bir "silme" değil, "hızlı biçimlendirme", "silme" veya "gizli" davranışıdır.
Çoğu durumda, aşağıda da belirttiğimiz gibi, EaseUS EaseUS Data Recovery Wizard'ı kullanarak verilerinizi kolayca kurtarabilirsiniz.
- Bir sürücüyü açmaya çalıştığınızda, Windows diski kullanabilmeniz için biçimlendirmenizi ister.
- Şifrelenmiş bir sabit diske çok fazla yanlış parola girdiğinizde, sabit disk verileri kendiliğinden silecektir.
- Sürücüyü her açtığınızda pencere geri geliyor ve sürücüyü tekrar açtığınızda veriler bir saniye içinde kayboluyor.
- İşletim sistemini her kurduğunuzda veya güncellediğinizde dosyalar silinir.
EaseUS Data Recovery Wizard gibi EaseUS Data Recovery Wizard'ı kullanarak, sorunlu sabit sürücünüzden silinen verileri kurtarabilir veya şu anda açamadığınız sabit sürücünüzdeki verilere erişebilirsiniz.
Adım 1. Sabit disk bölümünü tarayın
Sabit diskinizde dosyalarınızı kaybettiğiniz veya sildiğiniz sürücüyü seçin. "Kayıp Verileri Ara"ya tıklayın ve EaseUS veri kurtarma yazılımının seçili sürücüdeki tüm kayıp verileri ve dosyaları taramasına izin verin.

Adım 2. Sonuçları kontrol edin
Tarama tamamlandığında, sabit diskinizdeki kaybolan dosyaları bulmak için "Filtre" özelliğini uygulayabilir veya "Dosya veya klasörleri ara" seçeneğine tıklayabilirsiniz.

Adım 3. Kayıp sabit disk verilerini geri yükleyin
Sürücüde kaybettiğiniz istediğiniz dosyaları seçin ve başka bir yere kaydetmek için "Kurtar"a tıklayın.
💡 İpucu: Yerel disklerinizde, harici sabit disklerinizde ve hatta bulut depolama alanınızda bulunan verileri geri yükleyebilirsiniz.

#1'i düzeltin. Sabit Sürücü Hatalarını Tarayın ve Onarın
Sabit diskte nerede sorun olduğunu kontrol etmenize olanak tanıyan yerleşik bir Windows disk kontrol yardımcı programı vardır. Önce bir sabit diski teşhis etmek ve herhangi bir hata bulduysa onarmak güvenli bir harekettir. Başlamak için:
Adım 1. Örneğin Windows 10'da, Dosya Gezgini penceresini açmak için Windows + E tuşlarına basın. Bu Bilgisayar'a tıklayın ve rastgele veri yiyen sürücüye sağ tıklayın ve Özellikler'i seçin.
Adım 2. Araçlar sekmesine geçin, orada Hata denetimi bölümünün altındaki Kontrol düğmesine tıklayın. Bu seçenek, sabit sürücünüzün anormal şekilde çalışmasına neden olabilecek dosya sistemi hataları için sürücüyü kontrol edecektir.

Adım 3. Windows, hiçbir hata bulunmadığında bu sürücüyü sansürlemenize gerek olmadığını söyleyecektir. Aksi takdirde, Sürücüyü tara'ya tıklamaya devam edeceksiniz. Tarama sırasında sürücüyü kullanmaya devam edebilirsiniz.
Adım 4. Hatalar bulunursa, "Dosya sistemini onarmak için bilgisayarınızı yeniden başlatın" mesajını görürsünüz. Hemen yeniden başlatabilir veya hata düzeltmesini bir sonraki yeniden başlatmada planlayabilirsiniz. Size yapmanızı söylediği şeyi yapın.
- İpucu
- Dosya sistemi bozulması ve bozuk sektörler dahil olmak üzere diskteki hataları kontrol etmenin daha gelişmiş bir yolunu mu tercih edersiniz? Bağlantılı sayfadaki sabit disk bozuk sektörlerini nasıl onaracağınızı öğrenmek için takip edin.
#2'yi düzeltin. Yeniden biçimlendirme de bir çözümdür
İPUCU: Burada hızlı biçimlendirme kılavuzuna geçmeden önce önemli verilerinizi yedekleyin. Disk biçimlendirme, sabit disk bölümünden verileri silecek ancak diski bozuk sektörlere karşı taramayacaktır.
Sabit diskiniz izniniz olmadan verileri silmeye başladığında, bu bir tür kötü amaçlı yazılım veya virüs bulaştırmak anlamına gelir. Ciddi şekilde hasar görmemişse, sabit diski yeniden biçimlendirmek bir çözüm olabilir.
Sabit Sürücü Arızası! Belirtileri, Çözümü ve Nedenlerini Bulmak İçin Ne Yapılmalı?
Sabit disk, bilgisayarınızdaki en önemli şeylerden biridir. Sabit disk arızası meydana gelirse, bunu nasıl düzeltebilirsiniz? Sabit disk arızası belirtileri, nedenleri ve çözümleri hakkında bilgi edineceksiniz...

Adım 1. Windows Dosya Gezgini'ni açın (Windows + E) ve sürücüye sağ tıklayıp Biçimlendir ... seçeneğini seçin.
Adım 2. Burada sizin için kritik adım, çalışan bir dosya sistemi seçmektir. Windows'da kullanılan sabit disk bölümü için NTFS veya exFAT'ı seçin. " Hızlı biçimlendirme " seçeneğini işaretleyin ve Başlat'a tıklayın.

Düzeltme #3. C Sürücü Alanını Artırın
C sürücüsü alanı doluyor mu? C sürücüsü bölümünü kaplayan kırmızı bir çubuk görüyor musunuz? Olasılık çok düşük olsa da, işletim sisteminin ve programların iyi performans gösterebilmesi için sistem sürücüsündeki yetersiz veya düşük disk alanı nedeniyle sabit sürücünün verileri silmesi hala mümkündür. D sürücüsünden C sürücüsüne veya bol miktarda boş alanı olan diğer sürücülerden biraz boş alan aktarmayı deneyebilirsiniz.
Aşağıdaki kılavuz, EaseUS partition magic yazılımının yardımıyla en az çabayla C sürücü alanını genişletmeniz içindir. Tek tıklamayla yapılan bir yöntemdir, bu nedenle zaman ve teknik gerektirmez.
Adım 1. C sürücüsünü genişletmek için "1 Tıkla Ayarla"ya tıklayın.
C sürücünüzde yer kalmadığında, farenizi C sürücüsünün üzerine getirin, EaseUS Partition Master'da Düşük Disk Alanı uyarısını göreceksiniz. Genişletmek için "1 Tıkla Ayarla"ya tıklayın.

Adım 2. C sürücüsünü otomatik olarak genişletmek için "Tamam"a tıklayın.
"Tamam"a tıkladığınızda EaseUS Partition Master, düşük alan sorununu çözmek için C sürücünüze otomatik olarak alan ayıracaktır.

Ek Seçenek: C sürücüsünü manuel olarak genişletmek için "Manuel Ayarlama"ya da tıklayabilirsiniz.
Manuel Ayarlama'ya dönerken, C sürücüsünü seçin ve C sürücüsüne daha fazla alan eklemek için noktaları sağa doğru sürükleyin. Onaylamak için "Tamam"a tıklayın.

Adım 3. C sürücüsündeki düşük disk alanını çözmek için onaylayın
Üst köşedeki "Görevi Yürüt" butonuna tıklayın ve "Uygula" butonuna tıklayarak bekleyen tüm işlemleri başlatın.

Daha Fazla Veri Kaybını Önlemek İçin Arızalı Sabit Sürücünüzü Değiştirin
Yukarıdaki çözümlerden hiçbiri sorununuzu çözmeye yardımcı olmadıysa ve sabit diskiniz hala ara sıra verileri siliyorsa, sabit diskinizin çok kötü bir durumda olduğu ve en kısa sürede değiştirilmesi gerektiği gerçeğini kabul etmenin zamanı gelmiş demektir.
Yeni bir sabit disk depolama alanı satın almayı düşündüğünüzde, hangi tür sabit diski seçmeniz gerektiğine karar vermekte zorlanabilirsiniz. Ve, sabit diski değiştirmeye nereden başlamalısınız veya hangi araçları kullanmak gerekir? Uygun bir depolama sürücüsü seçmekten yeni sürücüyü takmaya kadar olan süreçte size daha iyi yardımcı olmak için, bu makaleler aradığınız şey olabilir.
Adım 1. Satın alacağınız sabit diski seçerken:
Adım 2. Yeni bir sabit disk takarken:
- SSD için Hangisini Seçmeliyim? MBR veya GPT
- Sabit Sürücü Nasıl Başlatılır
Adım 3. Eski sabit diskten yeni sabit diske veri aktarırken:
İlgili Makaleler
-
Harici Sabit Sürücü Dosyaları Göstermiyor, Ancak Dosyalar Hala Var Mac [4 Düzeltme]
![author icon]() Mike/2024/09/30
Mike/2024/09/30
-
Silinen veya Kaybolan Fotoğrafları Geri Getirme
![author icon]() Ezgi Bıçakcı/2022/09/21
Ezgi Bıçakcı/2022/09/21
-
Mac'teki Şifreli SD Karttan Veri Kurtarma [Parolalı veya Parolasız]
![author icon]() Mike/2023/09/26
Mike/2023/09/26
-
Silinen Dosyalar Geri Dönüşüm Kutusundan Ücretsiz Nasıl Kurtarılır | En İyi Yollar
![author icon]() Mike/2024/08/01
Mike/2024/08/01