İçindekiler
GIMP'de son oturum nasıl kurtarılır? Kaydedilmemiş GIMP dosyaları yedekten nasıl kurtarılır? Bu öğreticiyi okuyun ve size yardımcı olması için çözümleri kullanın.
| Uygulanabilir Çözümler | Adım adım sorun giderme |
|---|---|
| Yöntem 1. Silinen GIMP son oturumunu kurtarın | Bir dosya kurtarma aracı indirin > kayıp GIMP dosyalarını tarayın > silinen dosyaları kurtarın... Tüm adımlar |
| Yöntem 2. Kaydedilmemiş GIMP'yi Yedeklerden Geri Yükle | GIMP'yi açın ve dosyaya tıklayın > Son'a tıklayın ve Belge Geçmişi'ne gidin... Tüm adımlar |
En iyi ücretsiz fotoğraf düzenleme yazılımlarından biri olan GIMP, kullanıcılara muhteşem fotoğraf düzenleme efektleri ve özellikleri sunar. Çoğu kullanıcıya göre GIMP, dosyaları ve fotoğrafları konusunda gerçekten yardımcı görünüyor. Kullanıcılar bu yazılımı kişisel özçekimlerini, iş fotoğraflarını veya hatta parti gönderilerini güzelleştirmek için kullanabilirler. Ancak dikkatsiz kullanım, virüs saldırısı veya hatta sistem çökmesi nedeniyle kullanıcıların GIMP fotoğraflarını ve dosyalarını kaybetmesi oldukça kolaydır.
Peki silinen, kaydedilmeyen veya kaybolan GIMP fotoğrafları ve dosyaları nasıl kurtarılır?
Not: GIMP dosyalarınızı kaybettiğinizde onları geri yüklemenin bir yolunu bulana kadar sabit diskinize hiçbir şey yapmayın.
Yöntem 1. GIMP Kurtarma Yazılımı ile Silinen GIMP Dosyalarını Kurtarın
Herhangi bir GIMP dosya yedeğiniz yoksa, tüm kaybolan, silinen veya biçimlendirilen GIMP dosyalarınızı ve fotoğraflarınızı kolaylıkla geri yüklemek için profesyonel dosya kurtarma yazılımlarını uygulayabilirsiniz.
Profesyonel GIMP dosya kurtarma yazılımı - EaseUS Data Recovery Wizard tam da ihtiyacınız olan şey. Kayıp GIMP dosyalarınız 2 GB'tan azsa, doğrudan ücretsiz sürümünü deneyebilirsiniz - EaseUS Data Recovery Wizard Free . Kayıp GIMP dosyaları 2 GB'tan fazlaysa, hemen buradan ücretsiz indirebilir ve sınırsız veri kurtarma kapasitesiyle etkinleştirmek için bir seri anahtarı satın alabilirsiniz.
Şimdi EaseUS Data Recovery Wizard ile kaybolan, silinen, biçimlendirilen veya kaydedilmeyen GIMP dosyalarının nasıl kurtarılacağını görelim:
Adım 1. Bir konum seçin ve tarama işlemini başlatın
EaseUS Data Recovery Wizard'ı başlatın, silinen dosyaların saklandığı bölüm/sürücünün üzerine gelin. Kayıp dosyaları bulmak için "Kayıp Verileri Ara"ya tıklayın.

Adım 2. Kurtarmak istediğiniz dosyaları seçin
Tarama tamamlandığında, kurtarmak istediğiniz silinmiş dosyaları seçin. Sadece istediğiniz dosya türlerini görüntülemek için filtreye tıklayabilirsiniz. Dosya adını hatırlıyorsanız, hedef dosyayı bulmanın en hızlı yolu olan arama kutusunda da arama yapabilirsiniz.

Adım 3. Silinen dosyaları önizleyin ve kurtarın
Kurtarılabilir dosyaların önizlemesini görüntüleyin. Ardından, geri yüklemek istediğiniz dosyaları seçin ve dosyaları daha önce verilerin kaybolduğu disk yerine yeni bir depolama konumuna depolamak için "Kurtar"a tıklayın. OneDrive, Google Drive vb. gibi bir bulut depolama alanı seçebilir ve kurtarılan dosyalarınızı kaydetmek için "Kaydet"e tıklayabilirsiniz.

Yöntem 2. Kaydedilmemiş GIMP Dosyalarını Yedeklerden Geri Yükleme
Aslında, kaydedilmemiş GIMP dosyalarını kurtarmanın kolay bir yolu yoktur. Gimp, verileri otomatik olarak depolamak için bir Otomatik Kaydetme özelliği sağlamaz. GIMP çökerse, hatayı kapatmadan önce verileri kaydetmenin bir yolu yoktur; bu nedenle, kabul edilen her adımdan sonra tüm verilerinizi kaydetmeli ve yedeklemeyi alışkanlık haline getirmelisiniz. GIMP dosyaları için yedeklemeler oluşturduysanız, kaybolan GIMP fotoğraflarını şimdi bulmak için aşağıdaki yolu izleyebilirsiniz:
/home/.gimp-2.8/tmp
Bunları belirli bir yolda bulamazsanız, aşağıdaki adımları izleyerek kaybolan GIMP dosyalarını yedekten geri yükleyebilirsiniz:
- GIMP'yi açın ve "Dosya"ya tıklayın
- "Son"a tıklayın ve "Belge Geçmişi"ne gidin
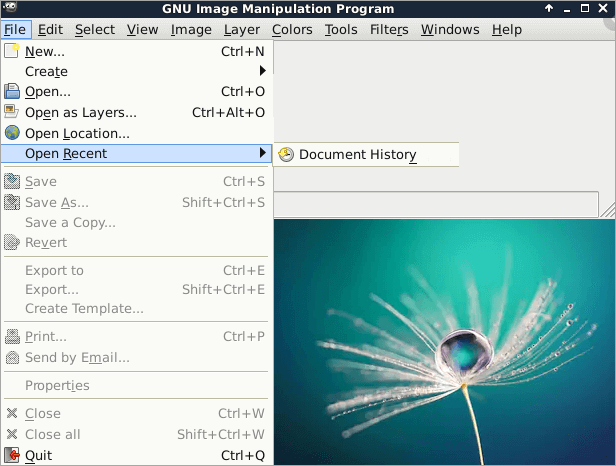
Orada Belge Geçmişi'ndeki tüm son GIMP fotoğraflarınızı ve dosyalarınızı bulabilirsiniz. Daha sonra bunları kopyalayıp PC'nizdeki güvenli bir yere kaydedebilir, hatta tekrar kullanabilirsiniz.
GIMP Son Oturumu Kurtarma SSS
Aşağıdaki dört soru GIMP'nin son oturumunda en alakalı olanlardır. Cevapları kontrol edin ve ihtiyacınız olanı bulun.
1. Gimp dosyaları nerede saklanır?
Varsayılan olarak, GIMP Windows 7, 8 ve 10'da kullanıcı klasörünüzün kök dizininde, genellikle C:\Users\Administrator\. gimp-2.8'de bir program ayarları klasörü oluşturur. Bu klasörün konumunu AppData, Roaming klasöründe olacak şekilde nasıl değiştirebilirsiniz, örneğin, C:\Users\Computer User\AppData\Roaming\ .
2. Kaydedilmemiş bir fotoğrafı nasıl kurtarabilirim?
Daha önce de belirtildiği gibi, GIMP Otomatik Kaydetme ve Otomatik Kurtarma'yı desteklemez. Kaydetmeyi unutmanız durumunda Gimp verileri otomatik olarak kaydetmez. "Dosya" > "Son Kullanılanları Aç" > "Belge Geçmişi"ne tıklayarak GIMP'deki kaydedilmemiş fotoğrafları kurtarmayı deneyebilirsiniz. Orada yoksa, kaydedilmemiş dosyalarınızı bulamayabilirsiniz.
3. Yanlışlıkla değiştirdiğim bir dosyayı nasıl kurtarabilirim?
Yanlışlıkla üzerine yazılan bir dosyayı kurtarmak için aşağıdaki çözümü deneyebilirsiniz:
- Windows Gezgini'ni açın ve dosyanın bulunduğu klasöre gidin
- Bu klasörün içine sağ tıklayın ve açılan menüden "Özellikler"i seçin
- "Önceki Sürümler" sekmesini seçin ve üzerine yazılan dosyanın önceki bir sürümünü arayın
Ancak bu yalnızca bilgisayarınızda dosyalarınızın bir yedeğinin olması durumunda işe yarar.
İlgili Makaleler
-
Windows 10/11'de Yedekleme Olmadan Silinen Dosyalar Nasıl Kurtarılır
![author icon]() Mike/2024/09/24
Mike/2024/09/24
-
Mac'te Bozulmuş SD Kartınızı Onarın ve Kurtarın
![author icon]() Mike/2024/10/09
Mike/2024/10/09
-
Biçimlendirilmiş Dosyaları Geri Getirmek için Ücretsiz Format Kurtarma Programı
![author icon]() Ezgi Bıçakcı/2022/09/21
Ezgi Bıçakcı/2022/09/21
-
Windows/Mac'te Çalışma Diski PhotoShop Nasıl Temizlenir
![author icon]() Mike/2023/09/25
Mike/2023/09/25