İçindekiler
Teknolojinin gelişmesiyle birlikte ofisten tasarruf etmek daha kolay hale geldi ve insanların kağıt belgeleri kaybetme veya unutma endişesiyle işyerinde çok sayıda kağıt belge tutmasına gerek kalmadı - artık bir Mac, tuttuğunuz verileri kolayca kategorilere ayırmanızı sağlayabilir. saklamanız gerekir ve dosya deposunun konumunu bulmak için anahtar kelime aramasının kullanılması.
Ancak bunun bir dezavantajı da var; depolama aygıtının hasar görmesi veya kazara silinme nedeniyle veri kaybı. Özetlemek gerekirse, acil durumlarda silinen veya kaybolan dosyalarınızı kurtarmak için Mac için ücretsiz sınırsız veri kurtarma yazılımını yüklemeniz önemlidir.
Mac'teki ücretsiz veri kurtarma yazılımı hakkında daha fazla bilgi edinmek ve verilerinizi daha iyi korumak için aşağı kaydırın ve bu makaleyi okuyun.
Mac için Ücretsiz Sınırsız Kurtarma Yazılımı - Hangisini Seçmeli
Piyasada pek çok veri kurtarma programı mevcut ancak Mac'te kalıcı olarak silinen dosyaları kurtarabilen , Mac için en iyi ücretsiz sınırsız veri kurtarma yazılımlarından biri olan EaseUS Data Recovery Wizard for Mac Free'yi denemenizi tavsiye ederim. Bu güçlü veri kurtarma yazılımı aynı zamanda ücretsiz deneme sürümü de sunuyor! Ne için bekliyorsun? Önemli verilerinizi korumak için Mac'e indirin!
EaseUS Data Recovery Wizard for Mac Free, resimler, videolar, belgeler, müzik, mesajlar, e-postalar vb. dahil olmak üzere çok çeşitli dosya türlerini kurtarabilen ve Time Machine olmadan Mac'te silinen dosyaları kurtarabilen güçlü bir veri kurtarma aracıdır.
En iyi ücretsiz Mac OS kurtarma yazılımlarından biri olarak, harici sabit disk kurtarma, Mac'te SD kart kurtarma , USB flash sürücü kurtarma ve daha fazlası dahil olmak üzere tüm depolama aygıtlarında depolanan verileri kurtarabilir.
Ayrıca EaseUS veri kurtarma aracıyla Mac'in salt okunur harici sabit diskindeki verileri geri yükleyebilirsiniz. Ani bir veri kaybı durumunda Mac'inize EaseUS Data Recovery Wizard for Mac Free'i indirip yükleyin!
EaseUS Data Recovery Wizard for Mac Free, Mac'teki veri kurtarmanın yanı sıra hızlı bir yedekleme işlevi de sağlar; önemli verilerinizi yalnızca 3 adımda yedekleyin. Aşağıdaki adımlara göz atın:
1. Adım. Mac'in ana arayüzü için EaseUS Veri Kurtarma Sihirbazı'nda "Disk Yedekleme" > "Yedek Oluştur" > "İleri"ye tıklayın. Verilerin üzerine yazılması durumunda bir sürücü yedek imaj dosyası oluşturabilirsiniz.

Adım 2. Yedeklenecek dahili birimi seçin ve "Yedek Oluştur"a tıklayın. Yedeklemeler oluşturmak ve harici bir sabit sürücüden, USB flash sürücüden veya SD karttan veri kurtarmak istiyorsanız depolama aygıtını önceden Mac'inize bağlamayı unutmayın.

3. Adım. Yedekleme dosyalarınızı kaydedeceğiniz yeri seçin ve yedekleme dosyanızın adını değiştirin, ardından "Kaydet"e tıklayın. Yedeklemeleri, verileri kurtarmak istediğiniz depolama cihazına kaydetmek akıllıca değildir.

Profesyonel veri kurtarma yazılımı hakkında daha ayrıntılı bilgi edinmek için bu bölümü okuyun: EaseUS Data Recovery Wizard for Mac.
EaseUS Data Recovery Wizard for Mac İncelemesi [2023'te Güncelleme]
Bu makalede, EaseUS Mac veri kurtarma yazılımı hakkındaki gerçek müşteri yorumları anlatılmaktadır. Daha fazlasını okuyun >>
Başkalarının Mac için en iyi ücretsiz sınırsız veri kurtarma yazılımı hakkında daha fazla bilgi edinmesine yardımcı olmak için bu makaleyi sosyal medyada paylaşın.
EaseUS Data Recovery Wizard for Mac Ücretsiz Güvenli mi?
160'tan fazla ülkede yüz milyonlarca kullanıcısı ile küresel veri güvenliği arenasında önemli bir oyuncu olan meşru ve güvenilir EaseUS web sitesinden yazılım yüklemek tamamen güvenlidir.
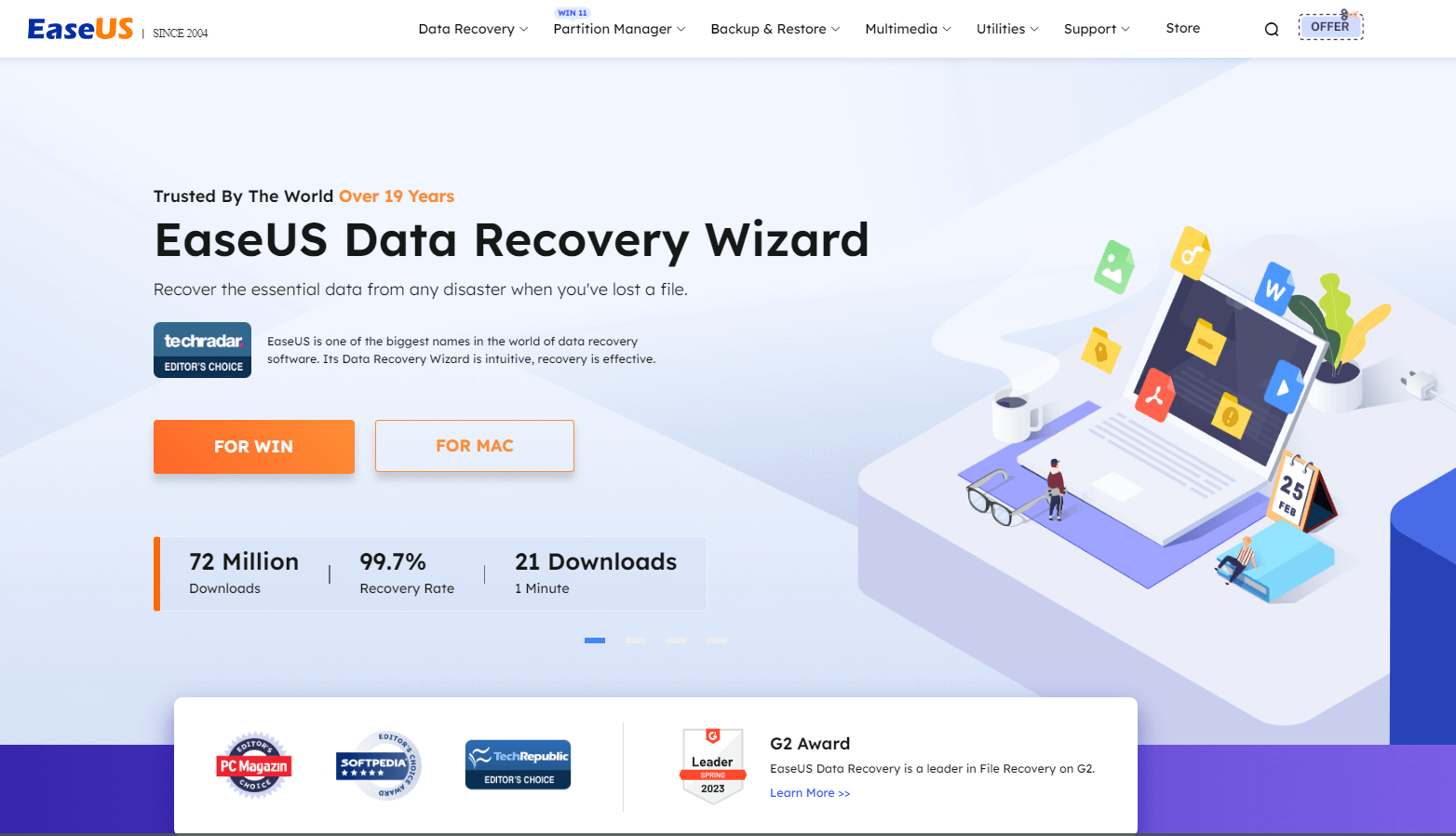
EaseUS veri kurtarma yazılımının Windows sürümü de bulunmaktadır; Windows kullanıcısıysanız veya Windows bilgisayar satın almayı planlıyorsanız bu makaleyi okuyun.
EaseUS Güvenli mi | EaseUS Veri Kurtarma Güvenli mi? [EaseUS Hakkında Gerçek İnceleme]
Veri kurtarma sorunlarıyla karşılaştıysanız ve EaseUS yazılımını yükleyip yüklemeyeceğinizi bilmiyorsanız bu makale size yardımcı olabilir. Daha fazlasını okuyun >>
Mac için Ücretsiz Sınırsız Kurtarma Yazılımı Nasıl Kullanılır
EaseUS veri kurtarma yazılımının ücretsiz sürümünü Mac'inize zaten yüklediniz ancak nasıl kullanacağınızı bilmiyor musunuz? Merak etme; kaybolan veya yanlışlıkla silinen verilerin nasıl kurtarılacağına ilişkin ayrıntılı adım adım eğitimler sağlıyoruz; Bir göz at:
1. Adım. Kayıp dosyaları arayın
MacOS Sierra, High Sierra, Mojave, Catalina, Big Sur, Monterey, Ventura ve en son Sonoma'da kayıp dosyaları aramak için disk konumunu seçin (dahili bir HDD/SSD veya çıkarılabilir bir depolama aygıtı olabilir). "Kayıp dosyaları ara" düğmesini tıklayın.
Not: Veri kurtarmadan önce, daha fazla veri kaybını önlemek amacıyla Mac'inizin bir yedeğini oluşturmak için sol kenar çubuğundan "Disk Yedekleme" seçeneğine tıklamanız daha iyi olur. Yedeklemeden sonra yazılım, Mac yedeklemesindeki verileri kurtarabilir ve bilgisayarınız yeni verileri yeniden yazabilir.

2. Adım. Tarama sonuçlarına göz atın
EaseUS Data Recovery Wizard for Mac, seçtiğiniz disk birimini anında tarayacak ve tarama sonuçlarını gösterecektir.

3. Adım. Dosyayı/dosyaları seçin ve kurtarın
Tarama sonuçlarında önizlenecek dosyayı/dosyaları seçin ve bunları geri almak için "Kurtar" düğmesini tıklayın.

Çözüm
Bu makale, Mac için en iyi ücretsiz sınırsız veri kurtarma yazılımını tanıtmaktadır - EaseUS Data Recovery Wizard for Mac Free. Ani bir veri kaybı yaşanması durumunda Mac'inize yükleyin.
Mac için Ücretsiz Sınırsız Kurtarma Yazılımı SSS
İşte Mac için ücretsiz sınırsız kurtarma yazılımıyla ilgili sorular; Mac'teki ücretsiz veri kurtarma yazılımı hakkında daha fazla bilgi edinmek için göz atın.
1. Mac için en iyi ücretsiz dosya kurtarma yazılımı nedir?
EaseUS Data Recovery Wizard for Mac Free, Mac için en iyi ücretsiz dosya kurtarma yazılımıdır. Mac'inize yükleyin ve yalnızca 3 adımda kaybolan veya silinen dosyalarınızı kurtarın.
2. Mac verilerimi ücretsiz olarak nasıl kurtarabilirim?
Mac verilerinizi ücretsiz olarak kurtarmak için aşağıdaki adımları izleyin:
1. Adım. Mac için EaseUS Data Recovery Wizard'ı Ücretsiz Kurun.
Adım 2. Mac'inizde EaseUS yazılımını başlatın ve hedeflenen bölümü seçin.
3. Adım. Tüm kayıp ve silinmiş verileri görüntülemek için alttaki "Kayıp dosyaları ara" seçeneğini tıklayın.
Adım 4. İstediğiniz verileri seçin ve "Kurtar"a tıklayın.
İlgili Makaleler
-
Şimdi Düzeltin! Windows 10/8/7’de Hedef Klasöre Erişim Engellendi
![author icon]() Ezgi Bıçakcı/2022/09/21
Ezgi Bıçakcı/2022/09/21
-
Veri Kaybetmeden RAW'ı NTFS'ye Dönüştürme [2024 Çözüm]
![author icon]() Ezgi Bıçakcı/2024/03/22
Ezgi Bıçakcı/2024/03/22
-
Sonoma'ya Güncellendi, QuickBooks Çökmeye Devam Ediyor [6 Yöntemle]
![author icon]() Mike/2023/10/19
Mike/2023/10/19
-
Klasörde dosya var ama gözükmüyor, boş görünüyor Windows 10/8/7
![author icon]() Ezgi Bıçakcı/2022/09/21
Ezgi Bıçakcı/2022/09/21

