İçindekiler
Büyük bir güncelleme yayınlandığında, kademeli bir şekilde yapılır. Bu, güncellemelerin PC'ler için yavaş yavaş kullanılabilir hale geldiği anlamına gelir. Bazen, özellikle benzer bir PC yapılandırmasına sahip biri güncellemeyi zaten aldıysa, bekleme süresi daha uzun olabilir. Yeterince uzun süre beklediyseniz, kuyrukta beklemekten başka bir şey varsa temizlemek için en azından Windows 11'e zorunlu bir güncelleme yapmak en iyisidir.
| Uygulanabilir Çözümler | Adım adım sorun giderme |
|---|---|
| Ayarlar aracılığıyla Windows 11'e yükseltin | Windows ana menüsüne sol tıklayın ve "Ayarlar" seçeneğini arayın... Tam adımlar |
| Kurulum Yardımcısını Kullan | Microsoft'un Download 11 web sitesini açın. Aşağıdaki "Hemen İndir" düğmesine tıklayın... Tam adımlar |
| Windows 11 Kurulum Ortamı Oluşturun | Resmi Microsoft destek web sitesini açın. "Şimdi İndir" düğmesine tıklayın... Tam adımlar |
| Windows 11 ISO'yu indirin | Microsoft resmi destek web sitesini açın. Şimdi Windows 11 ISO İndir bölümüne erişin... Tam adımlar |
Başlamadan Önce Windows 11 Sistem Gereksinimlerini Kontrol Edin
Windows 11 artık güncellenmiş sürümlerle tamamen kullanıma sunuldu. Gelişmiş özellikler ve kararlılıkla birlikte sorunsuz bir kullanıcı deneyimi sunuyor. Windows 11'i hiç deneyimlemediyseniz, bu yeni işletim sistemine yükseltme zamanı geldi. Sisteminizi Windows 11'e güncellemeden önce, minimum sistem gereksinimlerini ve Windows 11 boyutunu anlamanız gerekir. Daha iyi bir netlik için, Windows 11 güncelleştirmesi için sistem gereksinimlerini gösteren bir tablo oluşturduk.
Minimum Sistem Gereksinimleri Tablosu
| İşlemci | 64 bit işlemci veya Çip Üzerindeki Sistem (SoC) üzerinde iki çekirdekle 1 GHz veya daha hızlı |
| Veri deposu | 4 cigabayt |
| Depolamak | 64 GB veya daha büyük depolama aygıtı |
| Sistem Yazılımı | UEFI, Güvenli Önyükleme yeteneğine sahip |
| TPM | Güvenilir Platform Modülü (TPM sürüm 2) |
| Grafik Kartı | DirectX 12 veya üzeri ve WDDM 2.0 sürücüsüyle uyumludur. |
| Görüntülemek | 720 Piksel Yüksek çözünürlüklü ekran, 9 inçten daha büyük, renk kanalı başına 8 bit. |
| Microsoft hesabı | Zorunlu |
Windows 11'i En Son Sürüme Zorla Güncellemenin 4 Yolu
Bu bölümde Windows 11'i en son sürüme güncellemeyi zorlamanın en etkili ve en kolay dört yolu ele alınacaktır. O halde daha fazla ayrıntıyla başlayalım.
Yöntem 1. Ayarlar aracılığıyla Windows 11'e yükseltin
Windows 11'e yükseltmek için "Ayarlar" seçeneğine kolayca erişebilirsiniz. Tüm süreci anlamak için aşağıdaki kılavuzu izleyin.
Adım 1. Windows ana menüsüne sol tıklayın ve "Ayarlar" seçeneğini arayın.
Adım 2. Şimdi sol taraftaki panelden Windows Update seçeneğine tıklayın. Windows güncelleme sayfası açılacak, burada "Güncellemeleri kontrol et" seçeneğine tıklamanız gerekiyor.
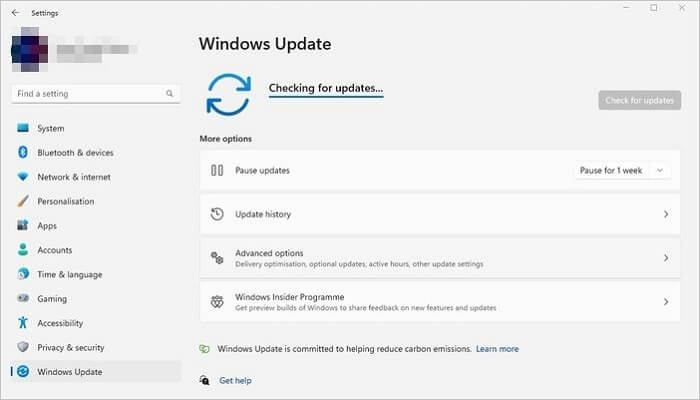
Adım 3. Şimdi "İndir ve yükle" butonuna tıklayın, ardından şimdi yeniden başlat butonuna tıklayın.
Bu adımları tamamladıktan sonra Windows 11'in son sürümü bilgisayarınıza kurulmaya başlayacaktır.
Yöntem 2. Kurulum Yardımcısı ile Windows 11 Yükseltmesini Zorlayın
Microsoft'un kurulum yardımcısı aracının yardımıyla Windows 11 yükseltmesini hızla zorlayabilirsiniz. Tam yöntemi işlemek için aşağıdaki adımları izleyin.
Adım 1. Microsoft'un Download 11 web sitesini açın.
Adım 2. "Windows 11 Kurulum Yardımcısı" bölümünün altındaki Şimdi İndir düğmesine tıklayın.
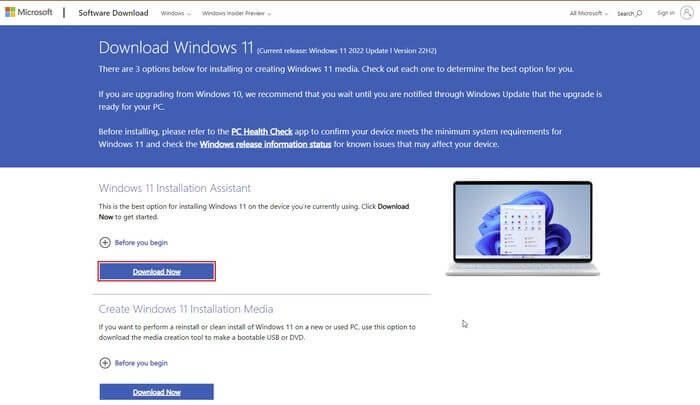
Adım 3. Dosyayı indirdikten sonra, Windows 11 InstallationAssistant.exe dosyasına çift tıklayın. Aracı başlatacaktır; şimdi kabul et ve yükle düğmesine tıklayın.
Bu adımları tamamladıktan sonra, önceki dosyalarınızın ayarlarını ve uygulamalarını değiştirmeden bilgisayarınıza en son Windows 11 sürümünü indirmiş olacaksınız.
Yöntem 3. Windows 11'e Yükseltmek için Windows 11 Yükleme Ortamı Oluşturun
Windows 11 medya oluşturma aracının yardımıyla, Windows 11'in en son sürümüne yükseltmenize yardımcı olabilecek bir USB önyüklenebilir medyayı kolayca oluşturabilirsiniz. Bu işlemi gerçekleştirmek için kılavuzu dikkatlice izleyin.
Adım 1. Resmi Microsoft destek web sitesini açın. Windows 11 Kurulum Medyası Oluştur bölümünün altında bulunan "Şimdi İndir" düğmesine tıklayın.
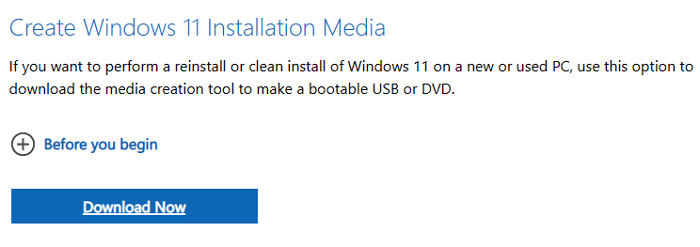
Adım 2. İndirme işlemini tamamladıktan sonra, "Mediacreationtool.exe" dosyasına tıklayarak başlatın, "Kabul Et" butonuna tıklayın ve tekrar "İleri" butonuna tıklayın.
Adım 3. Yeni açılan pencerede iki seçeneğiniz olacak ancak USB flash sürücü seçeneğini seçin ve "İleri" butonuna tıklayın.
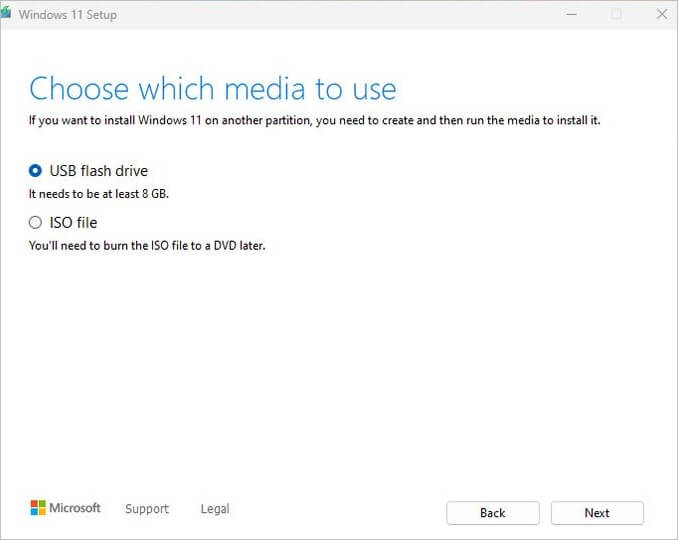
Adım 4. Listeden USB flash sürücüyü seçin. Tekrar İleri düğmesine tıklayın ve "Bitir" düğmesine tıklayın.
Adım 5. İndirilen kurulum dosyasını Dosya Gezgini'nden açın ve setup.exe dosyasına çift tıklayın.
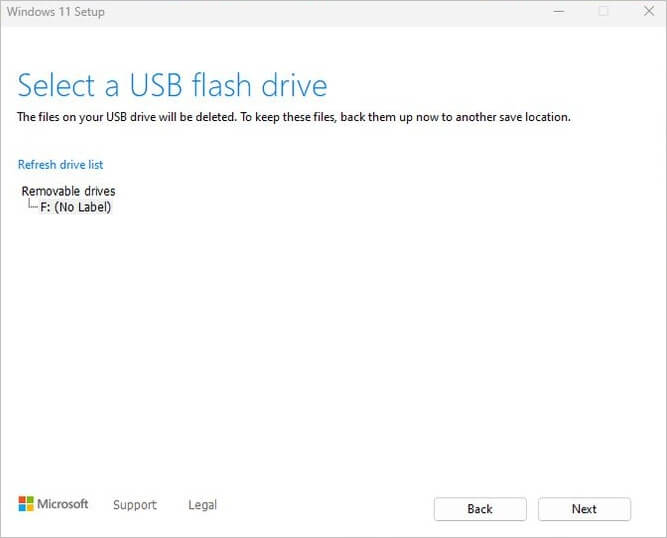
Adım 6. "İleri"ye tıklamanız gereken yeni bir pencere açılacaktır. Şimdi tüm hüküm ve koşulları kabul etmeli ve "Yükle" düğmesine tıklamalısınız.
Bu adımları tamamladıktan sonra bilgisayarınız Windows 11'in en son sürümüne yükseltilecektir.
Yöntem 4. Windows 11'e Yükseltmek için Windows 11 ISO Dosyasını İndirin
Microsoft'un resmi ISO dosyasının yardımıyla Windows 11'e kolayca yükseltme yapabilirsiniz. İşlemi doğru bir şekilde nasıl tamamlayacağınızı öğrenelim.
Adım 1. Microsoft resmi destek web sitesini açın. Şimdi Windows 11 ISO İndir bölümüne erişin, Windows 11'i (x64 cihazlar için çoklu sürüm ISO) seçin ve İndir düğmesine tıklayın.
Adım 2. Açılır listeden ISO ürün dilini seçin ve Onayla düğmesine tıklayın.
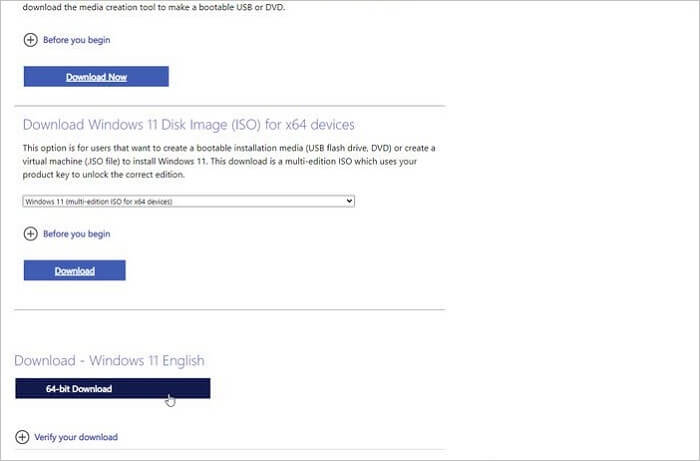
Adım 3. ISO dosyasını bilgisayarınıza kaydetmek için 64-bit indirme düğmesine tıklayın.
Adım 4. Görüntü dosyasına sağ tıklayın ve Bağla seçeneğini seçin; şimdi, sol gezinme panelinde sanal sürücüyü seçin ve dosyayı manuel olarak başlatmak için setup.exe dosyasına çift tıklayın.
Adım 5. İleri, Kabul Et, tüm hüküm ve koşulları kabul et ve Yükle butonlarına tıklayın.
Bu adımları tamamladıktan sonra bilgisayarınız Windows 11'in en son sürümüne yükseltilecektir.
Bonus İpucu: Windows 11 Güncellemesinden Sonra Kaybolan Verileri Kurtarın
Windows 11 zorunlu güncellemesinden sonra, herhangi bir veri kaybettiyseniz, EaseUS Data Recovery Wizard'ı kullanmanızı öneririz. Güvenlik nedeniyle aracı her zaman yalnızca resmi web sitesinden indirmeyi unutmayın. İnternette şüphesiz birçok veri kurtarma aracı mevcuttur, ancak gelişmiş özellikleri ve erişimi kolay arayüzü EaseUS sabit disk kurtarma yazılımını öne çıkarır. Özellikleri ve işlevselliği hakkında daha fazla ayrıntı öğrenelim.
Temel Özellikler
EaseUS Data Recovery Wizard, aşağıdakiler gibi çeşitli benzersiz özelliklerle birlikte gelen en güvenilir ve gelişmiş hepsi bir arada veri kurtarma araçlarından biridir:
1] Silinen Dosya Kurtarma
- Bu araç, belgeler, videolar, müzikler ve diğer dosyalar gibi silinen dosyaları basit tıklamalarla hızla kurtarabilir .
2] Bölüm Kurtarma
3] RAW Sürücülerin Kurtarılması
- EaseUS RAW sürücü kurtarma yazılımı erişilemeyen depolama aygıtlarındaki dosyaları güvenli ve etkili bir şekilde kurtarabilir.
4] Hasarlı Sabit Sürücü Kurtarma
- Bu araç, hasarlı herhangi bir sabit diskten önemli dosyalarınızı kurtarmak istiyorsanız size yardımcı olacaktır.
Bu dosya kurtarma yazılımını Windows 11 bilgisayarınıza indirin ve Windows 11 güncellemesinden sonra kaybolan dosyalarınızı kurtarın :
Adım 1. Önyüklenebilir bir disk oluşturun
EaseUS Data Recovery Wizard'ı başlatın, "Çökmüş Bilgisayar"ı seçin ve "Kurtarmaya Git"e tıklayın.

Önyüklenebilir sürücüyü oluşturmak için boş bir USB seçin ve "Oluştur"a tıklayın.
⚠️Uyarı: Önyüklenebilir bir disk oluşturduğunuzda, EaseUS Data Recovery Wizard USB sürücüsünde kayıtlı tüm verileri silecektir. Önemli verilerinizi önceden yedekleyin.

Adım 2. Bilgisayarınızı önyüklenebilir USB'den başlatın
Önyüklenebilir diski önyükleme yapmayan bilgisayara bağlayın ve BIOS'ta bilgisayar önyükleme sırasını değiştirin. Çoğu kullanıcı için, bilgisayarlarını yeniden başlattıklarında ve BIOS'a girmek için aynı anda F2'ye bastıklarında iyi çalışır.
Sabit Sürücünün ötesinde "Çıkarılabilir Aygıtlar"dan (önyüklenebilir USB disk) PC'yi önyüklemeye ayarlayın. Kaydetmek ve çıkmak için "F10"a basın.

Adım 3. Çöken bir sistemden/PC'den verileri kurtarın
EaseUS Data Recovery Wizard önyüklenebilir diskinden önyükleme yaptıktan sonra, tüm kayıp dosyalarınızı bulmak için taramak istediğiniz sürücüyü seçin. Önizleme yapın ve ihtiyacınız olan dosyaları güvenli bir konuma kurtarın.
💡İpucu: Yerel disklerinizde, harici sabit disklerinizde ve hatta bulut depolama alanınızda bulunan verileri geri yükleyebilirsiniz.

Çözüm
Bu gönderide, Windows 11'i en son sürüme güncellemeye zorlamanın en kolay ve en etkili dört yolunu ayrıntılı olarak paylaştık. Umuyoruz ki, sisteminizi Windows 11'in yeni sürümüne güncellemenize önemli ölçüde yardımcı olur. Hangisinin sizin için daha iyi çalıştığını anlamak için tüm yöntemleri deneyin.
Güncellemeden sonra, silinen dosyalarınızı bilgisayarınızdan etkili bir şekilde kurtarmanıza yardımcı olacak EaseUS ücretsiz veri kurtarma yazılımını yükleyin. Yorum bölümünden bize sormaktan çekinmeyin; uygun cevaplarla yakında yanıt vereceğiz.
Windows 11 Güncelleştirmesini Zorla SSS
Burada, Windows 11 güncelleştirmesini zorlama konusunda aklınızdaki soruları giderebilecek bazı sık sorulan soruları yanıtlayacağız, bu nedenle bu bölümü dikkatlice takip edin.
1. Desteklenmeyen donanımın Windows 11'e yükseltilmesini nasıl sağlarım?
Taşınabilir bir Windows 11 USB sürücüsü oluşturarak desteklenmeyen donanımlara Windows 11'i hızlı bir şekilde yükleyebilirsiniz . Bu taşınabilir USB sürücüsünün yardımıyla bilgisayarınızı başlatabilirsiniz ve bilgisayarınızın dahili sabit sürücüsüne gerek kalmaz.
2. Bilgisayarımı Windows 10 yüklemeye zorlayabilir miyim?
Evet, Windows 10'u güncellemeyi çeşitli yollarla zorlayabilirsiniz , örneğin Microsoft web sitesinden en son sürümü manuel olarak indirip güncellemeleri zorlayabilirsiniz. Ayrıca, bir komut istemi yardımıyla bilgisayarınızda Windows 10'u güncellemeyi zorlayabilirsiniz. Komut istemi yöntemi için CMD'yi yönetici olarak çalıştırmalı, CMD penceresine wuauclt.exe/updatenow yazmalı ve enter tuşuna basmalısınız. Windows 10'un güncellemeleri kontrol etmesini ve en son sürümü otomatik olarak indirmeye başlamasını zorlayacaktır.
3. Windows 11'i güncelleme seçeneği neden yok?
Diyelim ki Windows 11'e güncelleme seçeneğine ihtiyacınız var. Bu durumda, bunun nedeni eski bir Windows sürümü çalıştırmanız, bilgisayarınızın Windows 11 kurulumu için standart gereksinimleri karşılamaması veya belki de Windows güncelleme hizmetiyle ilgili bir sorun olabilir.
4. Windows güncellemelerini manuel olarak nasıl yüklerim?
Windows güncellemelerini manuel olarak yüklemek istiyorsanız aşağıdaki adımları izleyin.
- Başlat menüsünü açın ve Ayarlar seçeneğini arayın.
- Şimdi sol taraftaki panelden Windows Update seçeneğine tıklayın.
- Windows Update sayfasından Güncellemeleri denetle seçeneğine tıklayın. Herhangi bir güncelleme mevcutsa, size gösterecek ve oradan yüklemeyi seçecektir.
İlgili Makaleler
-
Chrome Güncellemesi Nedeniyle Silinen Yer İmlerini Geri Getirme
![author icon]() Ezgi Bıçakcı/2022/09/21
Ezgi Bıçakcı/2022/09/21
-
Windows 10/11'de Excel Geçici Dosyalarından Kaydedilmemiş Excel Dosyaları Nasıl Kurtarılır
![author icon]() Mike/2024/09/23
Mike/2024/09/23
-
Excel Yanıt Vermiyor Nasıl Kaydedilir | 4 Düzeltme
![author icon]() Mike/2023/11/22
Mike/2023/11/22
-
Mac'te Veri Kaybı Olmadan USB Flash Sürücü Nasıl Formatlanır [2023'te Kanıtlanmış 3 Yöntem]
![author icon]() Mike/2023/09/25
Mike/2023/09/25