İçindekiler
- Yöntem 1. Excel'den çıkın ve Kaydedilmemiş Excel Elektronik Tablolarını Kurtarma Yazılımıyla Geri Yükleyin
- Yöntem 2. Microsoft Excel'in Tekrar Yanıt Vermesini Bekleyin
- Yöntem 3. Excel Dosyalarını Kaydetme Kısayoluyla Kaydetmeyi Deneyin
- Yöntem 4. Excel'den Çıkmaya Zorlayın ve Kaydedilmemiş Excel Dosyalarını Kurtarın
- Bonus İpuçları: Excel'in Yanıt Vermemesini Nasıl Önleyebiliriz?
MS Excel, Windows PC ve Mac'te veri toplamak, görselleştirmek, değerlendirmek ve paylaşmak için kullanılan olağanüstü araçlardan biridir. Ne yazık ki, özellikle bir e-tabloyu kaydederken çalışmayı durdurabilecek bazı durumlar olabilir. Excel yanıt vermiyorsa nasıl kaydedilir ? Excel'in yanıt vermemesinin önemli nedenleri Sorun, bir Excel dosyasını kaydetmek için yeterli alan olmadığında, birkaç uygulamanın çalıştığında ve bilgisayarınızın verimli bir şekilde çalışamayacak kadar yavaş olduğu durumlarda meydana gelir. Bu durumda programın normal şekilde çalışıp çalışmadığını anlamak için yaklaşık 5 saniye ila 5 dakika beklemelisiniz. Bu hatayı göz ardı etmek istiyorsanız bunlar en iyi 4 düzeltmedir.
Yöntem 1. Excel'den çıkın ve Kaydedilmemiş Excel Elektronik Tablolarını Kurtarma Yazılımıyla Geri Yükleyin
Kaydedilmemiş bir Excel dosyasının kaybolması ve kurtarılamaz hale gelmesi can sıkıcı olabilir, özellikle de üzerinde uzun süre çalıştıysanız. Ancak hala iyimserlik var: Üçüncü taraf veri kurtarma yazılımı, disk sürücünüzde yanlışlıkla silinen Excel dosyalarını arayabilir ve başarılı olursa bunları geri yükleyebilir.
Bu şekilde XLSX/XLS dosyalarını kurtarabilirsiniz . Piyasada en sık kullanılan veri kurtarma yazılımı EaseUS Data Recovery Wizard Pro'dur .
Bu veri alma yazılımının önemli noktaları şunlardır:
- Çok çeşitli dosya türlerini destekler ve kaydedilmemiş Excel dosyalarını kurtarabilir , fotoğrafları, belgeleri, videoları ve daha fazlasını alabilir.
- Silinen dosyaları kurtarmaya ihtiyaç duyanlar için onu değerli bir araç haline getiren çok sayıda özellik sunar.
- Bu yazılım, kurtarılan dosyaları kaydetmeden önce görmek için bir önizleme seçeneği içerir.
EaseUS Veri Kurtarma Sihirbazı, silinmiş veya kaydedilmemiş Excel dosyalarını alması gerekenler için üst düzey bir seçimdir. Bu aracı şimdi indirin ve kaydedilmemiş Excel kurtarmayla ilgili ayrıntılı eğitime göz atın:
1. Adım. Bilgisayarda EaseUS Veri Kurtarma Sihirbazını başlatın. Kaydedilmemiş dosyaları kaybettiğiniz diski seçin ve "Tara"ya tıklayın.

2. Adım. Sol tarafta Yol ve Tür sekmesini göreceksiniz, "Tür" ve "Kaydedilmemiş Dosyalar"a tıklayın. Açmak için klasörü çift tıklayabilir veya "Aç"ı tıklayabilirsiniz. Bu kaydedilmemiş dosya kurtarma yazılımı, kaydedilmemiş Word, Excel, PPT ve diğer dosyaları kolaylıkla kurtarmanıza yardımcı olacaktır.

3. Adım. Hedef dosyaları seçin ve "Önizleme" düğmesine tıklayın. Daha sonra bu kaydedilmemiş dosyaları geri yüklemek için "Kurtar"a tıklayın. Kurtarılan dosyaları orijinal konumuna geri döndürmemeye dikkat edin; aksi takdirde dosyanın üzerine yazılabilir.

Bu sayfayı hemen sosyal medyada paylaşın ve daha fazla kullanıcıya yardımcı olun!
Yöntem 2. Microsoft Excel'in Tekrar Yanıt Vermesini Bekleyin
Minimum 5 saniye veya en fazla 5 dakika beklemek, bilgisayar hala çalışır durumda olduğu ve yanıt verdiği sürece uygulamanın düzenli olarak çalışıp çalışmadığını öğrenmenize olanak tanır. Genel anlamda çıkrık, Excel'in veya sistemin daha fazla zaman gerektiren zorlu bir görev üzerinde çalıştığını gösterir.
Çoğu zaman, Outlook'un yanıt vermemesi veya Excel/Word'ün çalışmaması gibi sorunlarla karşılaştığınızda çalışmaya devam etmek yalnızca birkaç saniye sürer; Beş dakikadan fazla beklemek durumunda kalırsanız, programı iptal etmeli ve belgenizin kendi başına iyi çalışmasını beklemeden önce kaydetmeyi denemelisiniz.
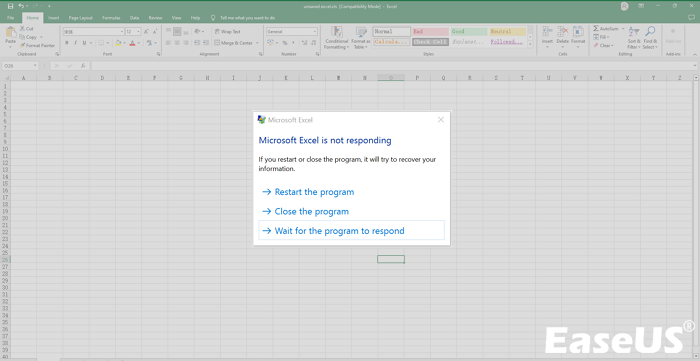
Yöntem 3. Excel Dosyalarını Kaydetme Kısayoluyla Kaydetmeyi Deneyin
Excel'de, Excel dosyalarını kaydetmenin birçok yöntemi vardır. Ancak dosyaları kaydetmenin en iyi yöntemlerinden biri kısayolları kaydetmektir. Dosya seçeneğini bulmak ve çalışma kitabını kaydetmek biraz zaman alabilir. Excel dosyanızı tek adımda kaydedebilirsiniz. Çalışmanızı kaydetmek istiyorsanız klavye kısayol tuşuna basın.
Adım 1. Excel Çalışma Kitabı üzerinde çalıştıktan sonra "Ctrl + S" klavye kısayol tuşuna basın.

Adım 2. Adı değiştirebileceğiniz ve dosya konumunu belirtebileceğiniz "Bu Dosyayı Kaydet" iletişim kutusunu başlatacak ve "kaydet" seçeneğine basacaksınız.
3. Adım. Bu noktadan itibaren, Ctrl + S klavye kısayolunu kullanarak mevcut dosyayı istediğiniz zaman kaydetmek istediğinizde değiştirebilirsiniz.
Bu adımları yararlı buluyorsanız bunları sosyal medyada arkadaşlarınızla paylaşın.
Yöntem 4. Excel'den Çıkmaya Zorlayın ve Kaydedilmemiş Excel Dosyalarını Kurtarın
Kaydetmeye çalıştığınızda Excel'in yanıt vermeyi reddettiğini fark ettiğinizde gerekli adımları atmanız gerekir. Verileri kalıcı olarak kaybetmek işleri berbat hale getireceğinden, önce önceden kaydedilmiş e-tabloyu almanız gerekir. Mac ve Windows'ta Excel'den çıkmaya zorlamak ve kaydedilmemiş Excel dosyalarını kurtarmak istiyorsanız aşağıdaki adımları dikkatlice izleyin:
✨MacOS için:
Adım 1. Menü çubuğundan "Apple" sembolüne basın.
Adım 2. "Zorla Çık" seçeneğini seçin.
3. Adım. "Excel"i seçin ve "Çıkmaya Zorla"ya basın.

✨Windows için:
1. Adım. Klavyede "Ctrl + Shift + Esc" tuşlarına basarak " Görev Yöneticisi "ni başlatın.
Adım 2. Açık uygulamalar listesinde "MS Excel"i bulun ve seçin.
Adım 3. Excel'den çıkmaya zorlamak için "Görevi Sonlandır"a basın.

Excel'de Otomatik Kaydetmeyi aşağıdaki adımlarla etkinleştirebilirsiniz:
Adım 1. "Dosya" sekmesine basın.

Adım 2. "Seçenekler"i seçin. Bulamıyorsanız, "Diğer..." > "Seçenekler"i seçin.

3. Adım. "Excel seçenekleri" iletişim kutusunda soldaki "Kaydet" seçeneğini seçin.
Adım 4. "Otomatik Kurtarma bilgilerini her zaman kaydet" kutusunu işaretleyin. Değer varsayılan olarak 10 dakikaya ayarlanmış olsa da, isterseniz daha düşük veya daha yüksek bir değeri tercih edebilirsiniz.

Adım 5. "Tamam"ı seçin.
Excel'in yanıt vermeme sorunlarına yönelik bu ek yararlı çözümü denemeden önce Excel'in Otomatik Kurtarma özelliğinin etkinleştirildiğinden emin olun. Bu şekilde her türlü Excel dosyasını alabilirsiniz. Aşağıdaki adımları izleyin:
Adım 1. Windows 7/8/10/11 kullanıyorsanız Excel'de yeni bir dosya açılmalıdır.
2. Adım . "Dosya"> "Aç"> "Son" seçeneğine gidin.
Adım 3. Şu anda kullanılan Excel belgesini doğrulayın. Kaza sırasında kaydedilmeyen dosyayı bulun.

4. Adım. "Kaydedilmemiş çalışma kitaplarını kurtar"ı bulun ve tıklayın. Şimdi program çökmüş herhangi bir Excel dosyasını alana kadar bir süre bekleyin.

Adım 5. Bir açılır pencere göreceksiniz ve ardından bozuk Excel belgesine erişebileceksiniz. Dosyayı kaydetmek için tek yapmanız gereken "Farklı Kaydet"e tıklamak.

Not: Bu yöntem aynı zamanda kaydedilmemiş PowerPoint veya diğer Microsoft Office dosyalarını kurtarmak için de işe yarar.
Bonus İpuçları: Excel'in Yanıt Vermemesini Nasıl Önleyebiliriz?
Aşağıda belirtilen düzeltmelerle Excel'in hatalara yanıt vermemesini önleyebilirsiniz:
✅Excel'i güncelleyin
Bazı durumlarda kusurlar ve diğer yazılım sorunları Excel'in yanıt vermeme sorununa yol açabilir. Microsoft Excel yanıt vermiyor hatası daha sonra Excel uygulaması güncellenerek düzeltilebilir. Aşağıdaki talimatları izleyerek Microsoft Excel'i değiştirebilirsiniz.
Adım 1. "Dosya" sekmesine gidin.
Adım 2. "Hesap" seçeneğini seçin.
Adım 3. "Güncelleme" seçeneklerini genişletin.
4. Adım. "Şimdi güncelle"yi seçin.

✅Antivirüsü arayın ve kapatın
Gadget güvenliği için antivirüs yazılımı önemlidir. Ancak virüsten koruma programınız Excel gibi Microsoft Office programlarına müdahale ederse, Excel'in donmasına veya çalışmasının durmasına neden olabilir. Bu nedenle devre dışı bırakmanız ve Excel belgesini yeniden açmanız gerekir.
✅Bozuk MS Office'i onarın
"Excel yanıt vermiyor" sorununun bir başka olası kaynağı da bozuk veya arızalı bir Microsoft Office ürünüdür. Microsoft Office belgelerini düzelterek bu hatayı düzeltebilirsiniz.
✅En yeni Windows ve Office yükseltmelerini yükleyin
Ayrıca Windows ve Microsoft Office'in yükseltilmemesi durumunda bu sorun ortaya çıkabilir. Sonuç olarak Microsoft Office ve Windows için en güncel güncelleştirmeleri edinin.
Bu bilgiyi beğendiyseniz sosyal medyada arkadaşlarınızla paylaşın.
Alt çizgi
Büyük bir veri kümesiyle karmaşık hesaplamalar gerçekleştirirken, Excel kullanıcılarının sıklıkla Excel'in çalışmalarını nasıl kaydedeceklerine yanıt vermemesini düzeltmeleri gerekir. Bu yazıda çalışmanızı nasıl yedekleyeceğinizi ve Excel'in çalışmamasını nasıl önleyeceğinizi açıklamaya çalıştık. Umarım bu tekniklerin her birini ayrı ayrı denerseniz sorun çözülebilir. Veri kaybettiyseniz EaseUS Veri Kurtarma Sihirbazını yüklemek önemlidir.
Excel SSS'leri Kaydederken Yanıt Vermiyor
Konuyu daha iyi anlamak için aşağıdaki SSS'leri inceleyin:
1. Excel yanıt vermediğinde ne yapmalıyım?
Excel yanıt vermiyorsa bu hatayı düzeltmek için yukarıdaki yöntemlerden herhangi birini değerlendirmelisiniz. Bu yazımızda 4 yöntemden bahsettik:
- Kaydedilmemiş Excel'i EaseUS Veri Kurtarma Sihirbazı ile kurtarın
- Excel'in tekrar yanıt vermesini bekleyin
- Kaydetmek için Ctrl+S kısayolunu kullanın
- MS Excel'de kaydedilmemiş dosyaları kurtarın
2. Kaydedilmemiş Excel dosyalarını kurtarmak mümkün mü?
Kaydedilmemiş Excel dosyalarını geri almak için Excel'de "Dosya"> "Bilgi"> "Belgeyi Yönet"> "Kaydedilmemiş Çalışma Kitaplarını Kurtar" seçeneğine gitmeniz gerekir.
3. Otomatik Kurtarma Excel dosyaları nereye kaydedilir?
DOSYA sekmesini seçtikten sonra soldaki bölmeden Bilgi'yi seçin. Belgenizin otomatik olarak kaydedilen tüm sürümleri, Sürümleri Yönet seçeneğinin yanında görünür.
4. Microsoft Excel kaydederken neden yanıt vermiyor?
Microsoft Excel kaydederken neden yanıt vermiyor ? Kullanıldığı sırada başka görevler yapmaya çalışırsanız Excel'in çalışması durabilir. Başka bir işlem yapmadan önce mevcut görevin tamamlanmasını bekleyin. Farklı bir prosedür Excel kullanmıyorsa listedeki bir sonraki adıma geçin.
İlgili Makaleler
-
Sky Plus Box’tan Silinen Kayıt Dosyalarını ve Programları Geri Getirme
![author icon]() Ezgi Bıçakcı/2022/09/21
Ezgi Bıçakcı/2022/09/21
-
Uzun Zaman Önce Silinen Dosyayı Geri Getirme
![author icon]() Ezgi Bıçakcı/2022/09/21
Ezgi Bıçakcı/2022/09/21
-
7 Data Recovery Yazılımı Tam Sürüm (Crack, Ürün Anahtarı ve Kayıt Kodu)
![author icon]() Ezgi Bıçakcı/2022/09/21
Ezgi Bıçakcı/2022/09/21
-
Windows 10’da Kaydedilmeyen/Silinen Word Dosyasını Kurtarma/Geri Getirme
![author icon]() Ezgi Bıçakcı/2022/09/21
Ezgi Bıçakcı/2022/09/21