İçindekiler
Bilgisayarınız Otomatik Onarım Hazırlanıyor veya "Otomatik Onarım bilgisayarınızı onaramadı" hata mesajıyla yeniden başlatılıyor mu? Sakin olun ve bizimle kalın.
Sayfa İçeriği - Otomatik Onarım Hazırlığı Windows 10 Nasıl Düzeltilir
Bu sayfada, Windows 11, 10 veya Windows 8.1/8'de Otomatik Onarım Hazırlama döngüsünü herhangi bir veri kaybı olmadan hızlı bir şekilde düzeltmek için eksiksiz bir kılavuz sunacağız:
| Uygulanabilir Çözümler | Adım adım sorun giderme |
|---|---|
| Düzeltme 1. Windows Onarım Hizmetlerini kullanın | Sistem arızası, BSOD dahil olmak üzere herhangi bir sistem başlatma sorununu çözmek için Windows onarım hizmetlerini kullanın... Tam adımlar |
| Düzeltme 2. Sistem Bölümünü Genişletin | "Otomatik Onarım Hazırlanıyor" sorununu düzeltmek için sistem sürücüsünü genişletin... Tam adımlar |
| Düzeltme 3. Erken Başlatılan Kötü Amaçlı Yazılım Korumasını Devre Dışı Bırakın | Erken başlatmalı kötü amaçlı yazılımlara karşı korumayı devre dışı bırakmak, Otomatik Onarım Hazırlanıyor... Tam adımlar için yararlıdır |
| Düzeltme 4. Sistem Dosyası Denetleyicisini Çalıştırın | Eksik veya bozuk sistem dosyalarını denetlemek ve onarmak için Sistem Dosyası Denetleyicisi ve CHKDSK aracını çalıştırın... Tüm adımlar |
| Düzeltme 5. BCD'yi yeniden oluşturun | Ana Önyükleme Kaydı (MBR) ve Önyükleme Yapılandırma Verileri (BCD) bozulursa, Windows başlamaz... Tam adımlar |
| Daha Etkili Çözümler | Windows Kayıt Defterini geri yüklemeyi deneyin; Sistem Geri Yükleme ve sert yeniden başlatma gerçekleştirin, Güvenli Mod'da başlatın... Tüm adımlar |
Hızlı Kılavuzunuz: Kılavuzları takip ederek, bilgisayarınızı "Otomatik Onarım Hazırlanıyor" döngüsünden kendi başınıza başarıyla geri yükleyeceksiniz. Bu hatanın nedenlerini öğrenmekle ilgilenmiyorsanız, Kılavuz 2 ile başlayabilirsiniz.
Windows 10 Otomatik Onarım Hazırlanıyor Hatası Genel Bakışı
Otomatik Onarım, bir başlatma sorunu otomatik olarak ortaya çıktığında önyüklemeyle ilgili sorunları düzeltmek için tasarlanmış yerleşik bir Windows özelliğidir. Bazen, çalışmadığında, "Otomatik Onarım döngüsü" hatası ortaya çıkar ve bilgisayarınızın tekrar tekrar yeniden başlatılmasına neden olur. Sonuç olarak, bilgisayar önyükleme hatasıyla karşılaşırsınız ve bilgisayardaki tüm programlar, hizmetler ve dosyalar erişilemez hale gelir.
Windows Otomatik Onarım Hazırlanıyor Hatasının Belirtileri
Otomatik Onarım başarısız olduğunda bilgisayarınızda aşağıdaki belirtilerden biri görülür:
- Bilgisayarınız "Otomatik Onarım Hazırlanıyor" veya "Bilgisayarınız Tanılanıyor" hata mesajıyla siyah ekranda takılı kaldı.
- Windows "Otomatik Onarım Hazırlanıyor" diyor ancak hiçbir şey olmadan siyah bir ekranla sonuçlanıyor.
- Otomatik Onarım, "Bilgisayarınız doğru şekilde başlatılamadı" veya "Otomatik onarım bilgisayarınızı onaramadı" diyerek mavi ekranda takılı kaldı. "Yeniden Başlat"a tıklarsanız, bilgisayarınız yeniden başlatılacak ve Otomatik Onarım döngüsünü yakalayacaktır.

"Bilgisayarınız düzgün başlatılamadı" hatası hakkında daha fazla bilgi için aşağıdaki yazıyı inceleyin:
Bilgisayarınızın Düzgün Başlamaması Sorunu Nasıl Düzeltilir | 8 Yol
Bilgisayarınız düzgün başlatılmadı, Otomatik Onarım'daki en yaygın hatadır ve bu kılavuzda sekiz etkili çözüm keşfedeceksiniz:
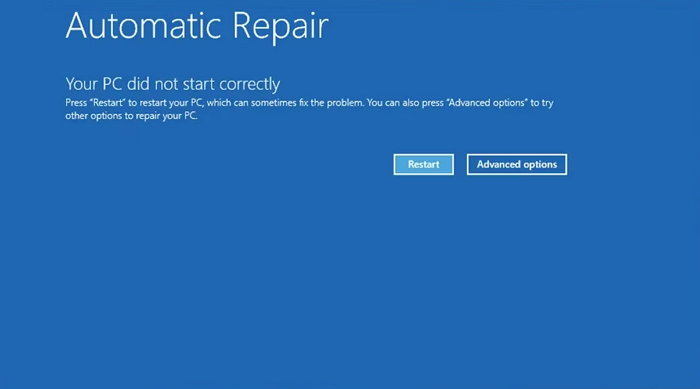
Windows "Otomatik Onarım Hazırlanıyor" veya "Otomatik Onarım Döngüsü" Nedenleri
"Otomatik Onarım Hazırlanıyor" sorunu Windows 11/10/8.1/8 bilgisayarlarda daha sık görülür. Genellikle Otomatik Onarım veya başlangıç onarım döngüsü sorunu bir Windows güncellemesinden veya beklenmeyen bir Windows kapanışından hemen sonra görülür.
Peki bu hataya neden olan nedir? İşte yaygın nedenlerin bir listesi:
- Windows Kayıt Defteriyle ilgili sorunlar
- BOOTMGR ( Windows Önyükleme Yöneticisi ) dosyası bozulması
- Eksik veya hasarlı sistem dosyaları
- Donanım sürücüsüyle ilgili sorunlar (sabit disk sürücüsü, anakart sürücüsü, grafik sürücüsü)
- Diğer bilinmeyen nedenler
Peki "Otomatik Onarım Hazırlanıyor" hatasını nasıl çözersiniz? Rehber 2 ve Rehber 3'ü dikkatlice takip edin, bilgisayarınızı tekrar normal şekilde çalıştıracaksınız.
Otomatik Onarım Döngüsünü Hazırlamadan Windows Verilerini Geri Yükle
Hangi durumda olursanız olun, ister mavi ekran, ister "Otomatik Onarım" döngüsünün siyah ekranı olsun, önemli olan öncelikle verilerinizi "çalışmayan" bilgisayardan çıkarmaktır.
Burada, Windows verilerinizi bu hatadan otomatik veya manuel olarak kurtarmak için iki yöntem bulacaksınız. Kolay ve etkili bir yol tercih ediyorsanız, Yöntem 1 denenmeye değer.
Yöntem 1. Önyüklenebilir Veri Kurtarma Yazılımı ile Otomatik Onarım Bilgisayarından Veri Kurtarma
Güvenilir önyüklenebilir veri kurtarma yazılımı - EaseUS Data Recovery Wizard, oluşturulan önyüklenebilir diskten "Otomatik Onarım" döngü hatasıyla bilgisayarınızı başlatmanıza yardımcı olabilir.
Daha sonra "önyüklenemeyen" veya "çalıştırılamayan" bilgisayardaki tüm verileri tarayıp kurtarabilirsiniz.
EaseUS Önyüklenebilir Veri Kurtarma Aracı
- Kayıp veya silinmiş dosyaları, belgeleri, fotoğrafları, sesleri, müzikleri ve e-postaları etkili bir şekilde kurtarın
- HDD, SD kart, USB flash sürücü, hafıza kartı, dijital kamera ve daha fazlasından dosyaları geri yükleyin .
- Sistem çökmesi, ani silme, formatlama, sabit disk bozulması ve virüs saldırısı gibi farklı durumlarda verilerinizi kurtarın .
Adım 1. Önyüklenebilir bir disk oluşturun
EaseUS Data Recovery Wizard'ı başlatın, "Çökmüş Bilgisayar"ı seçin ve "Kurtarmaya Git"e tıklayın.

Önyüklenebilir sürücüyü oluşturmak için boş bir USB seçin ve "Oluştur"a tıklayın.
⚠️Uyarı: Önyüklenebilir bir disk oluşturduğunuzda, EaseUS Data Recovery Wizard USB sürücüsünde kayıtlı tüm verileri silecektir. Önemli verilerinizi önceden yedekleyin.

Adım 2. Bilgisayarınızı önyüklenebilir USB'den başlatın
Önyüklenebilir diski önyükleme yapmayan bilgisayara bağlayın ve BIOS'ta bilgisayar önyükleme sırasını değiştirin. Çoğu kullanıcı için, bilgisayarlarını yeniden başlattıklarında ve BIOS'a girmek için aynı anda F2'ye bastıklarında iyi çalışır.
Sabit Sürücünün ötesinde "Çıkarılabilir Aygıtlar"dan (önyüklenebilir USB disk) PC'yi önyüklemeye ayarlayın. Kaydetmek ve çıkmak için "F10"a basın.

Adım 3. Çöken bir sistemden/PC'den verileri kurtarın
EaseUS Data Recovery Wizard önyüklenebilir diskinden önyükleme yaptıktan sonra, tüm kayıp dosyalarınızı bulmak için taramak istediğiniz sürücüyü seçin. Önizleme yapın ve ihtiyacınız olan dosyaları güvenli bir konuma kurtarın.
💡İpucu: Yerel disklerinizde, harici sabit disklerinizde ve hatta bulut depolama alanınızda bulunan verileri geri yükleyebilirsiniz.

Yöntem 2. Başka Bir Bilgisayardaki Otomatik Onarım Bilgisayar Sürücüsünden Verileri Manuel Olarak Alın
Adım 1. "Otomatik Onarım" hatasıyla bilgisayar kasasını bilgisayarınızdan açın.
Adım 2. Sabit disk bağlantı kablolarını çıkarın ve bilgisayarınızdan çıkarın.
Adım 3. Sabit sürücüyü harici disk olarak başka bir sağlıklı bilgisayara yeniden bağlayın.

Adım 4. Yeni bilgisayarı yeniden başlatın ve Dosya Gezgini aracılığıyla eski bilgisayar sürücüsü verilerine erişin.
Adım 5. Tüm sabit disk verilerinizi başka bir güvenli harici sabit diske kopyalayın ve kaydedin.
Bundan sonra, "Windows 10 otomatik onarıma hazırlanıyor" hatasını düzeltmek için harekete geçmenizin zamanı geldi. İçinde bulunduğunuz özel duruma bağlı olarak farklı çözümlere sahip olacaksınız. Aşağıdakiler, bilgisayarınızdaki otomatik onarımı iki durumda atlatabilen uygulanabilir çözümlerdir: siyah ekran veya mavi ekran.
Mavi Ekranlı Windows Otomatik Onarım Döngüsü Nasıl Düzeltilir
Otomatik Onarım başarısız olduğunda, bilgisayarınız "Bilgisayarınız doğru şekilde başlatılamadı" veya "Otomatik onarım bilgisayarınızı onaramadı" mesajını içeren mavi bir ekran alır. "Yeniden Başlat"a tıklarsanız, bilgisayar aynı işlemi gerçekleştirir ve Otomatik Onarım döngüsüne girer.

Yöntemleri izleyin ve bilgisayarınızı Otomatik Onarım hatasının mavi ekranından kendi başınıza nasıl kurtaracağınızı görün.
- Düzeltme 1. Windows 10 Onarım Hizmetlerini kullanın
- Düzeltme 2. Sistem Bölümünü Genişletin
- Düzeltme 3. Erken Başlatılan Kötü Amaçlı Yazılım Korumasını Devre Dışı Bırakın
- Düzeltme 4. Sistem Dosyası Denetleyicisini ve CHKDSK'yi çalıştırın
- Düzeltme 5. BCD'yi yeniden oluşturun
- Düzeltme 6. Windows Kayıt Defterini Geri Yükle
- Düzeltme 7. Sistem Geri Yüklemeyi Gerçekleştirin
Düzeltme 1. Windows Otomatik Onarım Döngüsünü Windows Onarım Hizmetleri ile düzeltin
Windows 10'u veri kaybı olmadan onarmanın güvenli bir yolu, manuel Windows veri kurtarma hizmetlerini kullanmaktır. EaseUS profesyonel teknik ekibi, sistem arızası, sistem mavi ekranı, sistem siyah ekranı vb. dahil olmak üzere herhangi bir sistem başlatma hatasını çözmenize yardımcı olabilir.
EaseUS Windows Onarım Hizmetleri
Ücretsiz değerlendirme için uzmanlarımızla iletişime geçmek için buraya tıklayın
Birebir manuel kurtarma hizmeti için EaseUS veri kurtarma uzmanlarına danışın. ÜCRETSİZ tanılamadan sonra aşağıdaki hizmetleri sunabiliriz:
- BSOD dahil olmak üzere Windows önyükleme sorunlarını düzeltin
- Windows hatasını düzeltin ve Windows ortamını yapılandırın
- Sistem önyükleme yapamadığında sistemi geri yükleyin
- Windows bilgisayarınızı hızlı çalışacak şekilde optimize edin
Eğer sorunu kendi başınıza çözmeyi denemek istiyorsanız aşağıdaki yöntemlere geçebilirsiniz.
Düzeltme 2. Windows Otomatik Onarım Döngüsünü Düzeltmek İçin Sistem Bölümünü Genişletin
Windows ve bazı uygulamalar düzgün çalışmak için yeterli alana ihtiyaç duyar. Bilgisayarınızdaki sistem sürücüsü neredeyse doluysa, "Bilgisayarınız bir sorunla karşılaştı" veya Windows "Otomatik Onarım Hazırlanıyor"da takılı kaldı gibi sorunlarla karşılaşabilirsiniz.
Sistem ve uygulamalar için daha fazla boş alan yaratmak amacıyla, profesyonel bölümleme aracı - EaseUS Partition Master , sistem bölümünü önyüklenebilir bir diskten genişletebilir ve bilgisayarı Otomatik Onarım hatasının mavi ekranından kurtarabilir:
1. Başka Bir Sağlıklı Bilgisayarda Önyüklenebilir Bir Disk Oluşturun
Adım 1. EaseUS Partition Master'ın önyüklenebilir bir diskini oluşturmak için, USB sürücü, flash sürücü veya CD/DVD diski gibi bir depolama ortamı hazırlamalısınız. Ardından, sürücüyü bilgisayarınıza doğru şekilde bağlayın.
Adım 2. EaseUS Partition Master'ı başlatın ve soldaki "Bootable Media" özelliğini bulun. Üzerine tıklayın.
Adım 3. Sürücü mevcut olduğunda USB veya CD/DVD'yi seçebilirsiniz. Ancak elinizde bir depolama aygıtı yoksa, ISO dosyasını yerel bir sürücüye kaydedebilir ve daha sonra bir depolama ortamına yazdırabilirsiniz. Seçeneği yaptıktan sonra başlamak için "Oluştur" düğmesine tıklayın.
- Uyarı mesajını kontrol edin ve "Evet"e tıklayın.
Adım 4. İşlem tamamlandığında, bilgisayarı önyüklenebilir USB'den yeniden başlatmak isteyip istemediğinizi soran bir açılır pencere göreceksiniz.
- Şimdi Yeniden Başlat: Mevcut bilgisayarınızı yeniden başlatmak ve işletim sistemi olmadan disk bölümlerinizi yönetmek için EaseUS Önyüklenebilir Medya'ya girmek istediğiniz anlamına gelir.
- Tamamlandı: Mevcut bilgisayarınızı yeniden başlatmak istemediğiniz ancak önyüklenebilir USB'yi yeni bir bilgisayarda kullanmak istediğiniz anlamına gelir.

Not: Önyüklenebilir diski yeni bir bilgisayarda kullanmak için hedef bilgisayarı yeniden başlatmanız ve BIOS'a girmek için F2/F8/Del tuşuna basmanız ve USB önyüklenebilir diski ilk önyükleme diski olarak ayarlamanız gerekir.
Sabırla bekleyin, bilgisayarınız otomatik olarak USB önyüklenebilir medyadan başlatılacak ve EaseUS WinPE masaüstüne girecektir.

2. Önyüklenebilir Diskten Sistem Bölümünü Genişletin
Önyüklenebilir diski USB'yi sorunlu bilgisayarınıza bağlayın ve bilgisayarı yeniden başlatın. BIOS'a girmek için F2/F11/Del tuşuna basın. Bilgisayarı önyüklenebilir diskten önyükleme yapacak şekilde ayarlayın.
Bilgisayar EaseUS WinPE önyüklenebilir diskinden başlatıldığında, EaseUS Partition Master'a girin ve aşağıdaki adımları izleyerek sistem sürücüsünü genişletin:
Seçenek 1. Sistem C sürücüsünü tahsis edilmemiş alanla genişletin
- 1. Sistem C: sürücüsüne sağ tıklayın ve "Yeniden Boyutlandır/Taşı"yı seçin.
- 2. Sistem bölümü ucunu ayrılmamış alana sürükleyin ve C: sürücüsüne ekleyin. Ve "Tamam"a tıklayın.
- 3. İşlemleri yürütmek ve C sürücüsünü genişletmek için "Görevi Yürüt" ve "Uygula"ya tıklayın.
Seçenek 2. Ayrılmamış alan olmadan Sistem C sürücüsünü genişletin
- 1. Sistem diskinde yeterli boş alana sahip büyük bir bölüme sağ tıklayın ve "Alan Ayır" seçeneğini seçin.
- 2. Allocate Space From (*) To bölümünde sistem sürücüsünü seçin ve System C sürücüsünün ucunu tahsis edilmemiş alana sürükleyin. Onaylamak için "OK"e tıklayın.
- 3. "Görevi Yürüt"e tıklayın, bekleyen işlemler listelenecektir. Değişiklikleri kaydetmek ve C sürücüsünü genişletmek için "Uygula"ya tıklayın.
0:00-0:26 Ayrılmamış Alanla Sistem Sürücüsünü Genişlet; 0:27-0:58 Ayrılmamış Alan Olmadan Sistem Sürücüsünü Genişlet.
3. Bilgisayarı Orijinal İşletim Sistemi Diskinden Yeniden Başlatın
Sistem sürücüsünü genişlettikten sonra artık bilgisayarı orijinal sistem diskinden yeniden başlatabilirsiniz:
Adım 1. Bilgisayarı yeniden başlatın ve BIOS'a girmek için F2/F11/Del tuşuna basın.
Adım 2. Önyükleme menüsünde, orijinal sistem diskini önyükleme sürücüsü olarak değiştirin ve ayarlayın.
Adım 3. Değişiklikleri kaydedin, BIOS'tan çıkın ve bilgisayarınızı yeniden başlatın.
Bilgisayarın açılmasını bekleyin. Oturum açma penceresini görüyorsanız, tebrikler ve bu sorunu başarıyla çözdünüz. Sorun hala devam ediyorsa, yardım için bir sonraki düzeltmelere geçin.
Düzeltme 3. Erken Başlatılan Kötü Amaçlı Yazılım Korumasını Devre Dışı Bırakın
Windows Otomatik Onarım döngüsünden çıkmanın bir diğer yolu da erken başlatmalı kötü amaçlı yazılım korumasını devre dışı bırakmaktır. Bunu Komut İstemi'nden şu adımlarla yapabilirsiniz:
Adım 1. Bilgisayarı yeniden başlatın ve Otomatik Onarım mavi ekranında "Gelişmiş seçenekler"e tıklayın.
Adım 2. "Sorun Giderme" > "Gelişmiş Seçenekler" > "Başlangıç Ayarları"na tıklayın.
Bilgisayarınız yeniden başlatılacak ve ardından size bir seçenekler listesi sunulacaktır.
Adım 3. "Erken başlatmalı kötü amaçlı yazılımlara karşı korumayı devre dışı bırak" seçeneğini seçin.

Bundan sonra bilgisayarınızı yeniden başlatıp Windows'u başlatıp başlatamadığınızı kontrol edin.
Düzeltme 4. Sistem Dosyası Denetleyicisi ve CHKDSK Disk Yardımcı Programını çalıştırın
Bilgisayar sistem dosyaları hasarlı veya eksikse, sorun muhtemelen buradan kaynaklanmaktadır. Windows, kullanıcıların eksik veya bozuk sistem dosyalarını kontrol etmeleri ve onarmaları için yerleşik bir Sistem Dosyası Denetleyicisi ve CHKDSK Disk Yardımcı Programı sağlar.
- Uyarı
- Chkdsk'i çalıştırmak umarım sistem dosyaları sorununu çözebilir, ancak aynı zamanda toplam veri kaybına da yol açabilir. Bu nedenle, önceden veri kurtarma işlemini gerçekleştirin ve ardından CMD yöntemiyle devam edin.
Aracı kullanmak için bilgisayarınıza bağlı bir Windows kurulum medyasına ihtiyacınız var ve aşağıdaki adımları izleyerek mavi ekran hatasını düzeltebilirsiniz:
Adım 1. Bilgisayarınızı Windows yükleme medyasından yeniden başlatın.
Adım 2. Windows Kurulum penceresinde "İleri"yi seçin.
Adım 3. "Bilgisayarınızı onarın" > "Sorun giderme" > "Gelişmiş seçenekler" > "Komut istemi"ni seçin.
Adım 4. sfc /scannow yazın ve Enter'a basın.
Adım 5. chkdsk /f /r /x C: yazın ve Enter'a basın.

Adım 6. Komut İstemi'ni kapatmak ve bilgisayarı yeniden başlatmak için exit yazın.
Düzeltme 5. Windows Otomatik Onarım Hatasını Düzeltmek İçin BCD'yi Yeniden Oluşturun
Ana Önyükleme Kaydı (MBR) ve Önyükleme Yapılandırma Verileri (BCD) eksik, bozuk veya düzgün yapılandırılmamışsa, Windows başlatılamaz. Bu durumda, Windows'a girin ve MBR'yi manuel olarak onarın ve BCD'yi yeniden oluşturun.
Bilgisayarınız başlatılamadığında, bootrec.exe, Ana Önyükleme Kaydı'nı (MBR), Önyükleme Sektörünü, Önyükleme Yapılandırması'nı (BCD) ve boot.ini'yi düzeltmek için kullanılabilir.
Adım 1. Windows kurulum medyasını/diskini bilgisayarınıza bağlayın.
Adım 2. Bilgisayarınızı Windows kurulum medyasından veya DVD'sinden başlatın ve başlatın.
Adım 3. Windows Kurulum penceresinde "İleri" > "Bilgisayarınızı onarın"ı seçin.
Adım 4. "Sorun Giderme" > "Gelişmiş Seçenekler" > "Komut İstemi"ni seçin.
Adım 5. Komut İstemi görüntülendiğinde, aşağıdaki satırları sırayla girin:
- önyükleme kaydı /önyüklemeyi düzelt
- önyükleme kaydı /scanos
- önyükleme kaydı /fixmbr
- önyükleme /yenidenyapılandırmabcd
- çıkış
Daha sonra bilgisayarınızı yeniden başlatıp bilgisayarınızın normal şekilde açılıp açılmadığını kontrol edin.
Düzeltme 6. Windows Kayıt Defterini Geri Yükle
Kayıt Defteri, işletim sisteminin ve çoğu uygulamanın yapılandırma bilgilerini içeren bir veritabanıdır. Kayıt Defteri bozulduğunda, Otomatik Onarım döngüsü gibi ciddi sorunlara yol açabilir.
İyi haber şu ki kayıt defteri yapılandırma verilerinin yedeğini otomatik olarak alır. Yedeklemeyi kullanarak Windows kayıt defterini çalışan bir sürüme geri yükleyebilirsiniz.
Adım 1. Otomatik Onarım hatasının mavi ekranında "Gelişmiş seçenekler"i seçin.
Adım 2. "Sorun Giderme" > "Gelişmiş Seçenekler" > "Komut İstemi"ne gidin.
Adım 3. Hesabı seçin ve şifreyi girin.
Adım 4. Aşağıdaki komutları tek tek girin ve her seferinde Enter'a basın:
- C:
- CD Windows\System32
- CD yapılandırması
- YÖN
- CD geri yükleme
- YÖN
- CD..
- REN varsayılan default1
- ren sam sam1
- ren güvenlik güvenlik1
- ren yazılım yazılım1
- ren sistemi sistem1'e
- CD geri yükleme
- kopyala * c:\windows\system32\config
Adım 5. Exit yazın ve Enter'a basın.
"Bir seçenek belirleyin" ekranında "Bilgisayarınızı kapatın" seçeneğini seçin ve ardından bilgisayarınızı başlatın.
Düzeltme 7. Windows 10 Otomatik Onarımının Takılı Kalmasını Düzeltmek İçin Sistem Geri Yükleme İşlemini Gerçekleştirin
Otomatik Onarım döngüsü gerçekleşmeden önce bir Windows geri yükleme noktası oluşturduysanız, sorunla başa çıkmak için bir sistem geri yüklemesi gerçekleştirebilirsiniz.
Sistem geri yüklemesi gerçekleştirmenin sistem C sürücüsündeki dosyalarınızın üzerine yazacağını unutmayın , önce verilerinizi bilgisayardan çıkarmayı unutmayın. Verileri geri yüklemek için iki güvenilir yol kullanabilirsiniz.
İşte adımlar:
Adım 1. Otomatik Onarım mavi ekranında "Gelişmiş seçenekler"i seçin.
Adım 2. "Sorun Giderme" > "Gelişmiş Seçenekler" > "Sistem Geri Yükleme"ye gidin.

Adım 3. Bir geri yükleme noktası seçin, bilgisayarınızı sağlıklı bir duruma geri yüklemek için "İleri"ye tıklayın.
Adım 4. Geri yükleme işlemi tamamlanana kadar bekleyin ve ardından bilgisayarınızı yeniden başlatın.

Siyah Ekranla Otomatik Onarım Döngüsü Hazırlama Nasıl Düzeltilir
"Otomatik Onarım Hazırlanıyor/Bilgisayarınız Tanılanıyor" siyah ekranında takılıp kaldığınızda, Otomatik Onarım için hazırlık yaptıktan sonra bilgisayar ekranı siyah kalacaktır.
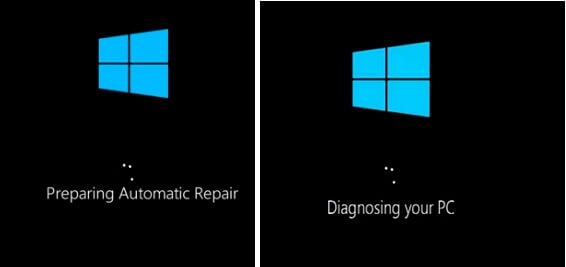
İşte size yardımcı olabilecek bazı düzeltmeler:
- Düzeltme 1. Sert Yeniden Başlatma Gerçekleştirin
- Düzeltme 2. Güvenli Modda başlatın
- Düzeltme 3. Otomatik Onarımı Devre Dışı Bırakın
- Düzeltme 4. Bilgisayarı yenileyin veya sıfırlayın
- Düzeltme 5. Windows 10'u Yeni Kurulum veya Yeniden Yükleme
Düzeltme 1. Sert Yeniden Başlatma Gerçekleştirin
Bilgisayar siyah bir ekranla yanıt vermediğinde, "Otomatik Onarım Hazırlanıyor" uyarısı verdiğinde, önce sert bir yeniden başlatma gerçekleştirin. Sert yeniden başlatma, işletim sistemi kontrollerini kullanmak yerine bilgisayarınızı manuel olarak yeniden başlatmanın bir yoludur (yumuşak yeniden başlatma).
Adım 1. Bilgisayarınızın güç düğmesine basın ve kapanana kadar basılı tutun.
Adım 2. Daha sonra güç düğmesine tekrar basın ve bilgisayarı başlatın.
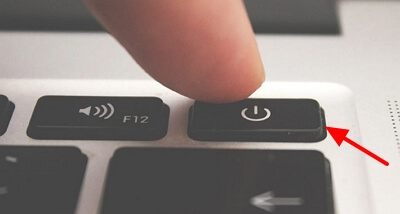
Adım 3. Sorunun devam edip etmediğini kontrol edin.
Düzeltme 2. Güvenli Modda başlatın
Güvenli Mod, Windows'un bir tanılama modudur. Güvenli Mod'da, uyumsuz yazılım/sürücüyü kaldırarak/güncelleyerek, sorunlu dosyaları silerek, virüsleri temizleyerek ve daha fazlasını yaparak bazı sistemle ilgili sorunları çözebilirsiniz.
Bilgisayarınız "Otomatik Onarım Hazırlanıyor/Bilgisayarınız Tanılanıyor" ekranında takılı kaldığında veya bilgisayarın ekranı kararıp yanıt vermeyi bıraktığında, bu sorunu gidermek için bilgisayarı Windows kurulum CD/DVD'sinden çalıştırabilir ve Güvenli Mod'da başlatabilirsiniz .
Kurulum diskiniz yoksa, Microsoft'un Windows Kurulum Medyası oluşturma kılavuzunu izleyin.
Güvenli Mod'a girmek için yapmanız gerekenler şunlardır:
Adım 1. Windows Kurulum Medyasını bilgisayara bağlayın.
Adım 2. Bilgisayarınızı yeniden başlatın ve BIOS'a girmek için F2/F11/Del tuşlarına basın.
Adım 3. Ekrandan kurulum medyasından önyüklemeyi seçin. Programın yüklenmesini bekleyin.
Adım 4. Windows Kurulum penceresinde "İleri"yi seçin.
Adım 5. "Bilgisayarınızı onarın" > "Sorun giderme" > "Gelişmiş seçenekler" > "Başlangıç Ayarları"nı seçin.

Adım 6. Güvenli Modu seçin - Güvenli Modu etkinleştirin, Ağ ile Güvenli Modu etkinleştirin ve Komut İstemi ile Güvenli Modu etkinleştirin.

Adım 7. Güvenli Mod'a girdikten sonra bilgisayar sorunlarını düzeltin:
- Virüs taraması yapmak ve virüsleri kaldırmak için antivirüs yazılımı çalıştırın
- "Otomatik Onarım Hazırlanıyor" hatasına neden olabilecek sorunlu dosyaları silin
- Şüpheli yazılımları veya sürücüleri kaldırın
- Sürücüyü içeren bir CD/DVD/USB kullanarak donanım sürücüsünü güncelleyin
Düzeltme 3. Otomatik Onarımı Devre Dışı Bırakın
Otomatik Onarımın kendisi de bilgisayarınızın düzgün bir şekilde önyükleme yapamamasının nedeni olabilir. Bu sorunu gidermek için Windows'ta Otomatik Onarımı devre dışı bırakabilirsiniz.
Görevi tamamlamak için 3. yöntemdeki gibi Komut İstemi'ne girmeniz gerekiyor.
Adım 1. Bilgisayarınıza bir Windows kurulum diski/medyası takın veya bağlayın.
Adım 2. Bilgisayarı Windows yükleme medyasından başlatın ve önyükleyin.
Adım 3. Windows Kurulum penceresinde "İleri" > "Bilgisayarınızı onarın"ı seçin.
Adım 4. "Sorun Giderme" > "Gelişmiş Seçenekler" > "Komut İstemi"ni seçin.
Adım 5. bcdedit /set {current} recoveryenabled No yazın ve Enter'a basın.
Sorunlu dosyaları komut satırıyla da silebilirsiniz: C: cd Windows\System32\LogFiles\Srt. SrtTrail.txt

Kritik Önyükleme dosyası c:\windows\system32\drivers\vsock.sys bozuk gibi bir şey görürseniz, Komut İstemi'ni kullanarak belirtilen konuma gidin ve del komutunu girerek sorunlu dosyayı silin.
Adım 6. Komut İstemi'ni kapatmak ve bilgisayarı yeniden başlatmak için exit yazın.
Düzeltme 4. Bilgisayarı yenileyin veya sıfırlayın
Microsoft'un sonsuz 'Otomatik Onarım Hazırlanıyor' döngüsüne karşı resmi çözümü, bilgisayarı doğrudan yenilemek veya sıfırlamaktır.
Bilgisayarınızı yenilemeniz veya sıfırlamanız durumunda ciddi veri kaybına uğrayacağınızı unutmayın , öncelikle verilerinizi bilgisayardan çıkarmayı unutmayın.
İşte adımlar:
Adım 1. 'Otomatik onarım hazırlanıyor' penceresinde Güç düğmesine üç kez basılı tutun.
Makineyi zorla kapatın.
Adım 2. Sistem 2-3 kez yeniden başlatmanın ardından önyükleme onarım sayfasına girecektir.

Adım 3. "Sorun Giderme"yi seçin, ardından "Bilgisayarı Yenile veya Bilgisayarı Sıfırla "ya gidin.
Bilgisayarınızı sıfırlamayı tamamlamak için ekrandaki yönergeleri izleyin. Bundan sonra bilgisayarınızı yeniden başlatın ve tekrar üzerinde çalışabileceksiniz.
Eğer bu çözüm size onarım sayfasını getirmezse, aşağıdaki yöntemlerle devam edin.
Düzeltme 5. Windows 10'u Yeni Kurulum veya Yeniden Yükleme
Windows'daki Otomatik Onarım ile ilgili sorunlar sizi saatlerce veya günlerce rahatsız edebilir. Ve deneyebileceğiniz son yol, bilgisayarınıza Windows 10'u yeniden yüklemektir.
Windows 10/8.1/8'i yeniden yüklemek için Windows yükleme medyasını kullanabilir veya bilgisayarınıza Windows 10'u yeni bir şekilde yüklemek için En Son Windows 10 Güncelleştirmesini İndirebilirsiniz.
Sıra Sizde, Bilgisayarınızı Yeniden Canlandırın
Bu sayfada Otomatik Onarım'ın ne olduğunu ve Windows 11/10/8.1/8 bilgisayarlarda Otomatik Onarım döngüsü hatasının nedenlerini açıkladık.
Bu sorunu yaşıyorsanız, bu eksiksiz kılavuzu takip etmenizi öneririz. Verileriniz bir günlükse, verilerinizi önyüklenemeyen bilgisayardan çıkarmak için önce EaseUS önyüklenebilir veri kurtarma yazılımını kullanmayı unutmayın.
Daha sonra durumunuza göre yukarıdaki düzeltmeleri deneyebilirsiniz - mavi ekran "Otomatik Onarım" hatası mı, yoksa siyah ekran "Otomatik Onarım Hazırlanıyor" hatası mı alıyorsunuz?
Son olarak, hemen bir sistem yedekleme imajı oluşturmanızı da öneririz. Bu, her zaman hayatınızı kurtaracak ve bilgisayarınız öldüğünde bilgisayarınızı tekrar hayata döndürecektir.
Windows Otomatik Onarım Döngüsü SSS
Eğer hala sorun yaşıyorsanız yardım almak için aşağıdaki sorunları ve soruları okuyun.
1. Otomatik onarımın hazırlanması genellikle ne kadar zaman alır?
Otomatik Onarım her zamanki gibi çalışıyorsa, onarım süreci sabit sürücünüzün özelliklerine bağlı olarak 5 dakikadan bir saate kadar sürebilir.
2. Otomatik onarım için hazırlık nasıl yapılır?
Otomatik Onarım Hazırlama için resmi çözüm, PC'yi doğrudan güncellemek veya sıfırlamaktır. PC'yi sıfırlamak için:
- Otomatik Onarım Hazırlanıyor penceresinde, bilgisayarı kapanmaya zorlamak için güç düğmesine üç kez basın.
- Yeniden başlatmanın ardından sistem onarım çağrısı yapacaktır.
3. Lenovo'm neden otomatik onarım hazırlanıyor diyor?
Bu hata, önyükleme dosyalarının eksik olması veya kayıt defterinin bozuk olması nedeniyle bilgisayarınızın düzgün bir şekilde başlatılamaması durumunda oluşur.
4. Windows Başlangıç Onarım sonsuz döngüsü nasıl düzeltilir?
Windows Başlangıç Onarım sonsuz döngüsünü düzeltmek için:
- Diski takın ve sistemi yeniden başlatın.
- DVD'den başlatmak için herhangi bir tuşa basın.
- Klavye düzeninizi seçin.
- Şimdi yükle ekranında Bilgisayarınızı onarın seçeneğine tıklayın.
- Sorun Gider'e tıklayın.
- Gelişmiş seçeneklere tıklayın.
- Başlangıç Ayarları’na tıklayın.
- Yeniden Başlat'a tıklayın...
İlgili Makaleler
-
Windows 10'da Sabit Disk Algılanmıyor Sorunu Nasıl Düzeltilir: Yöntemler Açıklandı
![author icon]() Mike/2024/09/11
Mike/2024/09/11
-
Windows'ta OnlineFix64.dll Yüklenemedi Hatası Nasıl Düzeltilir
![author icon]() Mike/2024/09/10
Mike/2024/09/10
-
Windows 11/10/7'de Bootrec / fixboot Öğesi Bulunamadı Sorunu Nasıl Onarılır
![author icon]() Mike/2023/07/27
Mike/2023/07/27
-
Geri Dönüşüm Kutusundan Silinen Dosyaları Kurtarmanın 4 Yolu [2024]
![author icon]() Ezgi Bıçakcı/2024/03/22
Ezgi Bıçakcı/2024/03/22