İçindekiler
| Uygulanabilir Çözümler | Adım adım sorun giderme |
|---|---|
| Yöntem 1. USB portunu değiştirin | Öncelikle harici sabit sürücüyü, USB'yi veya SD kartı başka bir USB portu üzerinden yeniden takmayı veya yeniden takmayı deneyebilirsiniz... Tam adımlar |
| Yöntem 2. Disk Hatalarını Kontrol Edin | Başka bir USB portu veya PC'yi değiştirmek işe yaramazsa, disk hatalarını kontrol edip onarmayı deneyin... Tüm adımlar |
| Yöntem 3. Disk Sürücüsünü Güncelleyin | 'Dizin adı geçersiz' eski bir disk sürücüsünden kaynaklanıyor olabilir. Disk sürücüsünü güncellemeyi deneyin... Tam adımlar |
| Depolama Aygıtından Verileri Kurtarın | 'Dizin adı geçersiz' sorunu hala devam ediyorsa, verileri kurtarmak için veri kurtarma işlemini gerçekleştirin... Tam adımlar |
Windows 10 yükseltmesi yapan birçok kullanıcı, USB flash sürücüsünü, harici sabit diskini veya SD kartını bir bilgisayara takarken 'dizin adı geçersiz' hatasıyla karşılaştığını bildirdi.

Bu soruna yakalandıklarında, cihazı açmalarına ve oradaki verilerinize erişmelerine izin verilmeyecektir. Burada, Windows 10'da verilerinizi kurtarmak veya sorunu düzeltmek isteyip istemediğinize bakılmaksızın yardım alabilirsiniz.
Not: USB flash sürücünüzdeki veya diğer depolama aygıtlarınızdaki veri güvenliğini korumak için, Windows PC'nizden doğrudan ad geçersiz hatasını kaldırdığınızda verileri kurtarmak için EaseUS Data Recovery Wizard'ı kullanmayı unutmayın.
Yöntem 1. Dizin Adı Geçersiz hatasını düzeltmek için USB Bağlantı Noktasını değiştirin
Windows 10'da 'Dizin adı geçersiz' hatası bildirildiğinde, deneyebileceğiniz ilk şey harici sabit sürücüyü, USB'yi veya SD kartı başka bir bağlantı noktası üzerinden yeniden takmak veya yeniden takmaktır. Bazı kullanıcılar USB bağlantı noktasını değiştirmenin sorunu çözdüğünü söyledi.
Yöntem 2. Disk Hatalarını Kontrol Ederek Dizin Adı Geçersiz Hatasını Düzeltin
Bu işe yaramazsa, açılıp açılamayacağını kontrol etmek için cihazı başka bir bilgisayara bağlayın. Cihaza erişilemiyorsa, Windows 10'da disk onarımını kontrol etmeyi ve çalıştırmayı deneyin. Aksi takdirde, 'dizin adı geçersiz' hatasının disk bozulmasıyla ilgisi olmadığını ve hatayı düzeltmek için başka yollar denemeniz gerektiğini gösterir.
Yöntem 3. Dizin Adının Geçersiz Olduğunu Düzeltmek İçin Disk Sürücüsünü Güncelleyin
'Dizin adı geçersiz' hatasının USB bağlantı noktası sorunu veya disk hataları nedeniyle ortaya çıkma olasılığını eledikten sonra, sorunun disk sürücüsünden kaynaklanabileceğini tahmin edebiliriz. Bu durumda, disk sürücüsünü güncellemeyi ve bunun işe yarayıp yaramadığını kontrol etmenizi öneririz.
Adım 1. "Windows + R" tuşuna basın.
Adım 2. devmgmt.ms c yazın ve aygıt yöneticisini açmak için "Enter"a basın.
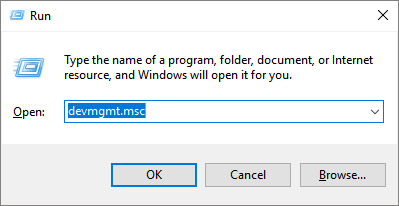
Adım 3. "Disk Sürücüleri"ni genişletin.
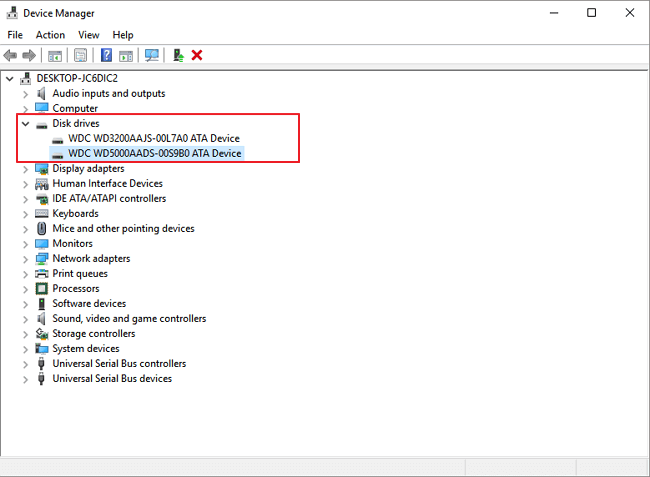
Adım 4. Harici sürücü, USB veya SD kart sürücüsüne sağ tıklayın ve "Sürücü Yazılımını Güncelleştir" seçeneğine tıklayın.
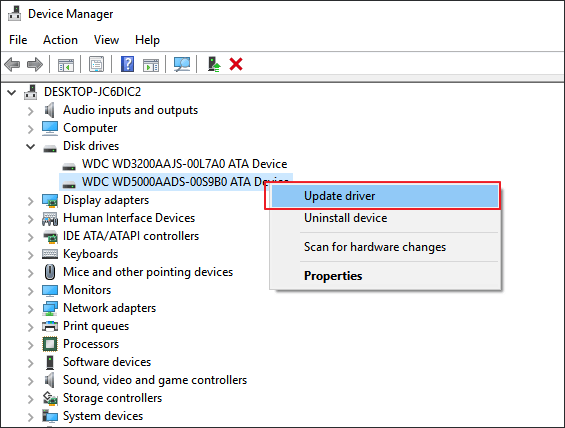
Windows 10/11'de "Dizin Adı Geçersiz" Hatasından Veri Kurtarma
'Dizin adı geçersiz' hatası hala devam ediyorsa veya düzeltme işlemi sırasında herhangi bir veri kaybı yaşanırsa, önemli dosyalarınızı bulmak ve kurtarmak için harici sabit sürücüyü, USB'yi veya SD kartı taramak üzere EaseUS EaseUS Data Recovery Wizard'ı deneyebilirsiniz.
Bu veri kurtarma yazılımı, 1000'den fazla dosya türünü kolaylıkla kurtarmanıza olanak tanır. Dahası, veri kurtarma işleminden sonra bozulmuş dosyaları otomatik olarak onarabilir . Şimdi, bu dosya kurtarma aracını ücretsiz indirin ve dosyalarınızı adım adım geri yükleyin.
Adım 1. EaseUS Data Recovery Wizard'ı çalıştırın. Dosyalarınızı kaybettiğiniz sürücüyü seçin ve "Kayıp Verileri Ara"ya tıklayarak taramaya başlayın. Bu yazılım, HDD, SSD, USB sürücü, SD kart, kalem sürücü, kamera vb. dahil olmak üzere tüm cihazlardan kayıp verileri kurtarmanızı sağlar.

Adım 2. Tam tarama sonuçlarına göz atın. Dosya türü filtresine tıklayarak ihtiyacınız olan dosya türünü seçebilirsiniz. EaseUS veri kurtarma yazılımı fotoğraflar, videolar, belgeler, e-postalar, ses dosyaları ve daha fazlası gibi 1000'den fazla dosya türünü destekler.

Adım 3. Önizlemek istediğiniz dosyaları seçin. "Kurtar"a tıklayın ve kurtarılan verileri kaydetmek için bir depolama konumu veya Bulut sürücüsü ayarlayın.

İlgili Makaleler
-
Windows 11/10/8/7 PC veya Dizüstü Bilgisayarda WhatsApp Kurtarma ve Yedekleme | Tam Kılavuz
![author icon]() Mike/2024/09/19
Mike/2024/09/19
-
Klasörde dosya var ama gözükmüyor, boş görünüyor Windows 10/8/7
![author icon]() Ezgi Bıçakcı/2022/09/21
Ezgi Bıçakcı/2022/09/21
-
GoPro Video Kurtarma için 3 Basit Kılavuz [2023]
![author icon]() Mike/2023/11/15
Mike/2023/11/15
-
Mac Sabit Sürücüdeki Tüm Dosyaları Görme [Gizli Dosyalar/Klasörler Dahil]
![author icon]() Mike/2023/11/16
Mike/2023/11/16