İçindekiler
"Bozuk ana dosya tablosu. Windows ana dosya tablosunu kurtaramıyor. CHKDSK iptal edildi"
"İki yıldır verileri kaydetmek için Windows 10 ACER dizüstü bilgisayarımda bir NTFS bölümü olan bir Seagate HDD kullanıyorum. Ancak bu sabah bilgisayarı açtığımda "Bozuk ana dosya tablosu. Windows ana dosya tablosunu diskten kurtarmayı deneyecek. Windows ana dosya tablosunu kurtaramıyor. CHKDSK iptal edildi." hatasını aldım. Şimdi sürücüyü açmaya çalıştığımda "E:\ erişilemiyor. Dosya veya dizin bozuk ve okunamıyor." diyor. Verileri ve MFT'yi kurtarmak için bir yöntem önerebilir misiniz, böylece en azından bir kopyasını alabilirim?"
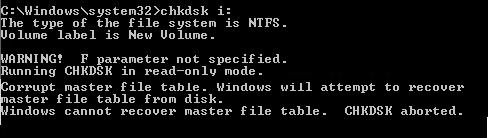
Ana Dosya Tablosu, bir NTFS dosya sistemindeki en kritik dosyadır. Birimdeki tüm dosyaların yanı sıra klasörlerdeki mantıksal konumlarını, sabit diskteki fiziksel konumlarını ve dosya hakkındaki meta verileri takip eder. Ana dosya tablosu bozulursa, NTFS dosya sistemi birimindeki dosyalara erişilemez.
Ana Dosya Tablosunun bozulmasının yaygın nedenleri şunlardır:
- Windows sistem çökmesi
- MFT için kötü amaçlı yazılım ve virüs saldırısı
- Sabit diskte çok sayıda bozuk sektör var
- Uygulama çökmesi veya arızalanması
- Harici diski yanlış şekilde çıkarın
Böyle bir durumla karşılaştığınızda, bu sorunu düzeltmek için bozuk sektörleri kontrol etmek ve onarmak üzere CHKDSK'yi onarım modunda çalıştırabilirsiniz. Böyle bir durumla karşılaştığınızda ve sorunu düzeltmek için CHKDSK'yi çalıştırmayı denediğinizde, ancak çoğu zaman yardımcı olmayacak ve "Bozuk ana dosya tablosu. Windows ana dosya tablosunu diskten kurtarmayı deneyecek. Windows ana dosya tablosunu kurtaramıyor. CHKDSK iptal edildi" uyarısını verecektir. O zaman Windows ana dosya tablosunu kurtaramadığında onu nasıl onarabilirsiniz. Okumaya devam edin ve aşağıdaki pratik yaklaşımları inceleyin.
Windows 10/8/7'de "Bozuk Ana Dosya Tablosu" Hatasını Düzeltin ve Verileri Kurtarın
- İpucu
- Sabit diskinizi biçimlendirmek de bu yöntemlerden biridir, bu nedenle aşağıdaki çözümleri denemeden önce, beklenmedik veri kayıplarını önlemek için sabit diskinizi yedeklemeniz gerekir.
Çözüm 1: CHKDSK Yardımcı Programı ile Bozuk Ana Dosya Tablosunu Onarın
1. Bozuk ana dosya tablosunun bulunduğu sabit diske sağ tıklayın ve "Özellikler"i seçin.
2. "Araçlar" > "Kontrol"e tıklayın. Ve "Sürücüyü tara"yı seçin.
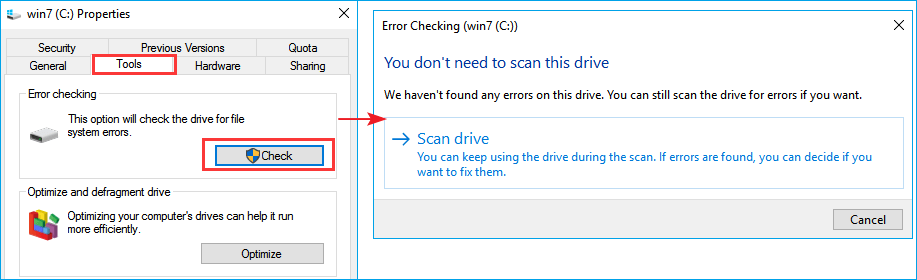
CHDKS iptal edilirse Çözüm 2'ye geçin.
Çözüm 2: MFT'yi Onarmak İçin FixMbr Komutunu Kullanın
1. Sistem Kurtarma Seçenekleri ekranına girin. Bilgisayarınıza önyüklenebilir bir USB sürücüsü bağlayın, bilgisayarı yeniden başlatın ve BIOS kurulumuna girmek için sürekli olarak F2 veya F8 tuşuna basın. Başlangıç veya Önyükleme sütununa gidin ve bilgisayarı yeni sürücünüzden önyükleme yapacak şekilde ayarlayın. Değişiklikleri kaydedin ve bilgisayarınızı yeniden başlatın.
2. Ekrandaki mesajı takip edin ve Sistem Kurtarma Seçenekleri penceresine ulaştığınızda "Bilgisayarınızı Onarın" seçeneğini seçin.
3. Komut istemi penceresini açmak için "Komut İstemi"ni seçin. bootrec.exe yazın ve Enter'a basın.
/FixMbr parametresi bozulmuş bir Ana Önyükleme Kaydının onarılmasına olanak tanır.
Çözüm 3: Verileri Kurtarın ve Sürücüyü Biçimlendirin
Yukarıdaki düzeltmeler "Bozuk ana dosya tablosu. Windows ana dosya tablosunu kurtaramıyor. CHKDSK iptal edildi" sorununu çözemezse; son çare sabit sürücüyü erişilebilir ve kullanılabilir hale getirmek için biçimlendirmektir. Ancak veri kaybını önlemek için, bozuk bölümden önceden EaseUS Data Recovery Wizard ile veri kurtarmanız gerekir.
Bozuk Sabit Sürücüden Veriler Nasıl Kurtarılır
Burada, Windows 10/8/7 veya önceki sürümlerde bozuk bir sabit diskten veya ham diskten dosyaları kurtarmak için olağanüstü derecede iyi çalışan EaseUS veri kurtarma programını denemenizi şiddetle öneririz. Ayrıca biçimlendirme, silme, bölüm kaybı, uygulama/sistem çökmesi, virüs saldırısı vb. nedeniyle USB flash sürücü, SSD, HDD, CF/SD kart vb. gibi çeşitli depolama ortamlarından kaybolan verileri kurtarma yeteneğine de sahiptir.
Bu kullanımı kolay veri kurtarma aracını edinmek için aşağıdaki düğmeye tıklayın. Ardından, bozuk ana dosya tablosuna sahip sabit sürücüden verileri kurtarmak için aşağıdaki adımları izleyin.
Adım 1. Windows bilgisayarınızda EaseUS dosya kurtarma yazılımını başlatın. Dosyaları kaybettiğiniz tam konumu seçin ve "Kayıp Verileri Ara" düğmesine tıklayın.

Adım 2. Yazılım sürücüyü hemen taramaya başlayacak ve silinen dosyalar kısa süre içinde görüntülenecektir. Tarama sırasında ihtiyacınız olan dosyaları bulursanız, taramayı durdurabilirsiniz. Hedef dosyayı hızlı bir şekilde bulmak için dosya biçimi filtresini kullanabilir veya arama kutusunda arama yapabilirsiniz.

Adım 3. Word, Excel, PDF, fotoğraflar, videolar veya e-postalar gibi dosyaları seçin ve "Kurtar" düğmesine tıklayın. Kurtarılan dosyaları saklamak için farklı bir konum veya Bulut sürücüsü arayabilirsiniz.

Veri kurtarma işlemi tamamlandığında, sabit diski tekrar kullanmak için NTFS veya FAT olarak biçimlendirebilirsiniz.
1. Bu Bilgisayar veya Disk Yönetimi'ne gidin ve bölüm veya sürücüye sağ tıklayın, "Biçimlendir"i seçin.
2. Birim Etiketi, Dosya Sistemi ve Tahsis birimi boyutunu ihtiyacınıza göre ayarlayın. Ardından, işlemi başlatmak için "Tamam"a tıklayın.
EaseUS Veri Kurtarma Hizmetleri
Ücretsiz değerlendirme için uzmanlarımızla iletişime geçmek için buraya tıklayın
Birebir manuel kurtarma hizmeti için EaseUS Veri Kurtarma Uzmanlarına danışın. ÜCRETSİZ tanılamadan sonra aşağıdaki hizmetleri sunabiliriz:
- Bozuk RAID yapısını, önyüklenemeyen Windows işletim sistemini ve bozuk sanal disk dosyasını (.vmdk, .vhd, .vhdx, vb.) onarın
- Kayıp bölümü kurtarın/onarın ve sürücüyü yeniden bölümlendirin
- Sabit sürücüyü biçimlendirin ve ham sürücüyü onarın (BitLocker şifreli sürücü)
- GPT korumalı bölümler haline gelen diskleri düzeltin
İlgili Makaleler
-
Gmail, Yahoo, Outlook, Hotmail için E-posta Kurtarma
![author icon]() Mike/2024/09/24
Mike/2024/09/24
-
Windows için Outlook'ta Silinen Öğeler Nasıl Kurtarılır(2023)
![author icon]() Mike/2023/09/25
Mike/2023/09/25
-
PDF Kurtarma: Ücretsiz PDF Kurtarma Programı
![author icon]() Ezgi Bıçakcı/2022/09/21
Ezgi Bıçakcı/2022/09/21
-
Windows 10'da Çalışmayan Bluetooth Nasıl Onarılır | 6 Basit Yöntem
![author icon]() Mike/2023/09/05
Mike/2023/09/05