İçindekiler
| Uygulanabilir Çözümler | Adım adım sorun giderme |
|---|---|
| 1. WSUS Sunucusunu Atlatın | Windows + R tuşuna basarak Çalıştır Penceresini açın. Çalıştır Penceresinde regedit... yazın. Tam adımlar |
| 2. .NET Framework'ü yükleyin | Çalıştır Penceresini kullanarak PowerShell'i açın. PowerShell'de Add-WindowsCapability... yazın. Tam adımlar |
| 3. CBS kayıtlarını temizleyin | Windows 10 dosya gezgini aracılığıyla C.\Windows\Logs\CBS konumuna gidin... Tüm adımlar |
| 4. Grup İlkesi Düzenleyicisini Çalıştırın | Çalıştır Penceresini açın, içine gpedit.msc yazın ve Tamam düğmesine tıklayın... Tüm adımlar |
Genel Bakış - Hata Kodu 0x800F0954
Windows 10 kullanıcıları son zamanlarda garip hata kodu 0x800F0954 ile karşılaşmaya başladı. .NET framework 3.5'i yüklerken veya isteğe bağlı Windows güncelleştirmelerini yüklerken bu hatayla karşılaştılar. 0x800F0954 hata kodu garip görünüyor ve bu tür hatalarla ilk kez karşılaşıyorsanız, oldukça sinir bozucu bir deneyim olabilir. Ancak, iyi haber şu ki bu hatayı bu makalede belirtilen dört basit yöntemi kullanarak düzeltebilirsiniz.
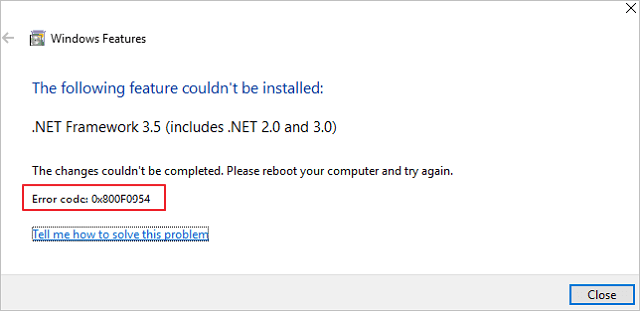
0x800F0954 hata kodunu teşhis edip düzeltmeden önce, bu hatanın nedenlerini bilmeniz gerekir. Bu nedenle, bir sonraki bölüm size 0x800F0954 hata kodunun nedenlerini tanıtacaktır.
Nedenler - Hata Kodu 0x800F0954
0x800F0954 hata kodu Windows 10'da yeni bir durum değil. Aşağıda Windows 10'da bu hataya neden olan nedenlerin derlenmiş listesi bulunmaktadır. Her bir nedeni tek tek inceleyelim.
DISM CBS Günlükleri Sorunu
DISM (Dağıtım Görüntüsü Bakımı ve Yönetimi) yardımcı programı Windows 10 görüntünüzü yönetmenize ve onarmanıza yardımcı olur. Bazen DISM yardımcı programı CBS (Bileşen Tabanlı Bakım) ile ilgili günlükler üretebilir. Bu günlükler sisteminizde gerçekte var olmayan bir sorun olduğunu gösterir. Bu nedenle 0x800F0954 hata koduna neden olur. Bunu CBS günlüklerini silerek düzeltebilirsiniz.
Daha Eski .NET Framework Sürümü
Windows 10 için yalnızca .NET Framework'ün en son sürümünü yüklemelisiniz. Herhangi bir nedenle önceki veya eski bir sürümü yüklüyorsanız, bunu PowerShell penceresinden yapmalısınız. Aksi takdirde, Windows 10'da 0x800F0954 veya 0x80240034 hata koduyla sonuçlanacaktır.
Windows Update Sunucusu Sorunu
WSUS (Windows Server Update Services), bilgisayarınızın bir bilgisayar ağında Windows'u güncellemesini sağlar. Sisteminiz WSUS'u bulamazsa, isteğe bağlı güncelleştirmeleri yüklerken 0x800F0954 hata koduna neden olur. Ancak endişelenmeyin, çünkü WSUS'u atlayarak bunu düzeltebilirsiniz.
Yerel Grup İlkesi Düzenleyicisi
Grup ilkesi düzenleyicisi ayarları, Windows bilgisayarınızdaki birçok temel ayarı yönetmenizi sağlar. Bazı yerel grup ilkesi düzenleyicisi ayarları sisteminizle çakışabilir ve 0x800F0954 hata kodunu verebilir. Sonuç olarak, 0x800F0954 hata kodunu ortadan kaldırmak için bunları devre dışı bırakmanız gerekir.
Yukarıda listelenenler, Windows 10'da 0x800F0954 hata kodunun tetiklenmesine neden olan yaygın nedenlerdir.
Çözümler - Hata Kodu 0x800F0954'ü Düzeltin
Artık Windows 10'da 0x800F0954 hata koduna neden olan nedenleri biliyorsunuz. Bu çoğunlukla ilke düzenleyici sorunları, CBS günlükleri, eski .NET framework veya WSUS sunucusundan kaynaklanır. Neyse ki, Windows 10'da 0x800F0954 hata kodunu dört kolay yöntemi izleyerek düzeltebilirsiniz. Aşağıda ayrıntılı yönergelerle her çözümü tek tek görelim. Yöntemi dikkatlice okuyarak uyguladığınızdan emin olun.
Düzeltme 1. Hata Kodu 0x800F0954'ü Düzeltmek İçin WSUS Sunucusunu Atlayın
Daha önce belirtildiği gibi, Windows sisteminiz Windows Update Server'ı bulamıyorsa, isteğe bağlı Windows güncelleştirmelerini yüklemenize izin vermez. Bu nedenle, Windows 10 bilgisayarınızda 0x800F0954 hata koduyla karşılaşmanız gerekecektir.
WSUS sunucusu sorunları çoğunlukla bir bilgisayar ağı Windows'larını ortak WSUS (Windows sunucu güncelleme hizmeti) kullanarak güncellediğinde ortaya çıkar. WSUS sunucusunu atlayarak Windows 10'da 0x800F0954 hata kodunu düzeltebilirsiniz.
Windows 10'da 0x800F0954 hata kodunu düzeltmek için WSUS sunucusunu atlamak üzere aşağıdaki adımları izleyin.
Adım 1. Windows + R tuşlarına basarak Çalıştır penceresini açın.
Adım 2. Çalıştır penceresine regedit yazın ve Ctrl + Shift + Enter tuşlarına basın.
Bu anahtarları kullanarak, bu yöntemle devam etmek için kritik olan Windows 10'da Kayıt Defteri Düzenleyicisi'ni yönetici haklarıyla açabilirsiniz. Yönetici haklarıyla açarken, sisteminiz yönetici ayrıcalıkları vermek isteyip istemediğinizi belirten bir istem gönderecektir. Burada, devam etmek için Evet düğmesine basmanız gerekir.
Adım 3. Kayıt Defteri Düzenleyicinizden aşağıdaki erişime gidin.
HKEY_LOCAL_MACHINE\YAZILIM\İlkeler\Microsoft\Windows\WindowsUpdate\AU
Bunu sol taraftaki menüden yapabilirsiniz. Alternatif olarak, erişmek için adresi doğrudan gezinme çubuğuna yapıştırabilirsiniz. Windows Update anahtarı yoksa, bunu manuel olarak oluşturmanız gerekir. Windows Update anahtarını "Yeni > Anahtar" yapabilir ve "WindowsUpdate" olarak yeniden adlandırabilirsiniz. Bunu yaptıktan sonra, bu anahtara sağ tıklayın ve tekrar "Yeni > Anahtar"ı seçin. Burada, yeni anahtara "AU" değerini verin.
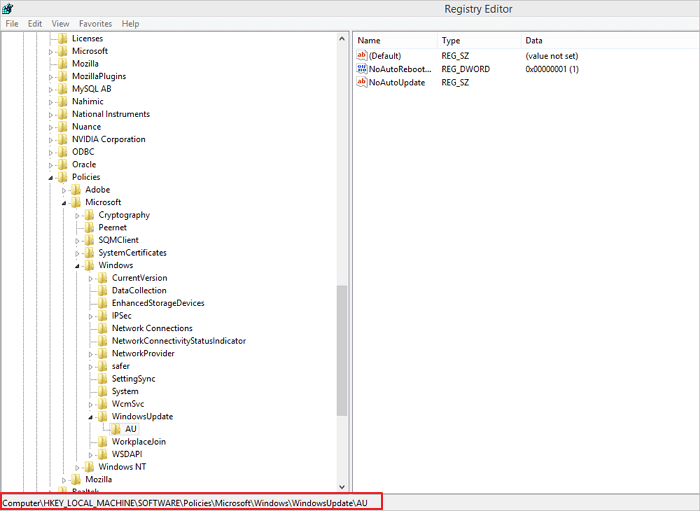
Adım 4. AU anahtarını seçin, sağ tarafa sağ tıklayın ve "Yeni > Dize değeri" çiftine tıklayın. Yeni bir dize değeri oluşturacaktır. Lütfen adını UserWUServer olarak değiştirin.
Adım 5. UserWUServer anahtar değerini çift tıklayarak 0 olarak değiştirin.

Adım 6. Bilgisayarınızı yeniden başlatın. Tüm adımları doğru bir şekilde gerçekleştirdikten sonra bilgisayarınızı yeniden başlatın ve hatanın devam edip etmediğini kontrol edin.
Düzeltme 2. .NET Framework'ü PowerShell ile yükleyin
DISM kullanarak .NET Framework'ü yüklemek 0x800F0954 hata koduyla sonuçlanabilir. .NET Framework'ü yüklemek için PowerShell'i kullanarak bunu düzeltebilirsiniz.
Windows 10'da PowerShell ile .NET Framework'ü yüklemek için aşağıdaki adımları izleyin.
Adım 1. Çalıştır Penceresini kullanarak PowerShell'i açın.
Bunu Windows + R tuşuna basarak Windows Çalıştır'ı açarak yapabilirsiniz. İçine PowerShell yazın ve Tamam düğmesine tıklayın.
Adım 2. PowerShell'de Add-WindowsCapability –Online -Name NetFx3~~~~ –Source D.\sources\sxs yazın
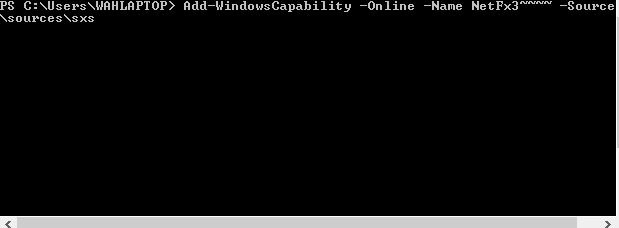
Komutu girdikten sonra bilgisayarınızı yeniden başlatın.
Adım 3. .NET Framework'ü tekrar yükleyin. .NET Framework'ü yüklerken 0x800F0954 hata kodunu görmeyeceksiniz.
Düzeltme 3. Hata Kodu 0x800F0954'ü düzeltmek için CBS günlüklerini temizleyin
DISM, Windows 10'da 0x800F0954 hata koduyla sonuçlanan CBS günlüklerini oluşturur. 0x800F0954 hata kodunu düzeltmek için en hızlı çözüm CBS günlüklerini silmektir.
Windows 10'da 0x800F0954 hata kodunu düzeltmek için CBS günlüklerini temizlemek üzere aşağıdaki adımları izleyin.
Adım 1. Windows 10 dosya gezgini üzerinden C.\Windows\Logs\CBS konumuna gidin.
Adım 2. CBS klasöründeki tüm dosyaları seçmek ve silmek için Ctrl + A tuşlarına basın.
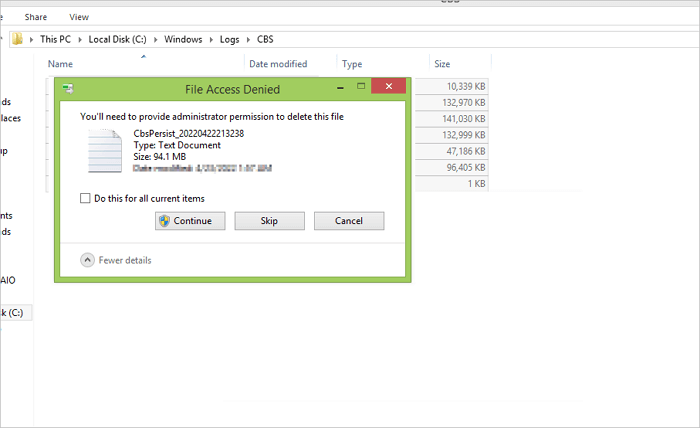
Adım 3. CBS günlüklerini sildikten sonra DISM komutunu yeniden çalıştırmanız gerekir. CMD'yi açın ve şu komutu yazın: Dism.exe /online /enable-feature /featurename.NetFX3 /source.C.\

Yukarıdaki komutu çalıştırdıktan sonra .NET framework'ü 0x800F0954 hatası olmadan kurabileceksiniz.
Düzeltme 4. Grup İlkesi Düzenleyicisini Çalıştırın
Windows 10'da grup ilkeleriyle ilgili sorunlar nedeniyle işletimsel özellikler ve bazı onarım içerikleri indirilemiyor. Windows 10'da 0x800F0954 hata kodunu düzeltmek için grup ilkelerinizi değiştirebilirsiniz.
Windows 10'da 0x800F0954 hata kodunu düzeltmek için grup ilkesi düzenleyicisini çalıştırmak üzere aşağıdaki adımları izleyin.
Adım 1. Çalıştır penceresini açın, içine gpedit.msc yazın ve Tamam butonuna tıklayın.
Adım 2. Sol taraftaki menüyü kullanarak Yerel Grup İlkesi Düzenleyicinizden Bilgisayar Yapılandırması\Yönetim Şablonları\Sistem konumuna gidin. Sistemin seçili olduğunu göreceksiniz. Sağ taraftaki menüde İsteğe bağlı bileşen yükleme ve bileşen onarımı için ayarları belirt öğesine çift tıklayın.
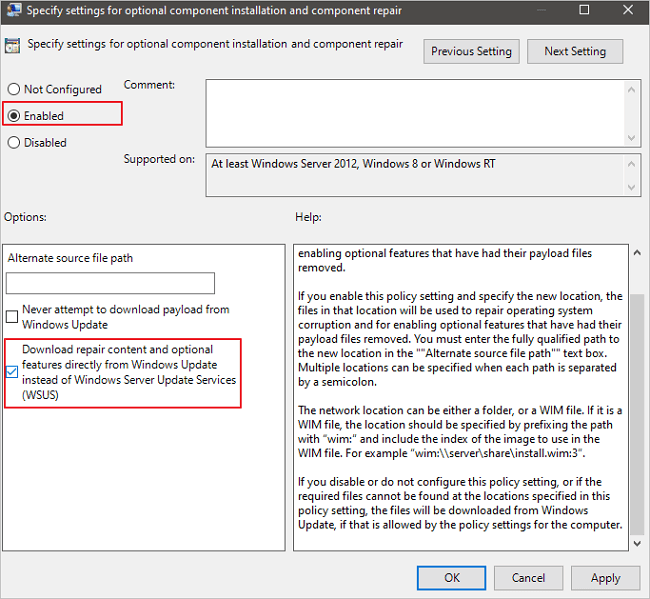
Adım 3. Politikayı etkinleştirmeniz ve onarım içeriği seçeneğini işaretlemeniz gerekir.
Adım 4. Ayarları kaydetmek için Uygula butonuna tıklayın.
Bilgisayarınızı yeniden başlatın, umarız 0x800F0954 hatasını bir daha görmezsiniz.
0x800F0954 Hata Kodunu Düzelttikten Sonra Veriler Nasıl Geri Yüklenir
Yukarıdaki yöntemleri takip etmek Windows 10'daki 0x800F0954 hata kodunu düzeltebilse de, yine de dikkat etmeniz gereken bir sorun var. Kullanıcılar ayrıca Windows 10'daki 0x800F0954 hata kodu nedeniyle önemli verilerini kaybettiklerini bildirdiler. İyi haber şu ki, verilerinizi etkili bir şekilde geri yüklemek için ücretsiz veri kurtarma yazılımı kullanabilirsiniz.
EaseUS ücretsiz veri kurtarma yazılımı, Windows 11/10/8/7'den verileri hızlı ve kolay bir şekilde geri yüklemenizi sağlar. Yazılım, veri kaybının nedenine bakılmaksızın herhangi bir veri kaybı senaryosundan verileri geri yüklemenize yardımcı olabilir.
- Yanlışlıkla yok ettiğiniz verileri kurtarın.
- Kaybolan bölümlerinizi hızla kurtarın.
- Windows güncellemeleri sırasında kaybolan verileri kurtarın.
- NAS'tan veri kurtarma işlemi gerçekleştirin.
- SD kart gibi herhangi bir harici ortamdan verileri kurtarın.
Adım 1. Bir konum seçin ve tarama işlemini başlatın
EaseUS Data Recovery Wizard'ı başlatın ve verilerinizi kaybettiğiniz bölümü seçin. Ardından, "Kayıp Verileri Ara"ya tıklayın.

Adım 2. Dosyaları filtreleyin ve önizleyin
İhtiyacınız olan dosyaları bulmak için sol veya sağ üst köşedeki dosya biçimi filtresini kullanın. Dosya adını hatırlıyorsanız, hedef dosyayı bulmanın en hızlı yolu olan arama kutusunda da arama yapabilirsiniz. Ardından, "Önizleme" düğmesine tıklayabilir veya içeriğini önizlemek için bir dosyaya çift tıklayabilirsiniz.

Adım 3. Kayıp verileri veya dosyaları kurtarın
Dosyanın yanındaki onay kutusunu tıklayın ve kaybolan verileri yerel depolama alanınıza veya Bulut sürücünüze geri yüklemek için "Kurtar"a tıklayın.

Çözüm
0x800F0954 hata kodu çoğunlukla Windows 10'da .NET Framework yüklenemediğinde veya isteğe bağlı Windows güncelleştirmesinde bir sorun olduğunda görünür. Bu hatanın nedenleri arasında ilke sorunları, .NET hatası, CBS günlükleri ve WSUS bulunur. Bu makalede belirtilen yöntemleri izleyerek Windows 10'da 0x800F0954 hata kodunu düzeltebilirsiniz. CBS günlüklerini sildiğinizde, WSUS'u atladığınızda, belirli ilkeleri etkinleştirdiğinizde veya PowerShell aracılığıyla .NET Framework yüklediğinizde 0x800F0954 hata kodunu düzeltebilirsiniz.
Ayrıca, 0x800F0954 hata kodu nedeniyle verilerinizi kaybettiğinizi varsayalım. Bu durumda, EaseUS Data Recovery Wizard yazılımını kullanarak bunu geri yükleyebilirsiniz. Ücretsiz ve güvenilirdir ve verilerinizi basit adımlarla geri yükleyebilirsiniz.
İlgili Makaleler
-
Word Belgem Kayboldu | 5 Yolla Kurtarıldı
![author icon]() Mike/2024/09/23
Mike/2024/09/23
-
Mac’te Office 2016’da Kaydedilmeyen Word/Excel Dosyasını Geri Getirme
![author icon]() Ezgi Bıçakcı/2022/09/21
Ezgi Bıçakcı/2022/09/21
-
Bu Bilgisayar/USB’de “Bu klasör boş” Hatası Çözümü
![author icon]() Ezgi Bıçakcı/2022/09/21
Ezgi Bıçakcı/2022/09/21
-
Windows 11'de Sürücüler Nasıl Güncellenir: USB Sürücüleri İndirin [Güvenli ve Kolay]
![author icon]() Mike/2024/09/14
Mike/2024/09/14