İçindekiler
En iyi sabit disk kurtarma yazılımlarından biri olarak EaseUS Data Recovery Wizard, silinen veri kurtarma, biçimlendirilmiş dosya kurtarma, Geri Dönüşüm Kutusu kurtarma ve bölüm kurtarma için aynı çözümleri sunan rakiplerini geride bırakıyor. Yazılım milyonlarca kullanıcının değerli dosyalarını başarıyla kurtarmasına yardımcı olsa da, EaseUS veri kurtarmanın görevini yerine getirememe ihtimali vardır.
EaseUS Data Recovery Wizard'ı Kullanmanın Yaygın Sorunları
Kullanıcıların verdiği geri bildirimlere göre, EaseUS Data Recovery Wizard'ı kullandığınızda beş yaygın sorun ortaya çıkabilir. (EaseUS Todo Backup, EaseUS Partition Master ve EaseUS MobiMover gibi diğer ürünler de aşağıdaki yazılım takılı kalma sorunu listesine sahip olabilir.)
- EaseUS Data Recovery Wizard sonsuza kadar sürüyor/takılıyor
- "Derin tarama tamamlandı, sorun akıllıca ağaç inşa etmek."
- "Disk bilgileri yenileniyor."
- "Yazılım bozuk sektörleri tarayarak bunların üzerinden atlamaya çalışıyor."
- "EaseUS Data Recovery Wizard bir bellek sorunuyla karşılaştı ve kapatılması gerekiyor"
Karşılaştığınız sorunu belirtin ve sorunu gidermek için uygun çözümleri uygulayın.
Sorun 1. EaseUS Veri Kurtarma Sonsuza Kadar Sürüyor/Takılıyor
Herhangi bir yazılım bir işlemde veya başka bir işlemde takılıp kalabilir. EaseUS yazılımı söz konusu olduğunda da bu bir istisna değildir. Ancak, EaseUS Data Recovery Wizard derin taramayı bitirmek için uzun zaman alırsa veya tarama işleminde takılıp kalırsa, diskinizin o kadar büyük olduğunu ve yazılımın tüm diski taraması için daha fazla zamana ihtiyaç duyduğunu veya sabit sürücüde bazı sorunlar olduğunu gösterebilir. Sorunu adım adım giderelim. (Aynı yöntemi EaseUS Partition Master, EaseUS Todo Backup ve EaseUS MobiMover gibi diğer EaseUS ürünleri çalışırken takılıp kaldığında da uygulayabilirsiniz.)
Yöntem 1. Dosyaları Kurtarmayı Deneyin ve Yazılım İşlemini Kontrol Edin
Yazılım tarama sürecinde takılırsa, bir dosyayı kurtarmayı deneyin ve veri kurtarmayı başarılı bir şekilde gerçekleştirip gerçekleştiremediğinize bakın. Ardından Görev Yöneticisi'nde işlemi kontrol edin.
Adım 1. Görev çubuğundaki herhangi bir alana sağ tıklayın ve "Görev Yöneticisi"ni seçin.
Adım 2. EaseUS Data Recovery Wizard'ı bulun ve "CPU", "Bellek" ve "Disk (Giriş ve Çıkış)" sayılarının değişip değişmediğini kontrol edin.
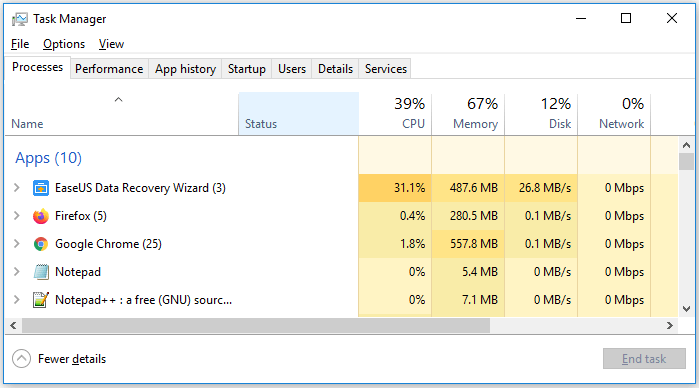
Eğer dosyaları kurtarabiliyorsanız ve sayılar değişiyorsa yazılımda bir sorun yoktur, yapmanız gereken tek şey sabırla beklemektir.
Hiçbir dosyayı kurtaramazsanız veya sayılar değişmeden kalırsa, Yöntem 2'yi denemeye devam edin.
Yöntem 2. Yazılımı Zorla Kapatın ve Sabit Sürücüyü Yeniden Bağlayın
Böyle bir durumda, yazılımın tamamen takılı kalma olasılığı yüksektir. Yazılımı zorla kapatın ve taradığınız cihazı yeniden bağlayın (Harici bir depolama aygıtıysa).
Adım 1. Görev çubuğundaki herhangi bir alana sağ tıklayın ve "Görev Yöneticisi"ni seçin.
Adım 2. "EaseUS Data Recovery Wizard" > "Görevi sonlandır"a tıklayın.
Adım 3. Taramayı denediğiniz cihazı yeniden bağlayın ve Windows'un cihazı tanıyabildiğinden emin olun. ( Sabit disk tanınmıyorsa , önce sorunu düzeltin.)
Adım 4. EaseUS Data Recovery Wizard'ı başlatın ve tarama işlemini başlatın.
Adım 5. Tarama sırasında dosyaları kurtarmayı deneyin.
Yazılım düzgün çalışıyorsa, sorun çözülmüştür. EaseUS Data Recovery Wizard tarama sırasında hala donmuşsa, uzaktan yardım için destek ekibimizle (support@easeus.com) iletişime geçin.
2. Sayı "Derin tarama tamamlandı, program akıllıca ağaçlar oluşturuyor"
Yazılımın ağaçları oluşturması için gereken süre, hedef sabit sürücünün okuma ve yazma hızına ve sistem belleği (RAM) boyutuna bağlıdır. Benzer şekilde, Görev Yöneticisi'ne gidin ve EaseUS Data Recovery Wizard tarafından alınan CPU ve Belleğin değişip değişmediğine bakın (1. sorundaki Yöntem 1 ile aynı). Sayılar değişirse, işlemin bitmesini sabırla bekleyin. Değilse, aşağıdaki adımları izleyin.
Adım 1. Görev Yöneticisi'nde yazılımı zorla kapatın.
Adım 2. Depolama aygıtını yeniden bağlayın. (Tekrar, tanıma sorunlarının olmadığından emin olun.)
Adım 3. EaseUS Data Recovery Software'i başlatın ve Görev Yöneticisi'ne gidin.
Adım 4. "EaseUS Data Recovery Wizard"ı genişletin. "EUImg.exe"yi seçin ve "Görevi sonlandır"a tıklayın.
Adım 5. Yazılımda taramayı başlatın.
Tarama sırasında dosyaları kurtarmayı deneyin. Çalışırsa, sorun çözülmüştür. Çalışmazsa, uzaktan yardım için destek ekibimizle (support@easeus.com) iletişime geçin.
Sorun 3. "Disk bilgileri yenileniyor"
Yazılımın diski yüklemesi uzun mu sürüyor? Eğer öyleyse, bu sabit diskte bir okuma/yazma hatası olduğunu gösterir. Bu, uygunsuz disk bağlantısından veya diskin fiziksel sorunlarından kaynaklanabilir. Bu nedenle, sizin için iki çözüm var.
Yöntem 1. Bağlantı Sorunlarını Kontrol Edin
Cihazı bilgisayara bağladığınızda kabloyu veya portu değiştirebilirsiniz. Daha sonra diski tekrar taramak için EaseUS Data Recovery Wizard'ı kullanın.
Yöntem 2. Disk Hatalarını Kontrol Etme
Hala "Disk bilgisi yenileniyor" mesajını mı alıyorsunuz? Fiziksel bozuk sektörler veya diğer bozulmalar gibi hatalar için diski taramak üzere HD Tune gibi bir araç kullanın. Gerçekten de disk hataları varsa, dosyaları kurtarmak için EaseUS yazılımını kullanmadan önce sürücüyü manuel onarım için göndermeniz gerekir.
Sorun 4. "Kötü sektörleri tarıyor, yazılım bunların üzerinden atlamaya çalışıyor"
Bu hatanın suçlusu muhtemelen taranan depolama aygıtındaki bozuk sektörlerdir. Kullandığınız kabloyu veya bağlantı noktasını değiştirin ve sorunun devam edip etmediğine bakın. Mesaj tekrar gelirse, sabırla bekleyin ve yazılımın taramayı tamamlayıp tamamlayamayacağına bakın. Yazılım alışılmadık derecede uzun zaman alıyorsa, hataları taramak için HD Tune'u kullanın ve hatalar varsa onarım için gönderin.
Sorun 5. "EaseUS Data Recovery Wizard bir bellek sorunuyla karşılaştı ve kapatılması gerekiyor"
Bu mesaj, yazılım çalışırken yetersiz sistem belleği olduğunu gösterir. Düzeltmeleri uygulamadan önce, öncelikle Windows 64-bit mi yoksa 32-bit mi kullandığınızı söylemeniz gerekir.
Adım 1. Windows arama kutusuna sistem yazın.
Adım 2. Arama sonucundan "Ayarlar"a tıklayın.
Adım 3. Ayarlarda "Sistem" > "Hakkında"yı seçin.
Adım 4. "Aygıt özellikleri" altında bilgisayarın sistem türünü kontrol edin.

Bilgisayar 32-bit Windows çalıştırıyorsa, sistemin bellek boyutunun sınırları nedeniyle taranan dosyaları azaltmanız veya Windows'u yeniden yükleyerek 64-bit sisteme geçmeniz gerekir. Dosyaları azaltmak için, EaseUS Data Recovery Wizard'ın RAW dosyalarını taramasına veya dosya sistemlerini taramasına izin vermeyebilirsiniz.
Yöntem 1. RAW Dosyalarını Taramaktan Kaçının
Adım 1. Bilgisayarınıza EaseUS Data Recovery Wizard’ın kurulum yolunu girin.
Adım 2. EURAWSearchDLL.dll adlı dosyayı bulun ve adını başka bir şeyle değiştirin.
Adım 3. Yazılımı başlatın ve tarama işlemini başlatın.

Yöntem 2. Dosya Sistemini Taramaktan Kaçının
Adım 1. Taramaya çalıştığınız bölümün dosya sistemini kontrol edin. Bunu yapmak için bölüme sağ tıklayın ve "Özellikler"i seçin. "Genel" sekmesi altında, geçerli sürücünün dosya sistemini göreceksiniz.
Adım 2. Bilgisayarınıza EaseUS Data Recovery Wizard’ın kurulum yolunu girin.
Adım 3. EU[dosya sistemi]SearchDLL.dll adlı dosyayı bulun ve yeniden adlandırın. Örneğin, bölümün dosya sistemi NTFS ise, EUNTFSSearchDLL.dll adlı dosyayı yeniden adlandırın.
Adım 4. Bölümü taramaya başlamak ve kaybolan dosyaları kurtarmak için EaseUS Data Recovery Wizard'ı başlatın.

Ancak bilgisayarınız 64-bit Windows çalıştırıyorsa, daha büyük bellek boyutuna sahip başka bir sisteme geçemezsiniz. Tek yapabileceğiniz, tarama sırasında verileri kurtarmak veya yukarıdaki iki yöntemden birini izleyerek taranacak dosyaları azaltmaktır.
EaseUS Data Recovery Wizard'ın Crack Sürümünü mü Kullanıyorsunuz?
Evet ise, hiç yardımcı olamayız. Yukarıdaki yöntemlerden hiçbiri, takılma, yanıt vermeme, donma veya yarı yolda çökme dahil olmak üzere warez sorununuzu çözmeyecektir. EaseUS veri kurtarma lisans kodunu indirmeye karar verirken bekleyebileceğiniz riskler bunlardır.
Hayır ise ve resmi lisans koduyla etkinleştirilen telif hakkıyla korunan EaseUS Data Recovery Wizard tam sürümünü kullanıyorsanız, haklarınız EaseUS Yazılım şirketinin 7/24 teknik desteğiyle iyi bir şekilde garanti altına alınmalıdır. Bu, sabit diski taramak, veri bulmak veya hedef dosyaları kurtarmak için yazılımı kullanırken sorun yaşıyorsanız yardım istemenin en hızlı ve en etkili yoludur.
Sonuç
EaseUS'tan diğer yazılımlar da aynı veya benzer sorunlara sahip olabilir, bu can sıkıcı konulardan rahatsızsanız denemek için bu yöntemleri uygulayın. Hiçbiri işe yaramazsa veya etkinleştirilmiş yazılımı kullanıyorsanız, birebir teknik destek için destek ekibimizle iletişime geçin (EaseUS Data Recovery Wizard için support@easeus.com ve EaseUS Partition Master ve EaseUS Todo Backup için support@todo-backup.com).
İlgili Makaleler
-
Macintosh HD'yi Yanlışlıkla Sildiniz mi? 2024 Nedenleri ve Çözümleri
![author icon]() Mike/2024/09/27
Mike/2024/09/27
-
EFS Şifre Çözme Kılavuzu: NTFS Sürücüsünde Şifrelenmiş Dosyalar Zahmetsizce Nasıl Kurtarılır
![author icon]() Mike/2024/09/29
Mike/2024/09/29
-
Time Machine Olmadan Mac Nasıl Yedeklenir [3 Etkili Yolla]
![author icon]() Mike/2023/09/25
Mike/2023/09/25
-
Dizüstü Bilgisayar/PC'den Silinen Dosyalar Nasıl Kurtarılır? [2024 Rehber]
![author icon]() Ezgi Bıçakcı/2024/03/22
Ezgi Bıçakcı/2024/03/22