İçindekiler
" Windows'un kullanmak için biçimlendirmesi gerektiğini söyleyen bir sürücüden veri kurtarma görevi aldım. Hızlı biçimlendirmeyi yaparsam, herhangi bir dosya silinir veya zarar görür mü? Dosyaları kurtarmaya çalışıyorum, ancak yine de önce biçimlendirmem gerektiğini söylüyor..." (Superuser'dan)
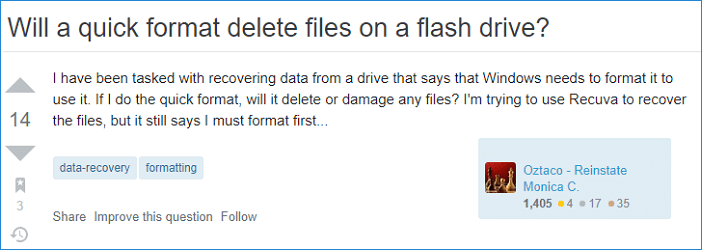
Biçimlendirmeden Sonra USB Flash Sürücüden Dosyalar Nasıl Kurtarılır
Çoğumuz bu tür bir sorunla karşı karşıya kalırız. USB flash sürücü veya bellek çubuğu, verileri saklamak istediğiniz halde sizden biçimlendirmenizi ister. Bir USB sürücüsünü biçimlendirdiğinizde, içindeki veriler silinir. Ancak veriler veri kurtarma yazılımı kullanılarak kurtarılabilir.
Bu nedenle, EaseUS Data Recovery Wizard ihtiyacınız olan şeydir. Bu profesyonel veri kurtarma yazılımı her durumda iyi çalışır. Örneğin, depolama aygıtlarınızı biçimlendirdikten sonra verileri kurtarabilir; yanlışlıkla silinen dosyaları geri yükleyebilir ; bir sistem çökmesinden sonra dosyaları geri alabilirsiniz.
USB'yi biçimlendirdikten sonra kaybolan belgeleri, resimleri veya videoları kurtarmak için aşağıdaki adımları izleyin.
Adım 1. USB sürücüsünü bilgisayarınıza bağlayın. EaseUS Data Recovery Wizard'ı başlatın. Kayıp dosyaları geri yüklemek istediğiniz biçimlendirilmiş SD kartı, USB flash sürücüyü veya Kalem sürücüyü seçin ve ardından "Kayıp Verileri Ara"ya tıklayın.

Adım 2. Tarama tamamlandıktan sonra, tüm tarama sonuçları ekranda gösterilecektir. Hedef dosyalarınızı bulmak için "Filtre" veya "Dosya Türü" özelliğini kullanın. Dosya adını hatırlıyorsanız, hedef dosyayı bulmanın en hızlı yolu olan arama kutusunda da arama yapabilirsiniz.

Adım 3. Biçimlendirilmiş harici sürücünüzden kurtarmak istediğiniz dosyaları seçin ve "Kurtar"a tıklayın. Yeni bir pencere açılacak, dosyaları depolamak için yerel bir depolama veya Bulut sürücüsü seçmeniz gerekiyor. Ardından, onaylamak için "Tamam"a tıklayın.

USB Flash Sürücüyü Biçimlendirdiğinizde Gerçekte Ne Olur
Bir USB sürücüsünü biçimlendirmek her şeyi siler mi? Evet. Bir USB sürücüsünü veya bellek çubuğunu biçimlendirme eylemi, cihazda depolanan tüm verileri siler.
Temeller
Ancak bir sabit diskin veya diğer depolama aygıtının yeniden kullanılabilmesi, satılabilmesi veya bağışlanabilmesi için biçimlendirilmesi gereken bir zaman gelir. Sürücüyü biçimlendirmek sürücüdeki tüm verileri kalıcı olarak kaldırır. Windows'ta verileri silmek için iki ana seçenek vardır: Hızlı Biçimlendirme ve Tam Biçimlendirme.
Hızlı Biçimlendirme daha az zaman alır. Biçimlendirme sürecini hızlandırmak için, bozuk sektörler kontrol edilmez. Sabit diske veya depolama aygıtına bakan herhangi biri hiçbir veri görmez ve sürücünün silindiğini varsayar. Aslında, dosyalar hala oradadır ve dosyalara tekrar erişim sağlamak için birim yeniden oluşturulabilir. Sürücüyü yeniden kullanmayı planlıyorsanız ve çalışıyorsa, hala sahibi olduğunuz için hızlı biçimlendirme yeterlidir.
Tam Biçimlendirme, Hızlı Biçimlendirmeden daha uzun sürer. Depolama diskinde herhangi bir bozuk sektör olup olmadığını kontrol etmek için ek bir adım çalıştırır. Bu kontrol, Tam Biçimlendirmeyi Hızlı Biçimlendirmeden çok daha uzun yapan şeydir. Ne yazık ki, Hızlı Biçimlendirme gibi, dosyalar hala mevcuttur ve erişim sağlamak için birim yeniden oluşturulabilir. Sürücüde sorunlar varsa, sürücüde hiçbir sorun olmadığından emin olmak için tam biçimlendirme iyi bir seçenektir.
Özetle, Hızlı Format veya Tam Format çalıştırmış olmanız fark etmez, en iyi dosya kurtarma yazılımıyla her zaman verilerinizi kurtarabilirsiniz.
Süreç
Bir USB flash sürücüsünü veya bellek çubuğunu biçimlendirme işlemi oldukça basittir. Bu Bilgisayar'ı açın ve bilgisayara bağlı tüm sürücülerin bir listesini görebilirsiniz. USB flash sürücüsünü bulup sağ tıklayın, "Biçimlendir"i seçin. Ardından, dosya sistemini NTFS veya FAT32 olarak sıfırlayın, "Başlat"a tıklayın ve onaylamak için "Tamam"a tıklayın.

Dosya Sistemleri
Gördüğünüz gibi, biçimlendirme işlemi sırasında dosya sistemini seçmeniz istenecektir. FAT32, NTFS ve exFAT olmak üzere üç seçenek vardır. FAT32, boyut sınırlamaları nedeniyle çoğunlukla eski bilgisayarlarda kullanılır. NTFS ise modern bilgisayarlarda kullanılır. USB için FAT32 veya NTFS'yi nasıl seçeceğinizi hala bilmiyorsanız, EaseUS'tan ek yardımı okuyabilirsiniz.
En İyi Cevap: USB Sürücüyü FAT32 veya NTFS'ye Biçimlendirin
Bir USB sürücü için en iyi dosya sisteminin hangisi olduğunu biliyor musunuz? USB flash sürücüyü biçimlendirirken FAT32 mi yoksa NTFS mi seçmelisiniz? Burada nedenlerini açıklayıp yanıtlar vereceğiz.
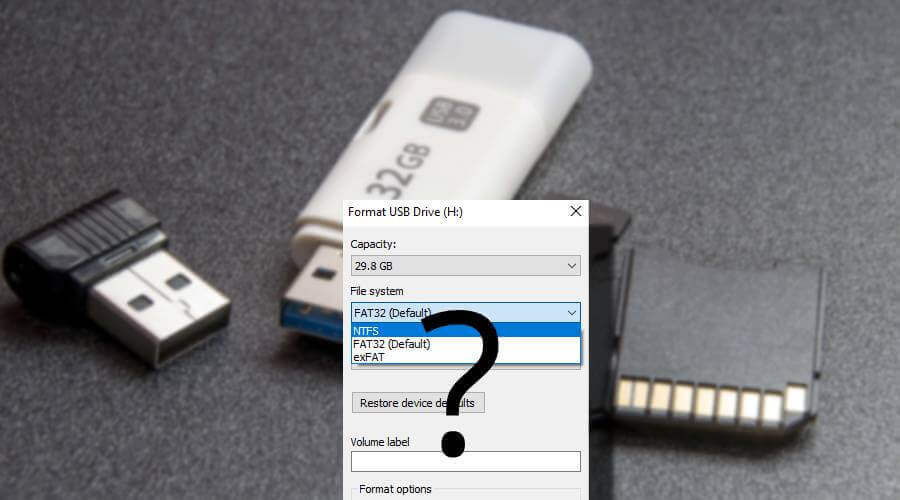
Biçimlendirmeden Önce Verilerinizi Nasıl Korursunuz?
Biçimlendirmeden sonra veri kaybı riskini azaltmak için verilerinizi korumak için bir yedekleme planı yapmanız önerilir. Gördüğünüz gibi, bir USB'yi biçimlendirmek her şeyi ortadan kaldırır. İstediğiniz dosyaları manuel olarak yedekleyebilir veya EaseUS yedekleme ve kurtarma yazılımıyla otomatik bir yedekleme yapabilirsiniz. Bir yedekleme planı yapmak için aşağıdaki adımları izleyin.
Adım 1. Yedeklemeyi başlatmak için Yedekleme içeriğini seç öğesine tıklayın.

Adım 2. Dört veri yedekleme kategorisi vardır: Dosya, Disk, İşletim Sistemi ve Posta.

Adım 3. Sol tarafta, yerel ve ağ dosyalarının bir listesini göreceksiniz. Dizini genişleterek yedeklenecek dosyaları seçin.

Adım 4. Ekrandaki talimatları izleyin ve yedeklemeyi depolamak istediğiniz konumu seçin.

Yedekleme Seçenekleri'nde , yedeklemeyi bir parola ile şifrelemek, yedekleme zamanlamasını belirtmek ve Yedekleme Şeması'nda yedeklemenin belirli bir olayda başlatılıp başlatılmayacağını seçmek için Seçenekler'e tıklayın. Keşfetmeniz için çeşitli özelleştirilebilir özellikler mevcuttur ve yedekleme işlemini özel gereksinimlerinizi karşılayacak şekilde uyarlayabilirsiniz.

Adım 5. Yedeklemeler yerel bir diskte, EaseUS'un bulut hizmetinde veya ağa bağlı bir depolama aygıtında (NAS) saklanabilir.

Adım 6. EaseUS Todo Backup, müşterilerin verilerini üçüncü taraf bir bulut sürücüsüne veya şirketin kendi bulut depolama alanına yedeklemesine olanak tanır.
Verilerinizi üçüncü taraf bir bulut sürücüsüne yedeklemek istiyorsanız, Yerel Sürücü'yü seçin, aşağı kaydırarak Bulut Aygıtı ekleyin ve hesap bilgilerinizi girin.

EaseUS'un kendi bulut depolama hizmetini de kullanabilirsiniz. EaseUS Cloud'a tıklayın, EaseUS Hesabınızı kullanarak bir hesap oluşturun, ardından hesabınıza giriş yapın.

Adım 7. Yedeklemeye başlamak için Şimdi Yedekle'yi seçin. Yedekleme işlemi başarıyla tamamlandığında sol panelde bir kart şeklinde görünecektir. Yedekleme işini daha ayrıntılı olarak ele almak için üzerine sağ tıklayın.

Çözüm
USB flash sürücüsünü biçimlendirmek her şeyi silmesiyle birlikte, endişelenmenize gerek yok. Bir yedeğiniz varsa, kaybolan verileri yedekten geri alabilirsiniz. Aksi takdirde, biçimlendirmeden sonra kaybolan verileri geri yüklemek için veri kurtarma yazılımı kullanmanız gerekir.
İlgili Makaleler
-
FAT32'yi exFAT'a dönüştürün | Windows ve macOS için
![author icon]() Mike/2024/09/29
Mike/2024/09/29
-
Silinen Birimi Kurtar Windows 10/11
![author icon]() Mike/2024/09/20
Mike/2024/09/20
-
SD Kart Okunamıyor Mac | MacOS için 7 Düzeltme
![author icon]() Mike/2023/09/26
Mike/2023/09/26
-
iCloud Drive'ı kapattım ve belgelerimi kaybettim! [Kurtarıldı]
![author icon]() Mike/2024/09/30
Mike/2024/09/30