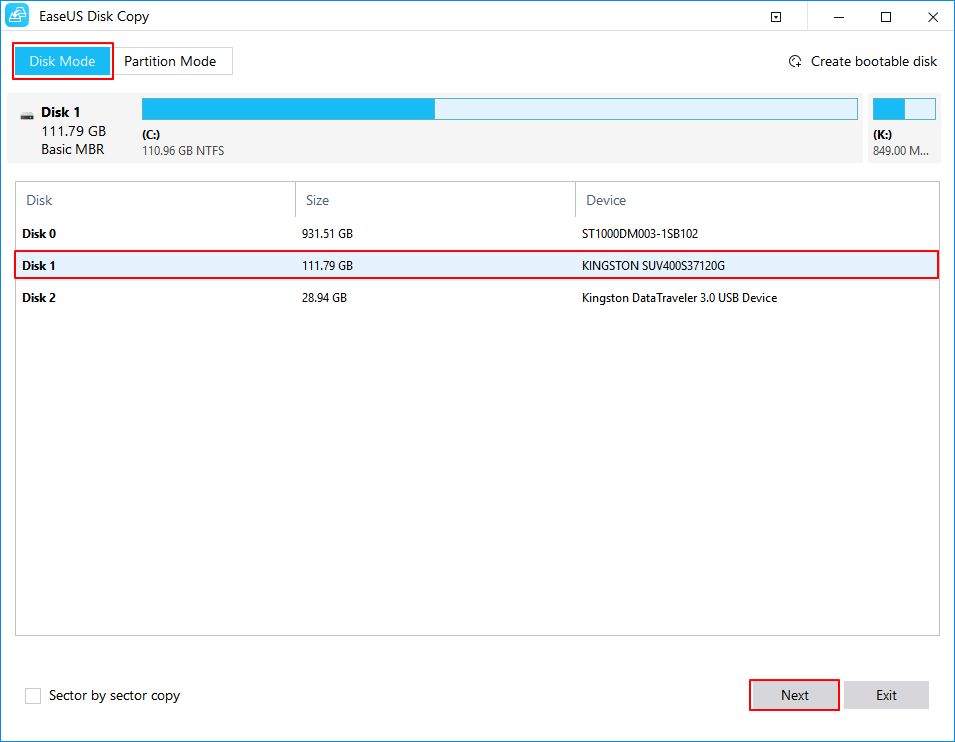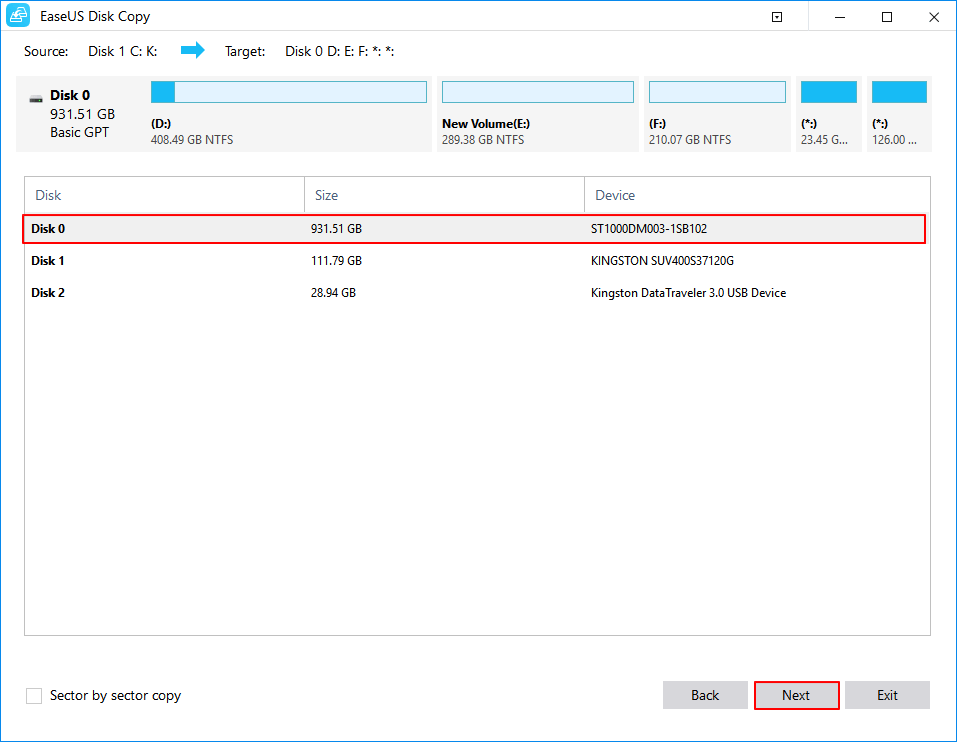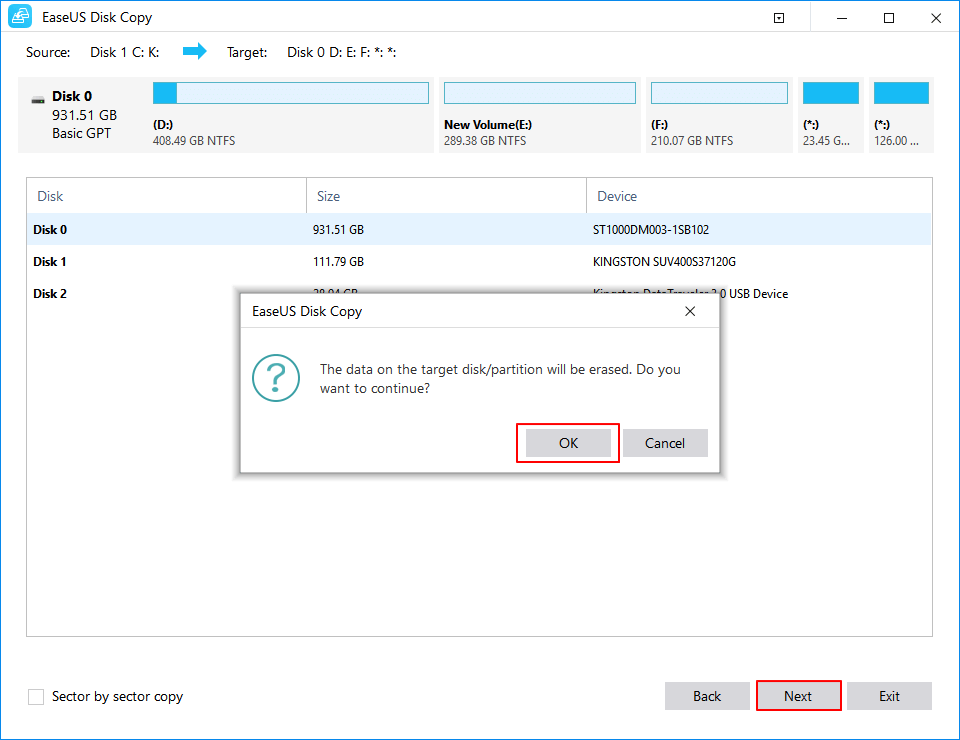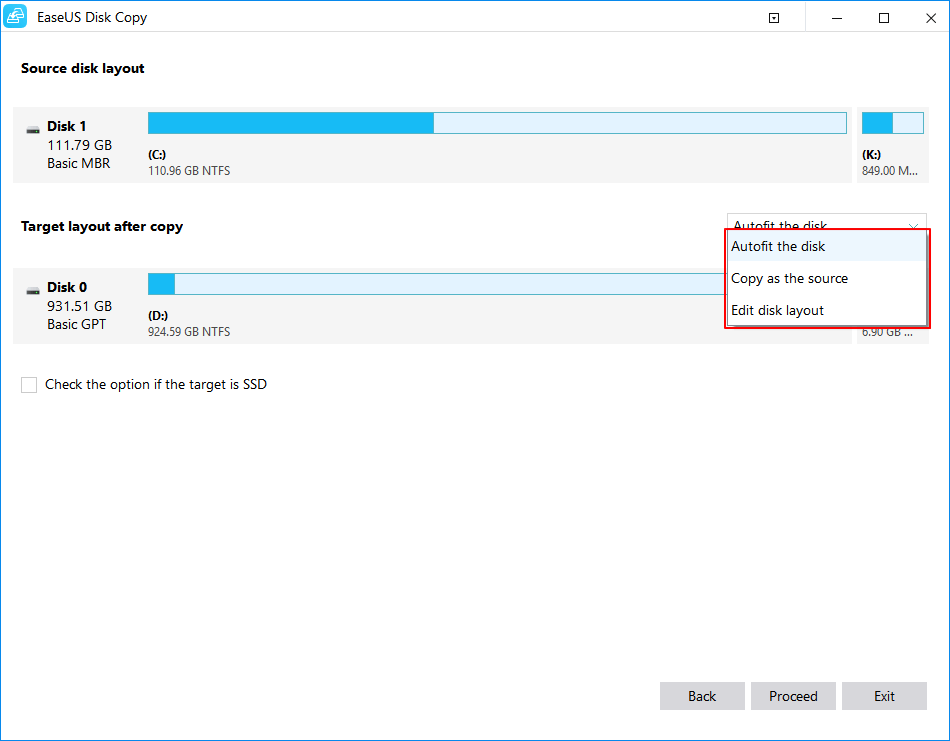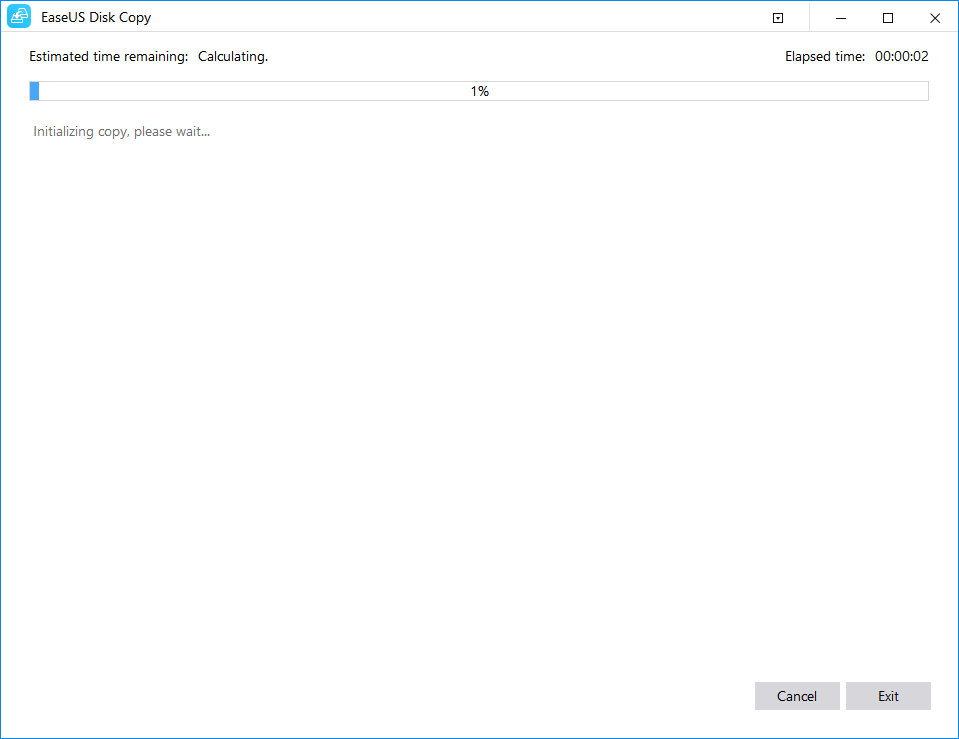İçindekiler
"Windows 10 HDD'yi daha küçük bir SSD'ye klonlayabilir miyim? Bilgisayarım Windows 10'a yükselttikten sonra giderek daha yavaş hale geliyor. SSD'nin HDD'den daha verimli çalıştığını duydum, ardından yeni bir 128 GB SSD (eski HDD'den daha küçük ), İS'yi HDD'den daha küçük SSD'ye klonlayarak sorunu çözmeye çalışıyorum. Ama sorun şu ki, bunu nasıl yapacağımı bilmiyorum. Biri bana bunu nasıl yapacağımı gösterebilir mi? "
Neden OS'yi HDD'den Daha Küçük SSD'ye Klonlama İhtiyacı Duyulur?
SSD'nin hızla yayılmasıyla, giderek daha fazla sayıda bilgisayar ve dizüstü bilgisayar üreticisi, sistem performansını optimize etmek ve cihazı dünya çapındaki kullanıcılar için hızlandırmak amacıyla SSD'yi sistem diski olarak kullanıyor.
HDD ile karşılaştırıldığında SSD’nin avantajları şunlardır:
- Daha iyi stabilite.
- Yüksek okuma ve yazma hızı.
- Daha az güç tüketimi.
Bu nedenle, giderek daha fazla kullanıcı, özellikle oyun oynayanlar, performansı artırmak için bilgisayarlarında İS'yi HDD'den SSD’ye klonlamaya çalışıyor.
Peki Windows 10'u HDD'den daha küçük SSD'ye nasıl aktarabilirim? Windows'u yeniden yüklemeden daha büyük bir sabit sürücüyü daha küçük bir SSD'ye klonlayabilir misiniz? Aynı sorunu yaşıyorsanız, rahatlayın! Burada, işletim sistemini SSD'ye klonlamak için etkili ve basit bir yöntem bulacaksınız.
Windows 10'u Daha Küçük SSD'ye Klonlamak İçin En İyi Yazılım
EaseUS Disk Copy, disk klonu ve bölüm klonuna izin veren mükemmel ve profesyonel bir araçtır. Disk klonlama özelliği, klonlanacak mevcut HDD'yi ve hedef SSD'yi otomatik olarak seçecek ve diskin aktarımdan sonra düzgün bir şekilde başlatılabilmesini sağlayacaktır. Bu klonlama yazılımı, diski kopyalarken bölümleri yeniden boyutlandırmaya da imkan sağlar. HDD'yi daha küçük SSD'ye kopyalamak veya bozuk sabit sürücüyü klonlamak için kullanabilirsiniz.
Aslında, HDD'yi daha küçük SSD'ye klonlamak basit bir iştir. Asıl önemli şey, daha küçük SSD sabit diskin, HDD diskinin içeriğini alacak kadar yeterli kapasiteye sahip olmasıdır.
EaseUS Disk Copy'nin diğer bir önemli özelliği, bölüm klonudur. Önemli dosyalarınızın tümü tek bir bölümde saklanıyorsa, bölüm klonunu yapmak için bu özelliği kullanabilirsiniz.
Bu ana işlevlere ek olarak, EaseUS Disk Copy, işletim sisteminin kullanılamıyor sorununu da çözebilen önyüklenebilir bir disk oluşturma özelliğine de sahiptir. Önyüklenebilir bir disk oluşturmayı bitirdiğinizde, devam edip disk / bölüm klonunu yapabilirsiniz.
EaseUS Disk Copy ile Windows 10'u Daha Küçük SSD'ye Klonlama
Windows'u yeniden yüklemeden işletim sistemini (Windows 10/8/7) daha küçük SSD'ye aktarmak için eğitici videoyu veya aşağıda verilen ayrıntılı adımları takip edebilirsiniz. Bir dizüstü bilgisayar HDD'sini SSD'ye klonlamanız gerekiyorsa, daha fazla okumak için tıklayabilirsiniz.
OS'yi HDD'den Daha Küçük SSD'ye Klonlamak İçin Eğitici Video, Yeniden Yükleme Yok
Doğrudan bir kılavuz için, işletim sistemini HDD'den daha küçük bir SSD'ye her şeyle birlikte klonlamak için eğitici videoyu takip edebilirsiniz:
Adım Adım HDD'den Daha Küçük SSD'ye İşletim Sistemi Klonlama
Uyarı
Tüm işlemler mevcut bilgisayarda gerçekleştirilir. Daha küçük SSD'ye geçmek için HDD diskini başka bir cihaza bağlamayın.
Adım 1: "Disk Mode'' kısmından klonlamak istediğiniz HDD'yi seçin.
Adım 2: Hedefiniz olarak SSD'yi seçin.
Bir uyarı mesajı size SSD'deki verilerin silineceğini söyler. Hedef diskte önemli verileriniz yoksa devam etmek için ""OK"" a tıklayın"
Adım 3: Disk düzenini düzenleyin ve ardından devam etmek için “Proceed” e tıklayın.
Hedef bir SSD olduğundan, "Hedef SSD ise seçeneği kontrol et" seçeneğini işaretlemeniz önerilir."
Adım 4: işlemin tamamlanmasını bekleyin.
Bundan sonra, yeni SSD'nizi bilgisayarınıza takın ve bilgisayarınızı yeniden başlatın, klonlanmış Windows 10 sistemi olan yeni SSD'den bilgisayar önyüklemesini ayarlamak için önyükleme sırasını değiştirin:
- Bilgisayarı yeniden başlatın ve BIOS ayarlarına girmek için F2 veya F8 tuşuna basın.
- Önyükleme seçeneğinde, yeni önyükleme sürücüsü olarak yeni SSD'yi seçin ve tüm değişiklikleri kaydedin.
- BIOS'tan çıkın ve bilgisayarı yeniden başlatın, yeni diskinizde Windows 10'un sorunsuz bir şekilde çalıştığını görebilmelisiniz.
HDD'yi Daha Küçük SSD'ye kopyaladıktan sonra klonlanmış SSD önyükleme yapmıyor ile ilgili faydalı ipuçları:
Yöntem 1: HDD'yi değiştirin veya kaynak disk hatasını düzeltin.
HDD sabit sürücüsünün kendisinde disk hataları olabilir. Daha küçük bir SSD'ye klonlamadan önce yeni bir HDD diski ile değiştirmeli veya HDD hatalarını düzeltmelisiniz.
Yöntem 2: HDD'yi başka bir bilgisayara takmayın.
HDD'yi başka bir bilgisayara takarsanız, HDD'nin çalışma ortamı değişecektir, bu sebeple sabit sürücüyü daha küçük SSD'ye klonladıktan sonra klonlanmış SSD'niz önyükleme yapmayacaktır.
Yöntem 3: SSD'yi bağlamak için bir sata kablosu kullanın.
Hedef sabit sürücüyü bağlamak için bir USB kablosu kullanırsanız, bilgisayar tarafından harici disk olarak tanınacaktır. Bu yüzden klonlanan disk, klonlama işlemi tamamlandıktan sonra önyükleme yapmayacaktır.
İlgili Makaleler
-
Sabit Diskteki Bozuk Sektörleri Kontrol Etmek ve Kaldırmak İçin En İyi Bozuk Sektör Onarma Çözümleri
![author icon]() Ezgi Bıçakcı/2020/11/25
Ezgi Bıçakcı/2020/11/25
-
HDD'yi SSD'ye Taşımak için Ücretsiz Samsung Klonlama Yazılımı
![author icon]() Ezgi Bıçakcı/2020/11/25
Ezgi Bıçakcı/2020/11/25
-
Windows'u Yeniden Yüklemeden İşletim Sistemini Yeni Sabit Sürücüye Aktarma
![author icon]() Ezgi Bıçakcı/2020/11/25
Ezgi Bıçakcı/2020/11/25
-
Sony PS4 Sabit Sürücüyü Yeniden Yüklemeden Daha Büyük Sürücüye Yükseltme
![author icon]() Ezgi Bıçakcı/2020/11/25
Ezgi Bıçakcı/2020/11/25