İçindekiler
“Merhaba, USB belleğimi Mac’ime bağlamak için çeşitli yollar denedim ancak hiçbiri işe yaramadı. Mac’im hiçbir işaret göstermiyor. Bellekte önemli dosyalarım var, ayrıca ileride USB’yi Mac’imde kullanmak istiyorum. Lütfen kaybolan USB belleği göstermeme yardımcı olun. Şimdiden teşekkürler!”
Bölüm 1 . Mac USB Belleği Görmüyor Sorununu Çözme
USB belleğinizin Mac bilgisayar tarafından algılanmasını sağlamak için deneyebileceğiniz birkaç çözümü derledik.
Çözüm 1 . Mac bilgisayarın USB’yi algılamasını sağlayın
1 . Uygulamalar > İzlenceler > Sistem Bilgileri yolunu izleyin.
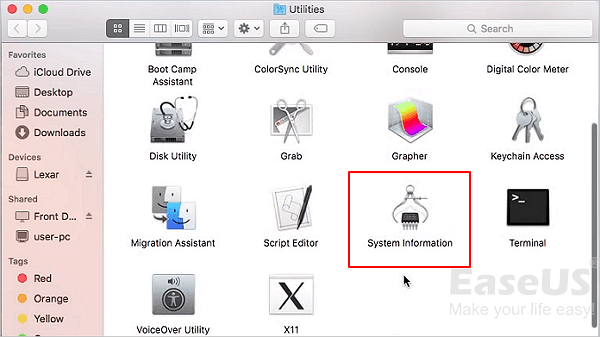
2 . Sistemin USB belleği algılayıp algılamadığını kontrol edin.
3 . Sol bölmede “USB”ye tıklayın ve USB bellek bilgilerini kontrol edin.
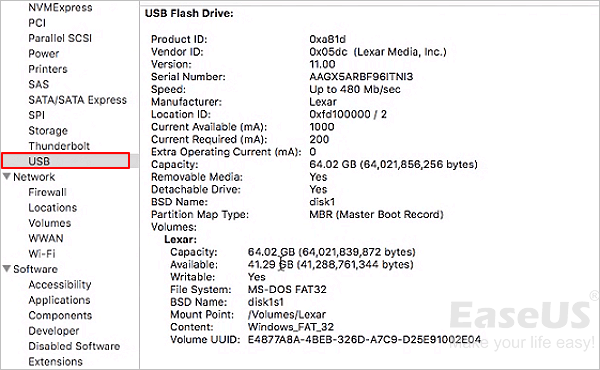
Burada USB belleğinizin listelendiğini görmüyorsanız, belleği çıkarın ve başka bir USB porta veya yeni bir harici USB hub’a takın.

4 . Mac’te USB portları sıfırlayın:
a . Mac bilgisayarı yeniden başlatın, Apple logosu görününe kadar Komut + Option + P + R tuşlarına basın.
b . Yanıt vermeyen tüm uygulamaları kapatmak için Komut + Option + Esc tuşlarına basın.
c . Görünmeyen USB’yi Mac bilgisayarınıza takın. Görünmüyorsa, Apple simgesine tıklayın ve “Uyut”u seçin.
d . Herhangi bir tuşa birkaç saniye basarak bilgisayarı uyandırın.
e . Mac’i kapatın, güç kablosunu çıkarın, 15 saniye sonra tekrar takın.
Bu işe yaramazsa, aşağıdaki seçenekleri deneyerek devam edin.
Çözüm 2 . Finder Tercihlerini kontrol edin
1 . “Finder”a tıklayın ve “Tercihler”i seçin.
2 . “Genel” sekmesine gidin, “Şu öğeleri masaüstünde göster”in altında Harici disklerin işaretli olduğundan emin olun.
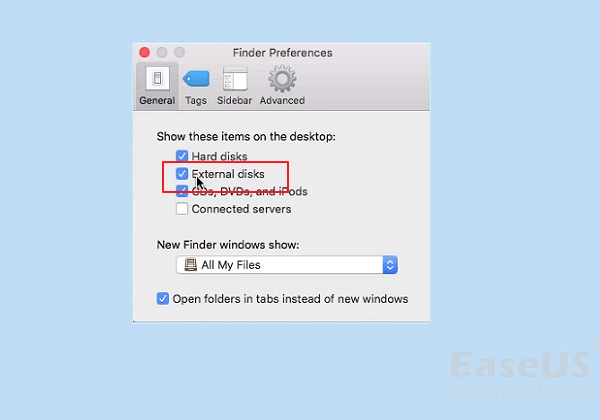
3 . “Kenar Çubuğu”na tıklayın, “Konumlar” altında “Harici diskler”i işaretleyin.
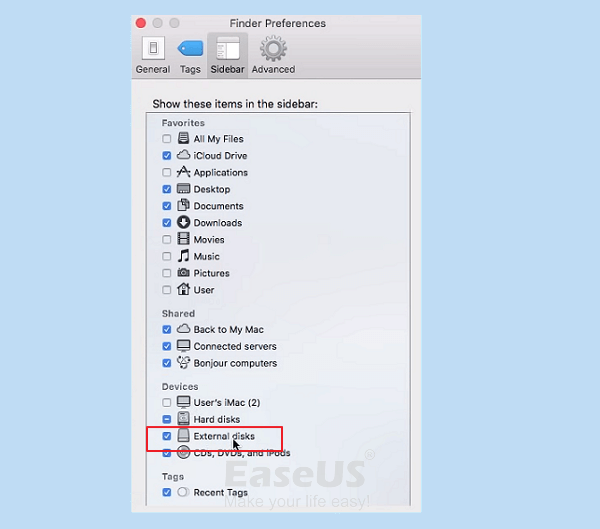
Çözüm 3 . USB bellek görünmüyorsa, İlk Yardım ile onarın
1 . Uygulamalar > İzlenceler > Disk İzlencesi yolunu izleyin.
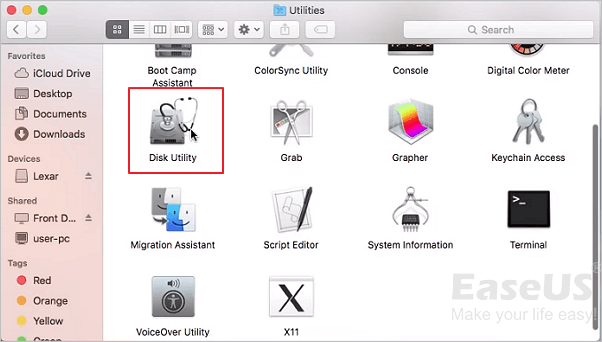
2 . Disk İzlencesi’nin sol bölümündeki USB belleği seçin ve üst araç çubuğunda “İlk Yardım”a tıklayın ve “Çalıştır”a tıklayın.
Disk İzlencesi sürücüdeki hataları otomatik olarak onaracaktır.
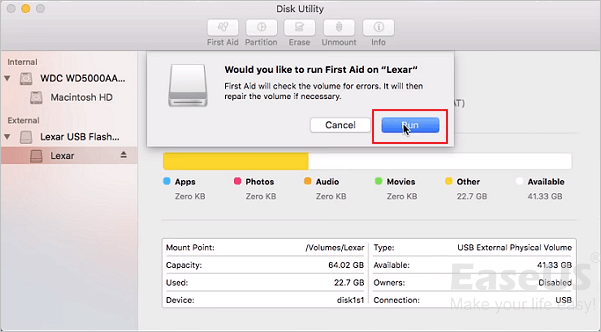
3 . USB sürücüyü seçin ve üst araç çubuğunda “Çıkar”a tıklayın, USB’yi çıkarın ve 10-15 saniye içerisinde tekrar takın.
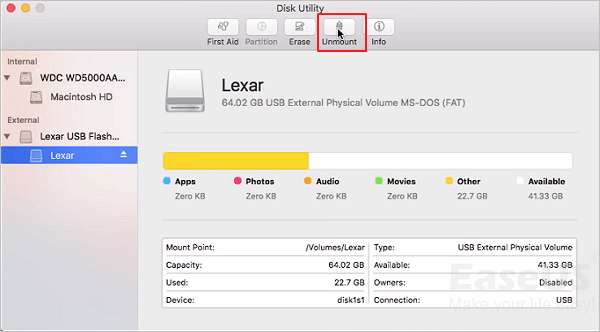
Çözüm 4 . Terminal ile USB’deki hataları denetleyin ve düzeltin
1 . İzlenceler içinden Terminal’i açın, diskutil list yazıp Return tuşuna basın.
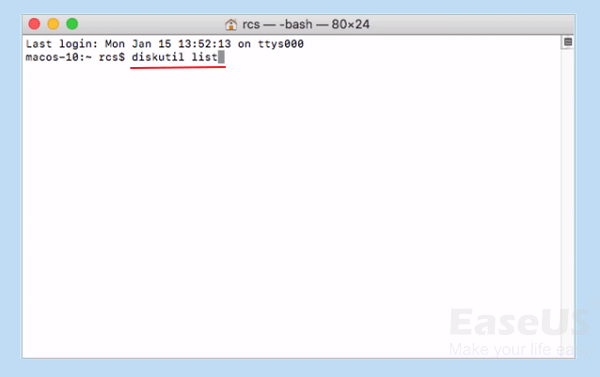
2 . USB flaş sürücünün disk numarasını bulun, diskutil info disk2 yazın ve Return tuşuna basın. (2’yi USB belleğinizin disk numarasıyla değiştirin.)
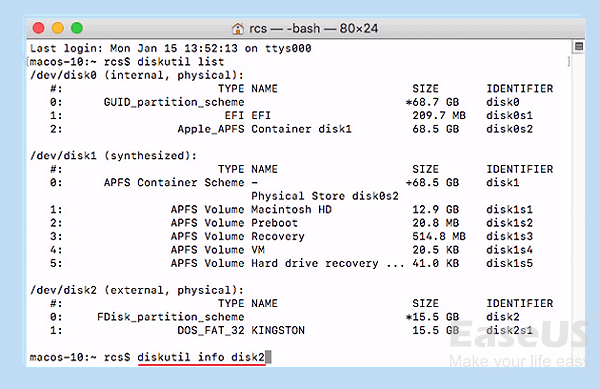
3 . diskutil eject disk 2 yazıp Return tuşuna basın.
4 . diskutil list yazıp Return tuşuna basın. USB, Terminal listesinden kaybolduğunda, pencereyi kapatın.
5 . Sürücü hatalarını denetlemek için Terminal’i kapatın ve Konsol’u açın.
6 . Hata olup olmadığını kontrol etmek için “Hatalar ve Sorunlar”a tıklayın.
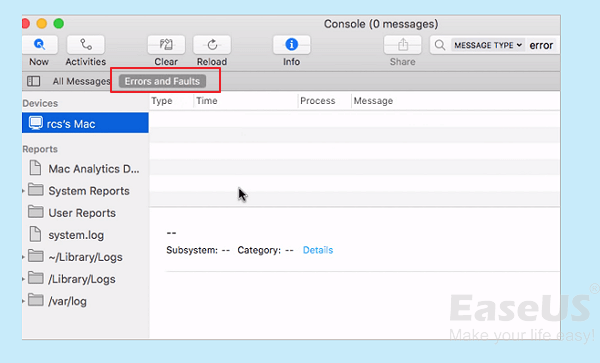
USB belleğinizi tekrar Mac’e takın, şimdi hata gösterirse USB belleğiniz güvendedir.
Bundan sonra, yukarıdaki işlemlerden sonra USB’niz algılanacak ve tekrar çalışacaktır. Artık, USB’yi açabilir, sürücüdeki mevcut tüm dosyalara bakabilir ve kullanabilirsiniz.
Uyarı: USB bellek Mac bilgisayar tarafından algılanamadığında, genelde USB bellekteki veriler bu felaketten kurtulamıyor. Ayrıca, yukarıdaki çözümlerden bazıları (Çözüm 3 ve Çözüm 4) hatayı düzeltirken farkında olmadan dosya kaybına neden olabilir. Örneğin, USB bellek erişilemez olur veya dosyalar kaybolur.
USB bellekte dosya kaybı sorunu yaşıyorsanız, Bölüm 2’yi takip edin, USB bellekte tam veri kurtarma çözümünü bulacaksınız.
Bölüm 2 . USB Bellekten Veri Kurtarma
Mac bilgisayar USB belleği okuyabiliyor ancak sürücüyü açamıyorsa veya aygıt biçimlendirilmişse, veriler hala kurtarılabilir. İnternette ücretsiz Mac veri kurtarma programı olarak arayabilir ve önerilen her aracı denemek için test edebilirsiniz.
Veya, buradaki seçenekle zaman kazanabilirsiniz - yardım için EaseUS Data Recovery Wizard for Mac Free Edition’ı kullanma. Araç Mac hard diskiniz veya harici depolama aygıtlarınızdan fotoğraf, video, belge ve müzikleri sadece üç adımda kurtarabilir.
Adım 1. Veri ve dosyalarınızı kaybettiğiniz diski (dahili HDD/SSD veya çıkarılabilir depolama birimi olabilir) seçin. Tara butonuna tıklayın.
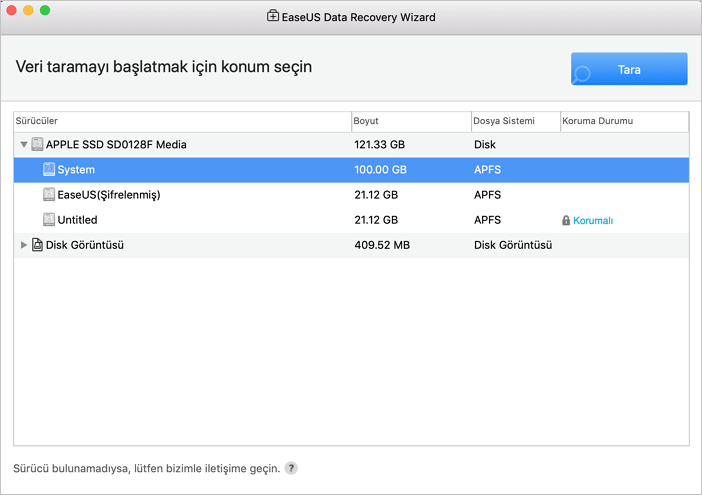
Adım 2. Mac için EaseUS Veri Kurtarma Sihirbazı, seçtiğiniz disk birimini hemen tarar ve tarama sonuçlarını sol bölmede gösterir.
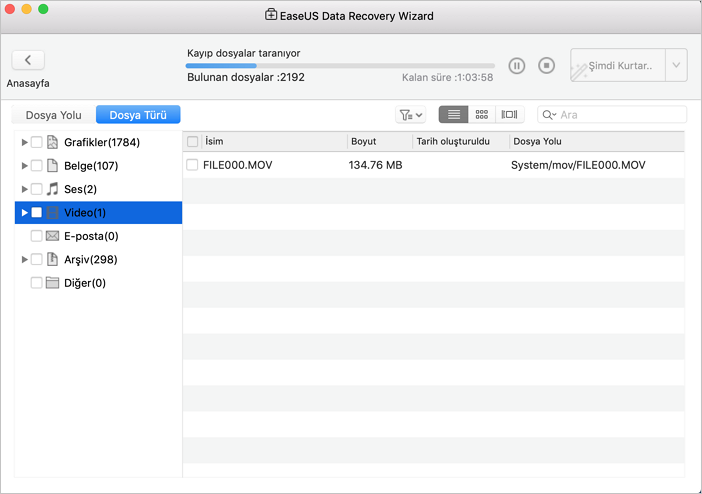
Adım 3. Tarama sonuçlarında, dosyaları seçin ve geri getirmek için Şimdi Kurtar butonuna tıklayın.
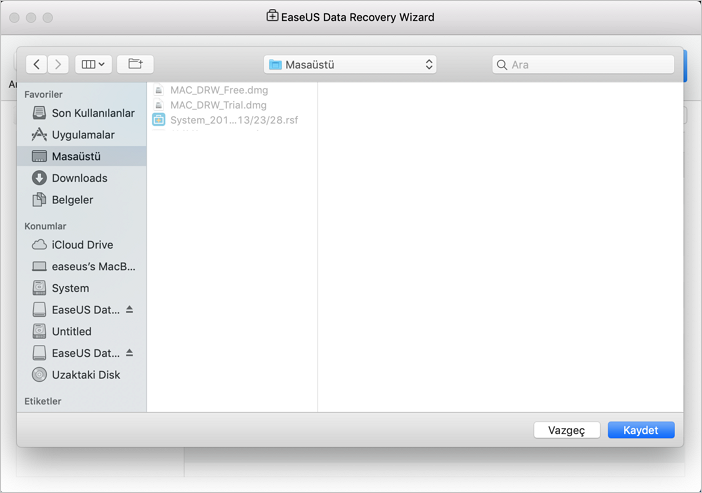
Hala sorun yaşıyorsanız, bizimle iletişime geçmekten ve support@easeus.com adresimize e-posta göndererek daha fazla yardım istemekten çekinmeyin.
Ayrıca EaseUS Nasıl Yapılır sayfasına bakabilir ve daha fazla çözüm bulabilirsiniz.
İlgili Makaleler
-
Hafıza kartında gizlenen dosyaları bulma ve kurtarma
![author icon]() Ezgi Bıçakcı/2021/05/18
Ezgi Bıçakcı/2021/05/18
-
Dosyaları Kaybetmeden SD Kartı Tam Kapasitesine Geri Döndürme ve Geri Getirme
![author icon]() Ezgi Bıçakcı/2021/05/18
Ezgi Bıçakcı/2021/05/18
-
SD Karttan Silinen Fotoğrafları/Resimleri/Görüntüleri Geri Getirme
![author icon]() Ezgi Bıçakcı/2019/06/14
Ezgi Bıçakcı/2019/06/14
-
Kaybolan Verileri Kurtarmak İçin Ücretsiz Hafıza Kartı Veri Kurtarma Programı İndirin
![author icon]() Ezgi Bıçakcı/2019/06/28
Ezgi Bıçakcı/2019/06/28