İçindekiler
SD Kart Tam Kapasite Göstermiyor
“Bir yıl önce SanDisk micro SD kart almıştım, kapasitesi 8GB. Bu sabah, biraz yer açmak için SD karttaki bazı fotoğrafları Windows 10 bilgisayarımda bir yere aktardım. Sonrasında SD kartın özelliklerine baktığımda 500MB civarı kapasite gösterdiğini gördüm. Bu doğru değil. Neler oldu? Esas 8GB olması gerektiğini düşünüyorum.”
Tipik nedenler:
Anladığımız kadarıyla, SD kartın yanlış boyutu gösterme sorunu temel olarak üç yönden kaynaklanıyor.
1 . Dürüst olmayan satıcılardan alınan ucuz ve bozuk SD kart
2 . Kart okuyucular veya ana cihazlar ile uyumsuzluk
3 . Bilgisayar virüsünün bulaşması
Uygun çözümler:
Belirtilen uyumsuzluk nedenlerini dışta tutarak, SD kartı normal çalışma durumuna uygun tam boyutuna geri döndürmek için hızlı biçimlendirme uygulamanız gerekir.
Windows 10/8.1/8/7’de ücretsiz kullanılabilen birkaç iyi SD kart biçimlendirme aracı var. Tercih ettiğiniz kullanışlı bir tanesini seçin.
Uyarı
SD kartı biçimlendirmek içindeki verileri sileceğinden, bir yedekleme oluşturduğunuzdan emin olun (biçimlendirmeden önce SD kartın nasıl yedeklendiğine bakın). Aksi takdirde, biçimlendirilmiş SD karttan veri kurtarmak için sadece EaseUS Data Recovery Wizard’ı kullanabilirsiniz.
1 . Yöntem Disk Yönetimi
1 . Bu PC/Bilgisayarım > Yönet’e sağ tıklayın.
2 . Aygıt Yöneticisi altında Disk Yönetimi’ni seçin, SD kartı bulup sağ tıklayın ve Biçimlendir…’i seçin.
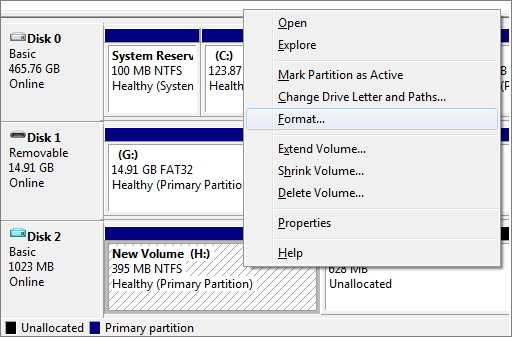
3 . SD kartı yeniden adlandırın ve dosya sistemini ihtiyacınıza göre NTFS veya FAT32 olarak değiştirin, biçimlendirme işlemini tamamlamak için ekrandaki yönergeleri izleyin.
Bundan sonra, SD kartınızın tüm depolama boyutunu geri kazanacaksınız. Sonra tekrar dosya ve verileri saklamak ve kaydetmek için kullanabilirsiniz.
2 . Yöntem EaseUS disk biçimlendirme programı
Bu üçüncü parti ücretsiz disk bölme (bölümleme) programıdır, bu nedenle bilgisayarınıza indirip yüklemeniz gerekir, ardından SD kartı biçimlendirmek için rehberi takip edin.
1 . EaseUS Partition Master’ı açın. SD kartınızı bulun ve biçimlendirmek istediğiniz bölüme sağ tıklayın ve “Biçimlendir”i seçin.
2 . Seçilen bölüme yeni bir bölüm etiketi, dosya sistemi (NTFS/FAT32/EXT2/EXT3) ve küme boyutu ayarlayın, ardından “TAMAM”a tıklayın.
3 . Devam etmek için açılır pencerede “TAMAM”a tıklayın.
4 . Araç çubuğunda “İşlemi Yürüt” butonuna tıklayın, ardından “Uygula”ya tıklayarak SD kartınızı biçimlendirmeye başlayın.
3 . Yöntem DiskPart komut satırı
1 . Windows 10’da arama kutusunda cmd yazın ve ardından Komut İstemi ile en iyi eşleşen sonuç çıkacaktır. Sağ tıklayın ve “Yönetici olarak çalıştır”ı seçin.
2 . Komut isteminde, diskpart yazıp Enter’a basın.
3 . Mevcut tüm diskleri listelemek için list yazıp Enter’a basın.
4 . Biçimlendirmek istediğiniz SD kartı seçmek için select disk + disk numarası (örneğin, select disk 0) yazıp Enter’a basın.
5 . Seçtiğiniz SD kartı temizlemek için clean yazıp Enter’a basın.
6 . Temizlenen SD kartta bölüm oluşturmak için create partition yazıp Enter’a basın.
7 . Diski NTFS veya exFAT olarak biçimlendirmek için format fs=ntfs (veya format fs=exfat) yazıp Enter’a basın.
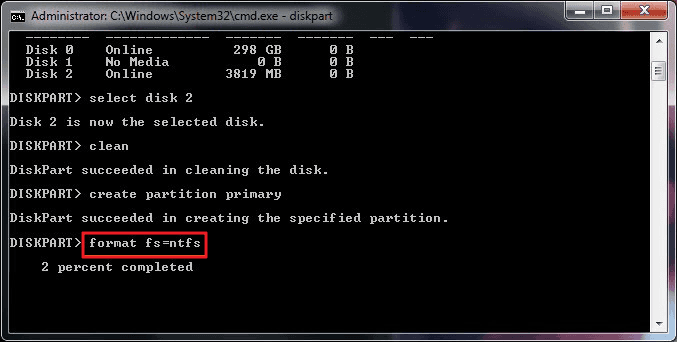
8 . Sürücü harfi atamak için assign letter=sürücü harfi (örneğin, assign letter=E) yazıp Enter’a basın.
Biçimlendirilmiş SD Karttan Veri Kurtarma
Birçok kez söylediğimiz gibi diski biçimlendirmeye çok dikkatli bakılmalıdır. Tüm verileri silip sonunda size boş bir SD kart bırakır.
Biçimlendirmeden sonra elde hiç yedekleme yoksa, aynı zamanda veriler de kaybolacaktır. Ama endişelenmeyin, sakin olun. SD kart biçimlendirilen verileri kurtarma işlemini gerçekleştirmek için şimdi EaseUS Data Recovery Wizard’ı indirin ve rehberi takip edin.
SD karttaki dosyalar kaybolduğunda hemen SD kartı kullanmayı bırakın. Kartı kullanmaya devam etmek, verilerin üzerine yazılma olasılığını büyük ölçüde artıracak, bu da SD karttan silinen verileri geri getirmenizi, kurtarmanızı zorlaştıracaktır.
Üzerindeki dosyaları kaybettikten sonra hemen SD kartınızı kullanmayı bırakın. Kartı kullanmaya devam etmek, verilerin üzerine yazılma olasılığını büyük ölçüde artıracak, bu da verileri kurtarılamaz hale getirecektir.
Adım 1: SD kartı PC'ye takın. SD kartı bir kart okuyucuya takın ve kart okuyucuyu SD kartınızla birlikte sağlıklı çalışan bir bilgisayara takın.

Adım 2: EaseUS veri kurtarma yazılımını çalıştırın ve kartı tarayın. PC’nizde EaseUS Veri Kurtarma Sihirbazı’nı başlatın ve Harici Aygıtlar sütununda SD kartınızı seçin. Sonra SD kartınızda kaybolan verileri bulmaya başlamak için Tara’ya tıklayın.

Adım 3: Kaybolan verileri kontrol edin ve kurtarın. Her birini çift tıklayarak bulunan dosyaları kontrol edip ön izleyebilirsiniz. Ardından bulunan SD kart dosyalarını PC’nizde güvenli bir yere veya harici depolamaya kaydetmek için Kurtar’ı tıklayın.

İlgili Makaleler
-
Hafıza Kartı Kurtarma Programı Ücretsiz Full Crackli İndirin
![author icon]() Ezgi Bıçakcı/2019/09/04
Ezgi Bıçakcı/2019/09/04
-
Hafıza kartında gizlenen dosyaları bulma ve kurtarma
![author icon]() Ezgi Bıçakcı/2021/05/18
Ezgi Bıçakcı/2021/05/18
-
Mac’te USB Belleği FAT32 Olarak Biçimlendirme (Verileri Kaybetmeden)
![author icon]() Ezgi Bıçakcı/2021/05/18
Ezgi Bıçakcı/2021/05/18
-
Silinen/Kaybolan Dosyaları Geri Getirmek İçin Ücretsiz SD Kart Veri Kurtarma Programı
![author icon]() Ezgi Bıçakcı/2019/05/29
Ezgi Bıçakcı/2019/05/29